Libera espacio solucionando los fallos al borrar archivos del PC

En nuestros ordenadores tenemos almacenados miles de archivos que en un principio están catalogados en sus correspondientes carpetas. Debemos gestionar correctamente el uso de todos estos elementos para así intentar ahorrar espacio en disco, por ejemplo, borrando aquellos archivos que consideremos innecesarios.
Y es que este espacio en las unidades de disco del que os hablamos es algo cada vez más valioso. La principal razón de todo ello es que a medida que pasa el tiempo, cada vez trabajamos con una mayor cantidad de información. Además, si nos centramos en los archivos multimedia como fotos o vídeos, hay que tener en cuenta que algunos de estos elementos ocupan mucho espacio. De ahí que debemos gestionar el almacenamiento de todo ello de una manera efectiva.
Motivos por los que encontramos errores al borrar un fichero
Os contamos todo esto porque en ocasiones a la hora de eliminar estos archivos de los que hablamos, nos podemos encontrar con algunos errores. esto es algo que se puede convertir en un serio inconveniente, más si hablamos de ficheros de gran formato. Al no poder eliminar estos, quedarán en la unidad de disco para siempre de manera innecesaria ocupando espacio.
En ciertas ocasiones nos podemos encontrar con que no podemos eliminar ese contenido en ese preciso instante. Por ejemplo, si lo tenemos abierto con alguna otra aplicación que lo tenga en ejecución. Al mismo tiempo se puede dar el caso de que es el fichero sea del sistema y por tanto no podamos borrarlo más que nada por seguridad. De igual modo también nos podemos encontrar con un error con el código 0x80070050. Este viene acompañado por un mensaje que advierte que el archivo existe en Windows.
Sea como sea, a continuación, os vamos a dar algunas interesantes soluciones para poder eliminar archivos que nos están dando problemas al intentar borrarlos. Y es que a veces sucede que tenemos en pantalla un determinado archivo en el Explorador, pero no podemos eliminarlo. De hecho, se puede dar el caso incluso de que nos encontremos con un error al intentamos eliminar un archivo que ya fue borrado. Este se eliminó, pero lo vemos en nuestras carpetas debido a la caché del sistema. Igualmente, esto puede suceder si está corrupto, o debido a algún tipo de malware.
Solucionar los fallos al intentar eliminar archivos
Como os contamos a continuación os vamos a dar una serie de soluciones que podéis ir probando una a una para arreglar este fallo. De ese modo podréis liberar cierto espacio en el sistema operativo y utilizar el mismo para otras tareas más útiles o necesarias. Eso sí, lo primero que debemos comprobar al intentar a cabo este proceso de borrado es que ese archivo no esté abierto por ningún otro programa. Este es un error bastante habitual, al igual que sucede con los ficheros propios e importantes del sistema operativo.
Reiniciar el PC por completo
Una de las soluciones más efectivas a la vez que sencillas cuando nos encontramos con multitud de errores en el sistema operativo, es reiniciar el PC. Antes de nada, nos debemos asegurar de guardar todos los trabajos que tengamos abiertos en los programas en ejecución. A continuación, por ejemplo, nos podemos situar en el menú inicio del sistema dónde nos encontramos con las opciones de apagar o reiniciar el equipo.
Por tanto, en este caso no tendremos más que reiniciar el sistema para posteriormente intentar volver a borrar esos archivos que nos han dado error.
Reiniciar el Explorador del sistema
Una vez que nos hemos asegurado de que el archivo está libre de uso en ese momento, el error a la hora de borrarlo se puede dar por otras razones. cabe la posibilidad de que este fallo se produzca debido a que el Explorador de archivos no ha actualizado los archivos existentes en el disco. Es por ello que lo más recomendable aquí es reiniciar el mencionado Explorador de archivos y resolverlo. Después de reiniciarlo debemos intentar eliminar los archivos de nuevo.
Para ello lo primero que hacemos es acceder al Administrador de tareas de Windows, por ejemplo, a través de la combinación de teclas Ctrl + Shift + Esc. Ahora en la nueva ventana que aparece no tenemos más que localizar la entrada correspondiente al explorador y pinchar sobre ella con el botón derecho. Para terminar, elegimos la opción de reiniciar y esperamos unos segundos.
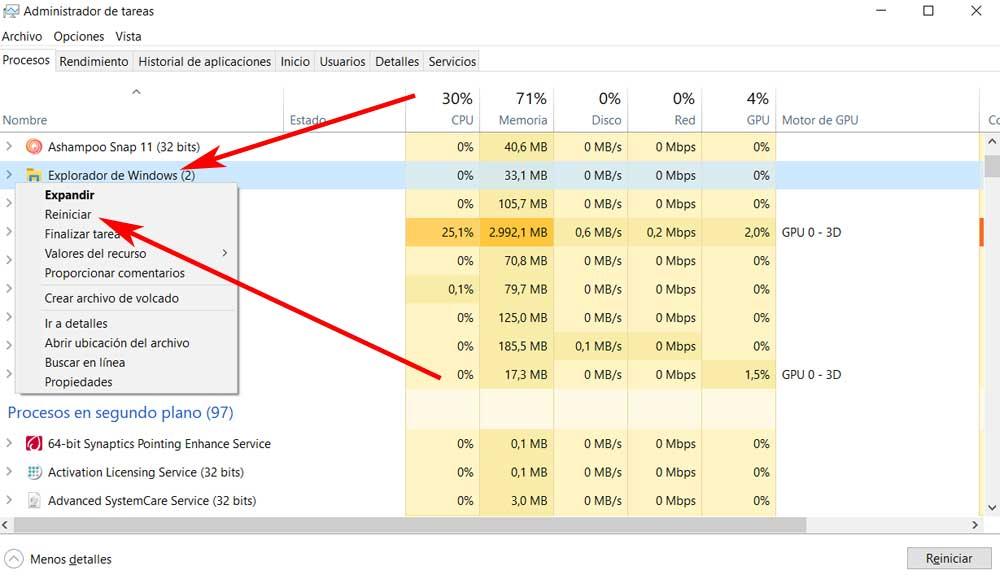
Arrancar el sistema en modo seguro
Por otro lado, os contaremos que el arranque en Modo Seguro inicia el PC con un conjunto mínimo de controladores y programas. Estos serán los esenciales para el funcionamiento del PC, pero poco más. Después de arrancar en Modo Seguro, intente eliminar los archivos por los que se produce el error.
Con el fin de arrancar el pez en este modo, lo primero que hacemos es situarnos en la aplicación de Configuración de Windows a través de Win + I. A continuación, nos situamos en la sección de Actualización y seguridad para, en el panel izquierdo, localizar la entrada de Recuperación. Una vez en la nueva ventana que aparece veremos que podemos reiniciar el PC desde Inicio avanzado.
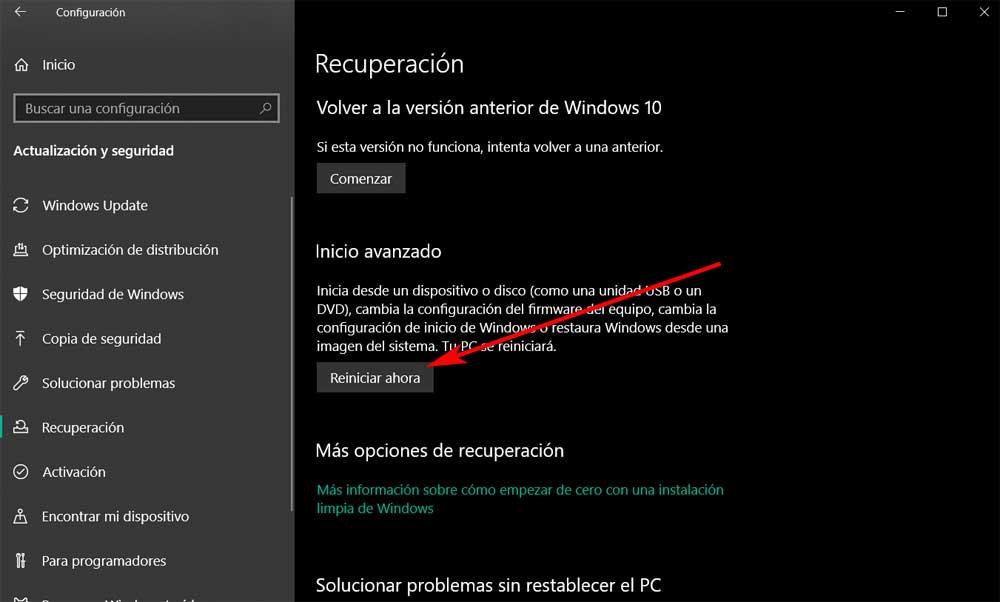
Una vez que se reinicie el equipo, en la ventana que tenemos en pantalla pinchamos en Solucionar problemas / Opciones avanzadas / Configuración de inicio. Esto nos dará la posibilidad de reiniciar de nuevo Windows pero ahora ya en Modo seguro para intentar borrar esos archivos que nos dan fallos.
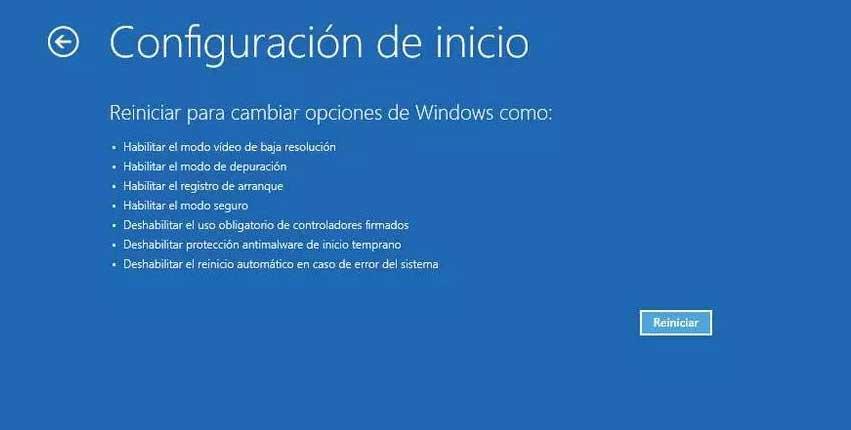
Utilizar CMD para eliminar el archivo problemático
En lugar de utilizar la interfaz gráfica del sistema operativo también podemos echar mano de una ventana del símbolo del sistema o CMD. Desde aquí tendremos la posibilidad de usar varios comandos para eliminar archivos, lo que Podría ser efectivo para el error ante el que nos encontramos.
Abrimos una ventana del símbolo del sistema escribiendo cmd en el cuadro de búsqueda que se sitúa en la barra de tareas. Os recomendamos ejecutar esta aplicación con permisos de administrador pinchando sobre la entrada con el botón derecho. Una vez nos encontremos en la ventana del símbolo del sistema escribimos el siguiente comando:
Ejecutar el comando CHKDSK
Eso no es todo lo que podemos hacer desde una ventana del símbolo del sistema para solucionar los fallos al intentar borrar ficheros. Y es Se puede dar el caso de que este error se haya producido debido a un fallo o al mal estado del disco duro. Por tanto, debemos asegurarnos de que el disco duro como tal está en plenas condiciones de funcionamiento.
Lo que os recomendamos llegados a este caso es volver a abrir una ventana CMD tal y como vimos anteriormente con permisos de administrador. A continuación, no tenemos más que ejecutar este comando:
El mismo se encarga de realizar un análisis de la unidad de disco y nos permitirá corregir los errores, si los hay. Una vez se haya solucionado todo debemos intentar borrar los archivos de nuevo.
https://www.softzone.es/windows-10/como-se-hace/solucionar-errores-borrar-archivos/


Comentarios
Publicar un comentario