¿Windows no reconoce tus auriculares? Ponle solución

Una de las características del ordenador es la posibilidad de conectarle todo tipo de periféricos. Una de las opciones predilectas por muchos usuarios es la posibilidad de conectar unos auriculares. Ya sea para escuchar música, ver una película o realizar videollamadas, lo cierto es que hablamos de un dispositivo muy común. Por lo general su uso no debe presentar problemas, si bien, sí que puede ocurrir que Windows no sea capaz de detectarlos.
Conectar nuestros auriculares al ordenador y recibir un mensaje de error de Windows indicando que no los reconoce puede resultar molesto y frustrante a la vez. Por suerte, existen diferentes formas de poder solventar este problema desde el propio sistema operativo.
Identifica el problema para poder solucionarlo
Si Windows 10 tiene problemas a la hora de detectar los auriculares, puede ser debido a un problema tanto de hardware como de software. Lo primero es destacar que sea un fallo de hardware de nuestros propios auriculares que se hayan podido estropear. Basta con probarlos en otro ordenador o dispositivo de sonido compatible para comprobar si realmente funcionan de manera correcta. En caso de que hablemos de un problema de software, la causa principal puede estar relacionado con los controladores, que puedan encontrare obsoletos o con errores, provocando una experiencia bastante frustrante. En el caso de que usemos auriculares Bluetooth es posible que posible que nos encontremos fuera del rango de alcance o que la batería se esté agotando.
También puede ocurrir que Windows 10 podría estar detectando unos auriculares por la salida de audio que no son los que estamos utilizando en este momento. Además, algunas tarjetas de sonido no funcionan correctamente si las mejoras de sonido de Windows se encuentran habilitadas por lo que también pueden ocasionar el problema.
Sea cual sea el motivo, lo cierto es que antes de echarnos las manos a la cabeza hay que intentar buscarle una solución. Y esto es lo que vamos a intentar realizar mediante algunos ajustes que podemos realizar desde el sistema operativo de Microsoft.
Qué hacer si Windows no reconoce los auriculares
A continuación, os vamos a mostrar una serie de acciones que podemos realizar para conseguir que Windows 10 sea capaz de reconocer nuestros auriculares conectados.
Verifica el dispositivo de salida
Lo primero que debemos hacer es verificar que el dispositivo se encentra como dispositivo de salida. Para ello pulsamos «Windows + I», y se abrirá el menú de «Configuración». Aquí seleccionamos «Sistema» y posteriormente «Sonido».
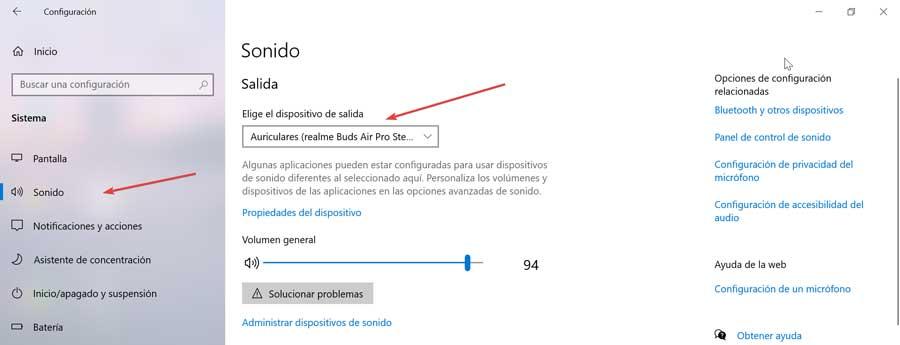
En la parte derecha de la pantalla debemos elegir el dispositivo de salida, pulsando en el menú desplegable y seleccionando nuestros auriculares conectados. De esta forma deberán estar listos para funcionar.
Actualizar el controlador de audio
El principal causante de que Windows no sea capaz de reconocer los auriculares es un problema relacionado con los controladores. Para poder solucionarlo, escribimos panel de control en el cuadro de búsqueda del menú de Inicio y lo seleccionamos. Posteriormente en el apartado de «Ver por», seleccionamos iconos pequeños y hacemos clic en el apartado de «Sonido».
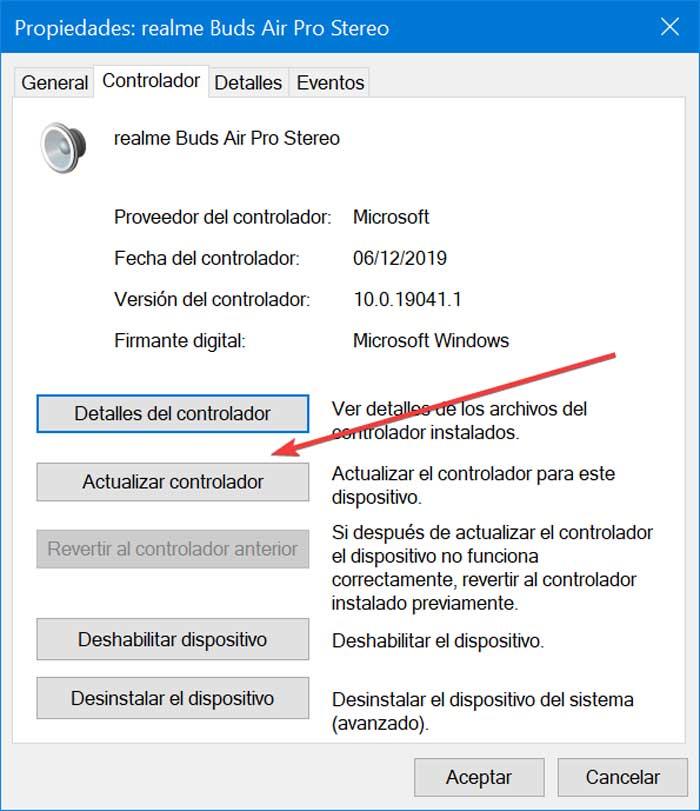
Posteriormente vamos a la pestaña de «Reproducción» y seleccionamos nuestros auriculares. Haciendo clic sobre ellos en el apartado de «Propiedades» y «Cambiar la configuración». Desde la pestaña de Controlador seleccionamos «Actualizar controlador» y dejamos que la actualización se descargue de manera automática. Una vez realizado, conectamos los auriculares para confirmar si funcionan.
Cambiar el formato de sonido predeterminado
Otra razón por la que Windows 10 no pueda reconocer nuestros auriculares es el formato de sonido. Si no se configura correctamente, es posible que el problema se repita una y otra vez. Para intentar solucionarlo escribimos panel de control en el cuadro de búsqueda del menú de Inicio y lo seleccionamos. Vamos al apartado de «Sonido» y dentro de «Reproducción», hacemos doble clic en el «Dispositivo predeterminado».
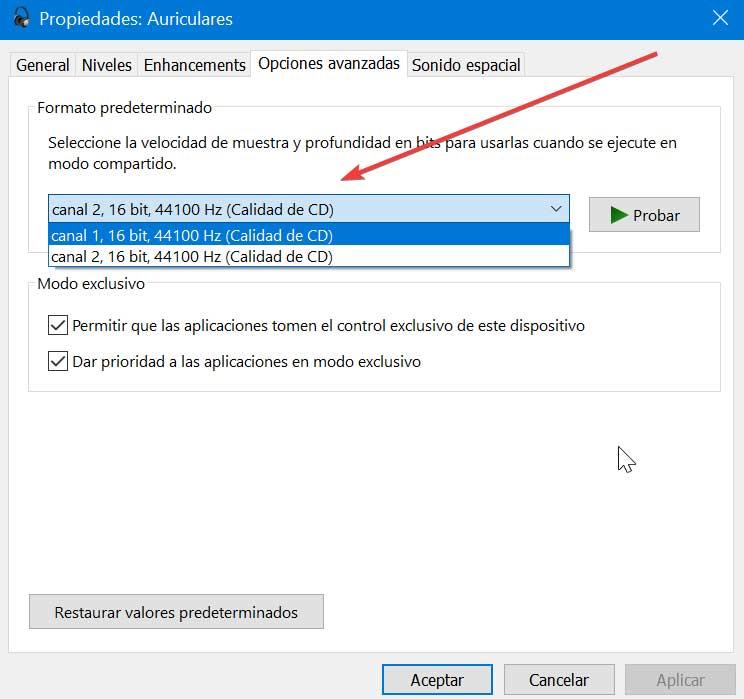
Esto nos abrirá una nueva ventana donde accederemos a la pestaña de «Opciones avanzadas». A continuación, cambiamos el formato de sonido predeterminado dentro del menú desplegable. Por último, volvemos a conectar los auriculares para comprobar si esta solución acaba con los problemas de Windows para reconocer los auriculares.
Establecer auriculares como dispositivos predeterminados
Si cambiar el formato de sonido predeterminado no consigue solucionar el problema, podemos probar a configurar nuestros auriculares como el dispositivo de reproducción predeterminados. Para ello escribimos panel de control en el cuadro de búsqueda del menú de Inicio y lo seleccionamos y hacemos clic en «Sonido».
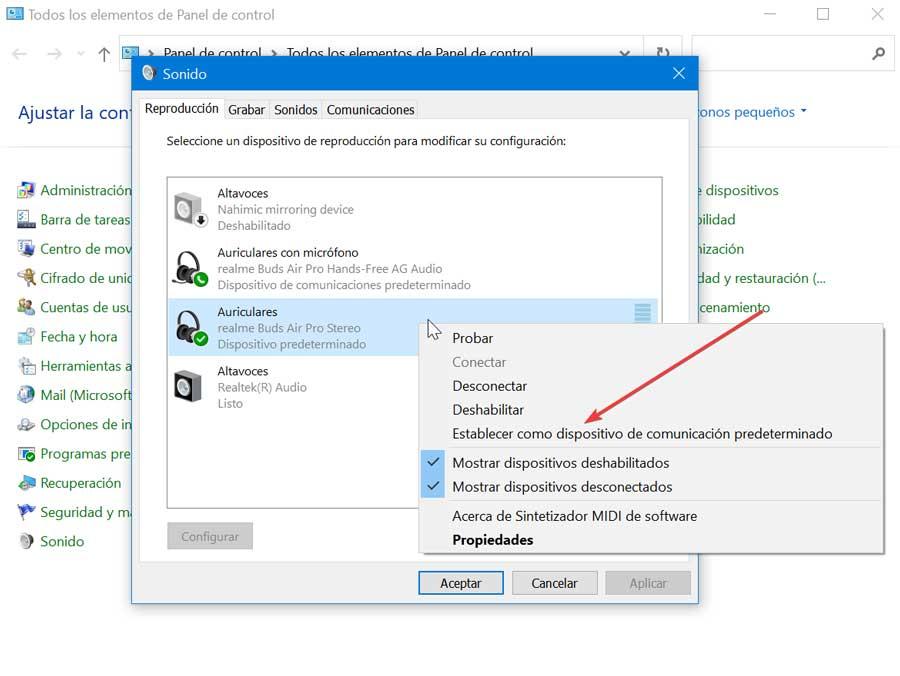
Dentro del apartado de «Reproducción», hacemos clic en los auriculares y seleccionamos «Establecer como predeterminado». Por último, pulsamos en Aplicar y Aceptar. Una vez terminado, volvemos a conectar los auriculares y comprobamos si funcionan.
Desactivar las mejoras de audio
En ocasiones, algunas tarjetas de sonido no funcionan correctamente si las mejoras de sonido de Windows se encuentran habilitadas, por lo que podemos probar a desactivarlas. Escribimos panel de control dentro del cuadro de búsqueda del menú de Inicio y lo seleccionamos y pulsamos sobre la pestaña de «Sonido». Posteriormente seleccionamos los auriculares y hacemos clic en «Propiedades».
Esto nos abrirá una nueva ventana donde pincharemos en la pestaña de «Opciones avanzadas» y desmarcamos la opción de «Habilitar mejoras de audio». Por último, pulsamos en Aplicar y Aceptar para guardar los cambios.
Reiniciar el servicio de audio
Otra opción para solucionar el problema pasa por reiniciar el servicio de audio del sistema. Para ello, ejecutamos el atajo de teclado «Windows + R» para lanzar el comando Ejecutar. Aquí escribimos services.msc y pulsamos Enter o en el botón de Aceptar. Una vez nos aparezca, debemos de buscar en el listado un servicio llamado Audio de Windows. Hacemos clic sobre el con botón derecho del ratón y seleccionamos la opción de «Reiniciar». Una vez hecho esto podemos probar nuevamente si Windows reconoce los auriculares y podemos escuchar por ellos.
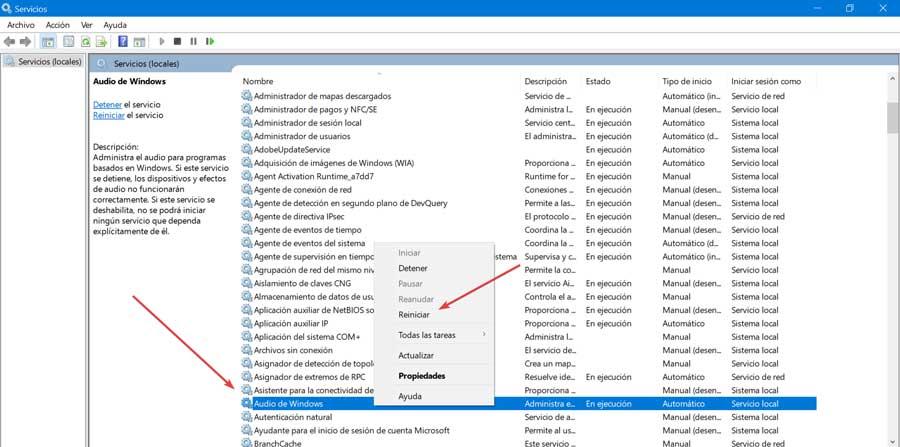
Verifica la configuración del Bluetooth
En el caso de que estemos utilizando unos auriculares Bluetooth debemos verificar que se encuentran activados. Para ello pulsamos el atajo de teclado «Windows + I» para abrir el menú de «Configuración». Posteriormente hacemos clic en el apartado de «Dispositivos» y «Bluetooth y otros dispositivos». Aquí debemos comprobar si se encuentra activado, si ya se encuentra encendido, lo apagamos y volvemos a encender.
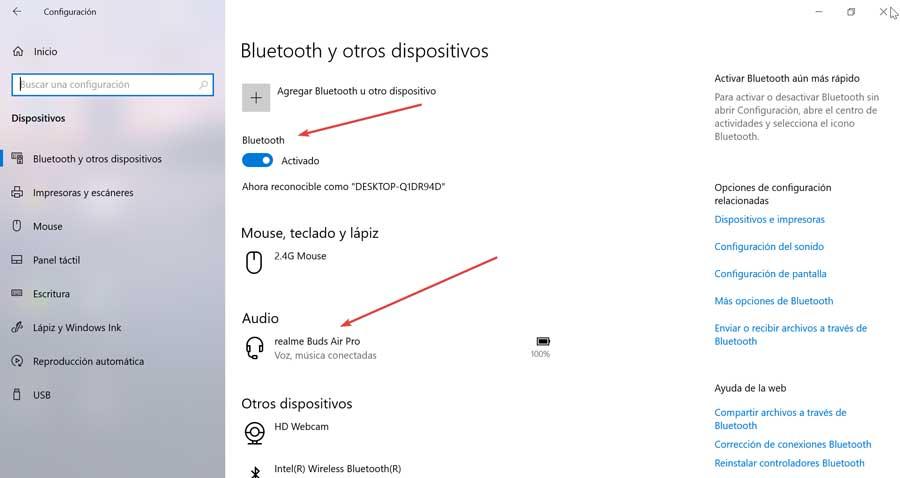
También debemos de comprobar que nuestros auriculares aparezcan dentro del apartado de «Audio». En caso contrario, deberemos agregarlos pulsando en el botón «Agregar Bluetooth u otros dispositivos» y seleccionarlos de lista.
Usa el solucionador de problemas de Bluetooth
Puede que Windows tenga algún problema con el Bluetooth, por lo que podemos usar su solucionador de problemas para intentar arreglarlo. Para ello pulsamos «Windows + I» para acceder al menú de «Configuración». Posteriormente pulsamos sobre «Actualización y seguridad».
En la siguiente pantalla, en la columna de la izquierda seleccionamos «Solucionar problemas» y en la parte inferior derecha hacemos clic sobre «Solucionadores de problemas adicionales».
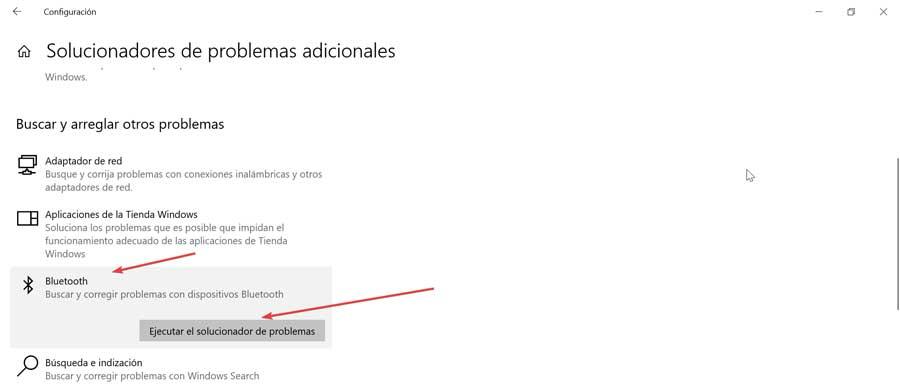
En la nueva ventana seleccionamos «Bluetooth» y «Ejecutar solucionador de problemas».
https://www.softzone.es/windows-10/como-se-hace/como-solucionar-windows-no-detecta-auriculares/
Comentarios
Publicar un comentario