¿Tu ordenador es compatible con Windows 11? Así puedes saberlo

La salida de forma oficial de Windows 11 es inminente, no en vano Microsoft desveló que estará disponible para descargar y a la venta con nuevos equipos a partir del próximo 5 de octubre. Uno de los aspectos más controvertido desde su presentación, son los requisitos mínimos que requiere el sistema para funcionar correctamente, algo que ha levantado ampolla entre muchos usuarios.
Y es que no solo los requisitos mínimos son algo más elevados de lo que cabría esperar, sino que nuestro PC también debe ser compatible con TPM 2.0. Si tenemos intención de actualizar a Windows 11 y queremos conocer si nuestro PC cumple con los requisitos tenemos varias formas de comprobarlo.
Requisitos que cumplir para usar Windows 11
Actualizar a Windows 11 no va a ser una posibilidad para todos los usuarios, pues previamente habrá que cumplir una serie de requisitos mínimos del sistema que puede que no estén al alcance de muchos ordenadores. La lista proporcionada por Microsoft es la siguiente:
- Procesador: 1 giga Hertz (GHz) o más rápido con 2 o más núcleos en un procesador de 64 bits compatible o sistema en un chip (SoC).
- Memoria: 4 GB RAM.
- Almacenamiento: dispositivo de almacenamiento de 64 GB o más.
- Firmware del sistema: UEFI, compatible con Arranque seguro.
- TPM: Módulo de plataforma segura (TPM) versión 2.0.
- Tarjeta gráfica: compatible con DirectX 12 o posterior con controlador WDDM 2.0.
- Pantalla: pantalla de alta definición (720p) de más de 9″ en diagonal, con canal de 8 bits por color.
- Conexión a Internet: para Windows 11 Home se requiere una cuenta de Microsoft y conectividad a Internet.
De esta lista, hay dos aspectos claves que son los que generan mayor controversia. Por un lado, la lista de procesadores soportados, en la cual solo entran los Core de al menos octava generación en adelante y los Ryzen 2000 o superiores. El otro aspecto clave es el TPM. Se trata de un chip que se encuentra montado en la mayoría de las placas base de los ordenadores a partir del año 2016. En algunos casos puede venir desactivado, por lo que deberíamos ser nosotros los que lo activemos.
Comprobar los requisitos del sistema
Si queremos comprobar y estar seguro de que nuestro ordenador se encuentra perfectamente preparado para poder actualizar a Windows 11, podemos echar mano de diferentes herramientas, tanto propias de Microsoft, incorporadas en Windows 11 o bien mediante aplicaciones de terceros desarrolladas para tal fin.
PC Health Check, la herramienta oficial de Microsoft
Se trata de la aplicación oficial de Microsoft, con la cual podremos saber si nuestro PC es elegible para poder actualizar a Windows 11. Cuenta con tres versiones para su descarga que admiten Windows de 64 bits, Windows de 32 bits y ARM y para Windows 10 para PC en modo S. Eso sí, para poder descargar la aplicación es necesario que seamos miembros de Windows Insider. Podemos hacernos miembros o descargar la aplicación desde el servidor de Microsoft.
Una vez descargado el archivo WindowsPCHealthCheckSetup.msi lo ejecutamos y realizaremos la instalación a través de su asistente de manera rápida. Posteriormente iniciamos la aplicación y nos aparece un menú principal. Aquí en la parte superior, pulsamos sobre el botón «Comprobar ahora» y nos aparecerá una ventana donde nos indicará si somos o no aptos para la actualización de forma automática.
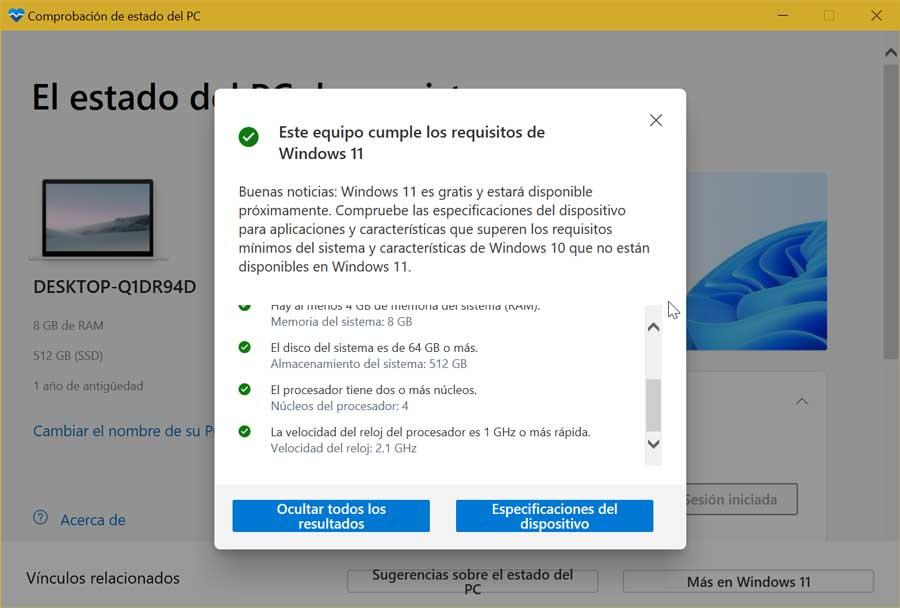
También cuenta con una pestaña para «Ver todos los resultados». Si pulsamos sobre ella, nos presentará por detalles todos los requisitos que hemos cumplido. También encontramos el botón «Especificaciones del dispositivo» que al pulsar nos llevará al sitio web de Microsoft donde especifica los requisitos mínimos que debemos cumplir.
Win11SysCheck, conoce los resultados desde una pantalla de DOS
Con esta herramienta de código abierto y gratuita podemos saber si nuestro PC cumple con todos los requisitos para poder actualizar a Windows 11. Nos ofrece un informe detallado que enumera las comprobaciones y los resultados obtenidos en pantalla. La podemos descargar desde su página en GitHub.
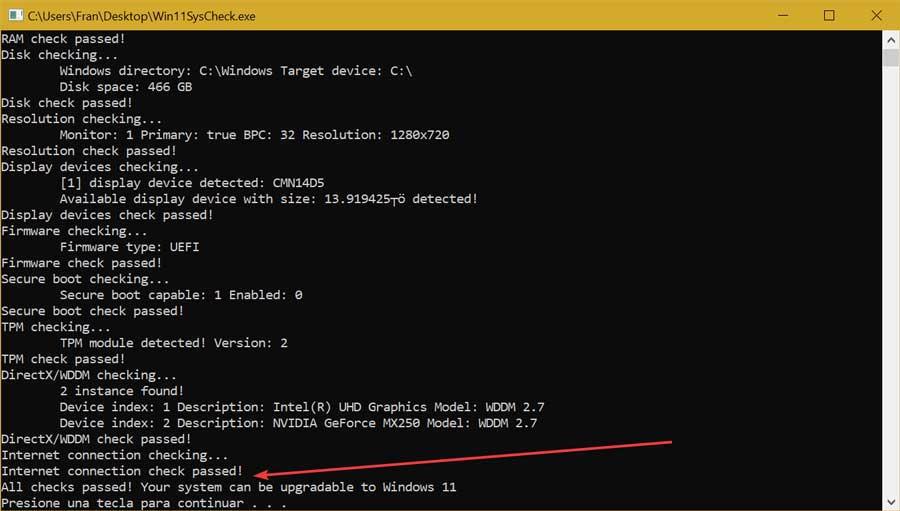
Una vez descargado el archivo Win11SysCheck.exe lo ejecutamos. Es posible que nos aparezca un error de SmartScreen. Pulsamos en «Más información» y «Ejecutar de todas formas», ya que el programa no contiene ningún archivo maligno. A continuación, se abrirá una ventana de DOS en la que se enumera todas las comprobaciones. Si el resultado final es positivo debe aparecer el mensaje «All checks passed! Your system can be upgradable to Windows 11».
WhyNotWin11, muestra toda la información en su interfaz
En este caso de una aplicación de terceros de código abierto que nos ayudará a comprobar la compatibilidad de nuestro PC con Windows 11, indicando si cumplimos con las especificaciones mínimas, ofreciendo todo tipo de detalles sobre el estado de la compatibilidad. Para ello debemos descargarlo gratuitamente desde la página de WhyNotWin11.

Una vez descargado el archivo WhyNotWin11.exe lo ejecutamos y automáticamente nos aparecerá una pantalla donde nos muestra los resultados de la compatibilidad. Aparece un listado de todos los requisitos como arquitectura, método de arranque, RAM instalada, versión de TPM, etc. Si todo está correcto a la izquierda de cada elemento aparecerá un recuadro en verde, en caso contrario será en rojo. A la derecha aparece cada una de las características de nuestro ordenador.
ReadySunValley, valida todas las características de nuestro PC
Esta aplicación de código abierto también nos va a ayudar a verificar si nuestro ordenador actual con Windows 10 cumple los requisitos para poder actualizar a Windows 11, generando un informa detallado en caso de que no lo fuera. Al tratarse de un programa gratuito lo podemos descargar directamente desde este repositorio gratuito.
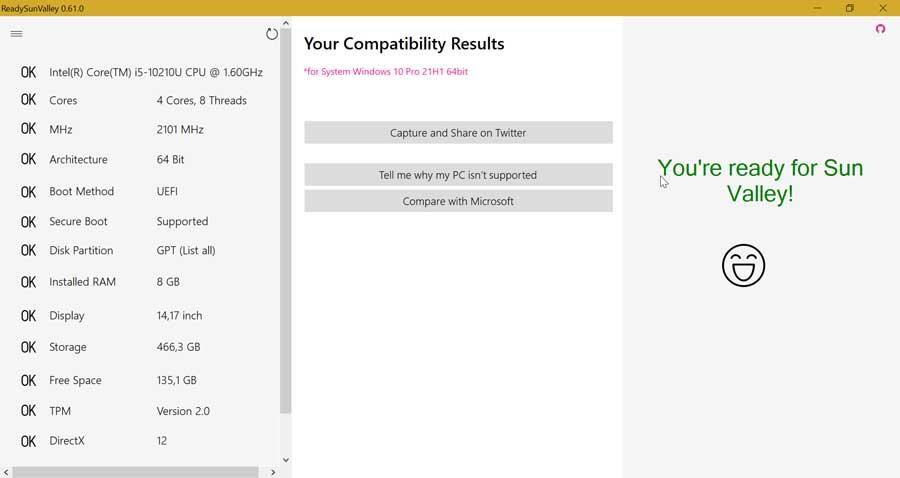
Es una aplicación portable por lo que no será necesario realizar ninguna instalación. Sólo debemos descomprimir el archivo ReadySunValley_x64.zip descargado y ejecutarlo. Esto hará que nos aparezca su interfaz donde nos muestra todas las características de nuestro ordenador y al lado un OK en caso de que se cumpla cada uno de los requisitos. Encontramos detalles como el procesador, la RAM, el disco duro, TPM, DirectX, etc. En caso de que haya elementos que no sean compatible podemos saber de forma detallada los motivos pulsando en «Tell me why my PC isn’t supported».
Affinity11, conoce toda la información de compatibilidad
Otra opción más que tenemos para comprobar si nuestro PC es compatible con Windows 11 es usar Affinity11, una aplicación de código abierto y gratuita. La podemos descargar desde este enlace a GitHub. Es portable por lo que no requiere de instalación y solo debemos de ejecutar el archivo Affinity11.exe descargado. Puede que tengamos problemas con SmartScreen de Windows y nos aparezca un mensaje de advertencia. Como se trata de un programa seguro basta con pulsar en «Más información» y posteriormente en «Ejecutar de todos modos».
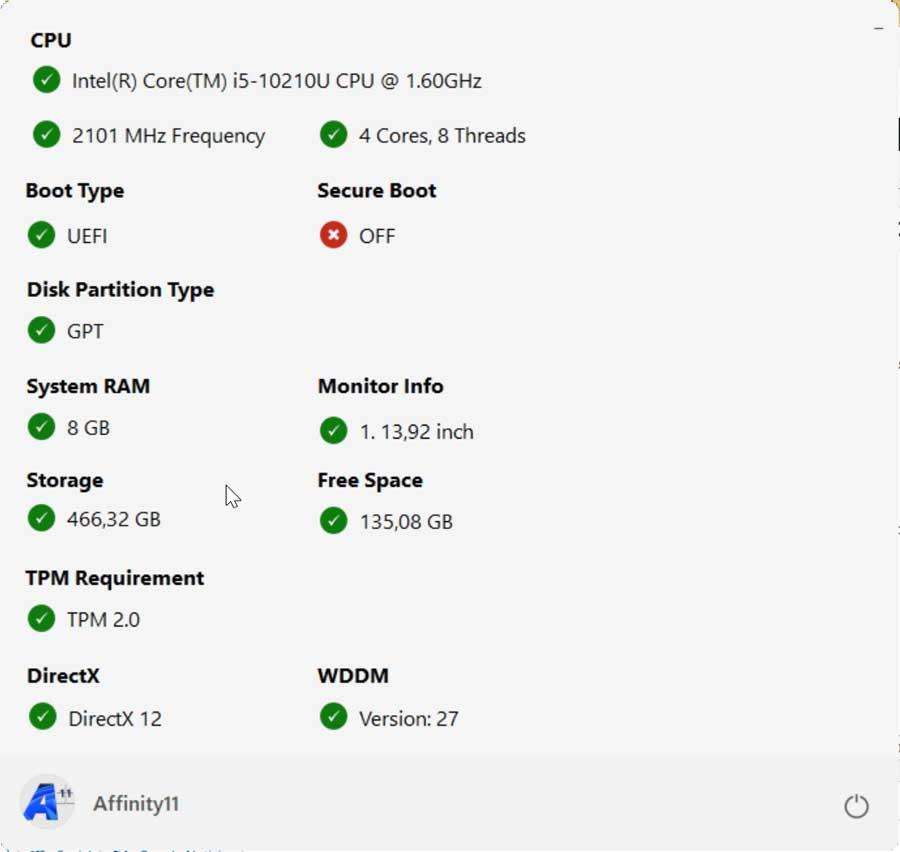
Una vez nos aparezca su interfaz, nos va a mostrar todas las características de nuestro ordenador perfectamente agrupadas. En caso de que cumpla con los requisitos nos mostrará un logo en color verde dando el visto en bueno. En el caso de que encuentre algún elemento no apto, nos marcará con un círculo rojo con una cruz. Si pasamos el puntero del ratón sobre este, podremos ver una breve explicación del motivo.
Administración de TPM en el equipo local
Uno de los requisitos de Windows 11 que más quebradero de cabeza a provocado a los usuarios es el TPM. Para poder saber si nuestro ordenador cuenta con este chip, Windows 10 cuenta con una herramienta integrada que nos ayudará a salir de dudas. Para ello en el cuadro de búsqueda del menú Inicio escribimos tpm.msc. En la parte derecha aparece la aplicación sobre la que tendremos que hacer clic para ejecutarla.
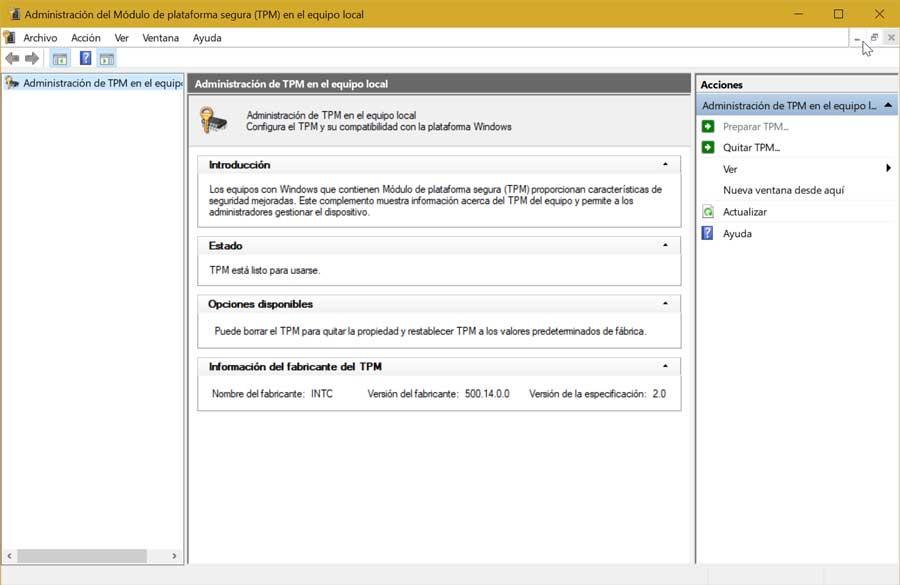
Una vez hecho esto, en el caso de que se encuentre compatible nos debe aparecer una ventana de «Administrador del Módulo de plataforma segura» con toda la información relativa a este chip. Esto nos indicará que no vamos a tener problema en este aspecto a la hora de instalar Windows 11. En caso contrario, en la ventana nos debe aparecer el mensaje No se encuentra TPM compatible.
Conocer la información TPM a través de PowerShell
Si queremos conocer toda la información relativa a nuestro TPM también podemos usar la herramienta de Windows PowerShell integrada en Windows. Para ello debemos de escribir powershell en el cuadro de búsqueda del menú Inicio y ejecutarla con permisor de administrador.
Una vez nos aparezca la ventana de PowerShell, debemos de escribir el siguiente comando y pulsar Enter.
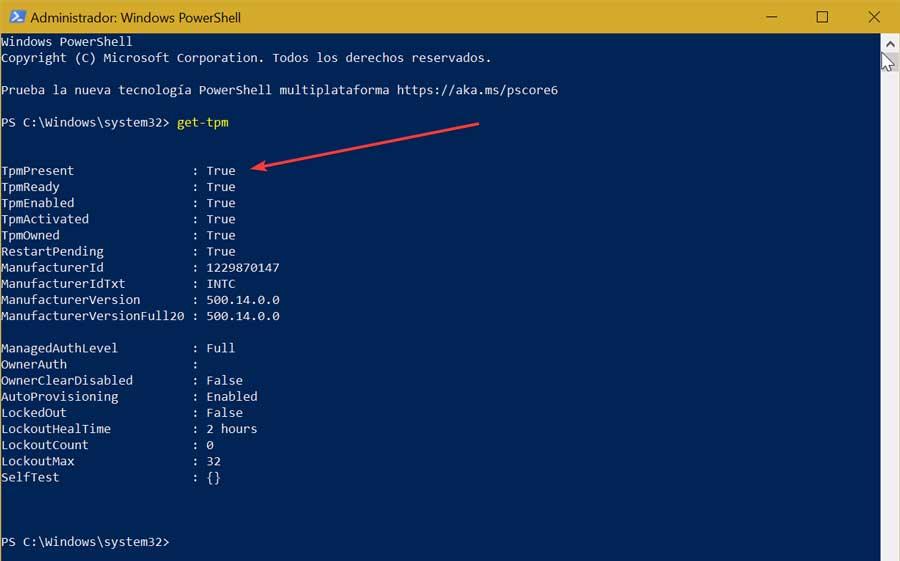
Esto hará que nos muestre un listado con todos los valores de nuestro PC. De entre ellos, el que nos interesa en esta ocasión es el parámetro TpmPresent, el primero de la lista, que es el que nos va a indicar si tenemos TPM compatible. Si justo al lado de este valor aparece True, es que es compatible para actualizar a Windows 11, en caso contrario nos aparecerá False.
https://www.softzone.es/programas/sistema/programas-comprobar-pc-compatible-windows-11/
Comentarios
Publicar un comentario