Trucos fáciles de PowerPoint que quizás no conoces
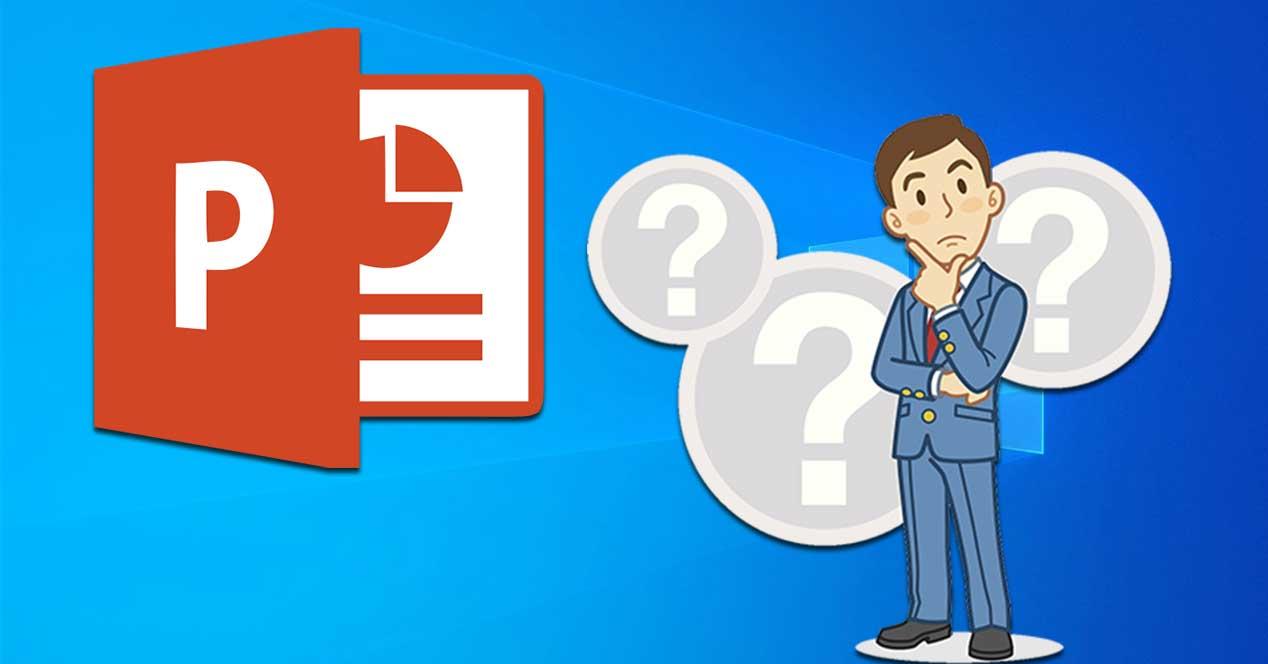
Cuando hablamos de un programa para realizar presentaciones en público, seguramente que el primero que se nos ocurre es PowerPoint. La popular aplicación de Microsoft es todo un referente y tremendamente usada en todos los ámbitos, ya sea doméstico, estudiantil o profesional. Tanto si eres nuevo como si llevas tiempo usando la aplicación puede que desconozcas algunas funciones con las que cuenta la aplicación y que puede que desconozcamos.
PowerPoint es una aplicación que se encuentra disponible dentro del paquete ofimático Office o Microsoft 365. Es una herramienta poderosa para realizar presentaciones, pero que a menudo nos puede llegar a sorprender, pues algunas de sus funciones más útiles pueden resultarnos desconocidas o simplemente se encuentran ocultas.
Es por ello que hoy vamos a ver algunos trucos fáciles que puede que no conozcamos y que nos van a servir para trabajar de forma más productiva obteniendo mejores resultados en nuestras presentaciones.
Ordenar elementos de una lista con un atajo de teclado
A la hora de escribir texto en PowerPoint es habitual hacerlo en formato viñeta cuando queremos hacer un listado de elementos uno debajo de otro. En el momento que queramos mover uno de esos nombres del listado hacia arriba o hacia abajo no lo podremos realizar de una manera cómoda. Posiblemente, optaríamos por cortar y pegar en otro lugar, pero existe una manera más sencilla de ordenar estos elementos.
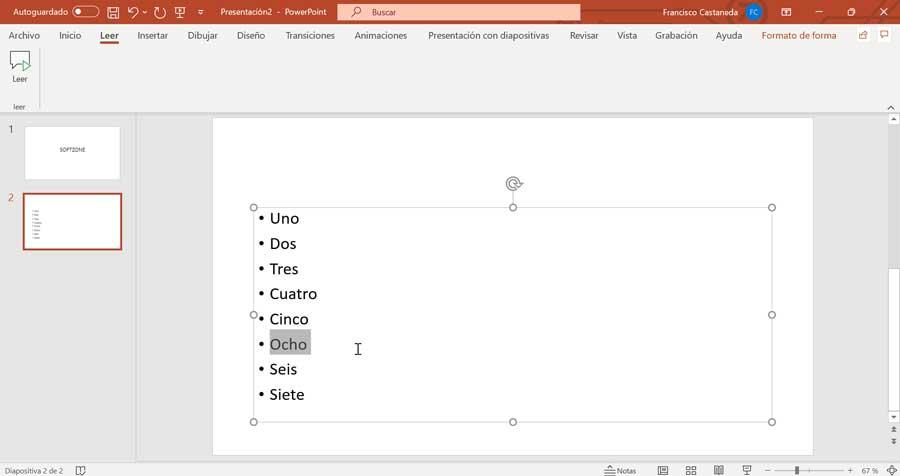
Para ello vamos a seleccionar uno de los elementos de lista para poder interactuar con él arrastrando el puntero del ratón para tenerlo seleccionado o bien usamos la combinación de tecla «Shift + Inicio» o «Shift + Fin». Una vez queda el elemento seleccionado usamos el atajo «Shift + Alt + Flecha hacia arriba/abajo» para mover el elemento hacia arriba o hacia abajo en la lista. De esta forma más cómoda podemos mantener todos los elementos de una lista siempre organizados.
Usa el Panel de selección para controlar nombres y capas de los objetos
Un elemento interesante que puede que no conozcamos es el Panel de selección. Desde él podemos dar nombre a todos los elementos que tenemos en pantalla y controlar el orden de cada capa. También podemos usarlo para ocular elementos que se muestran en pantalla y que nos molestan con el trabajo que estamos realizando actualmente.
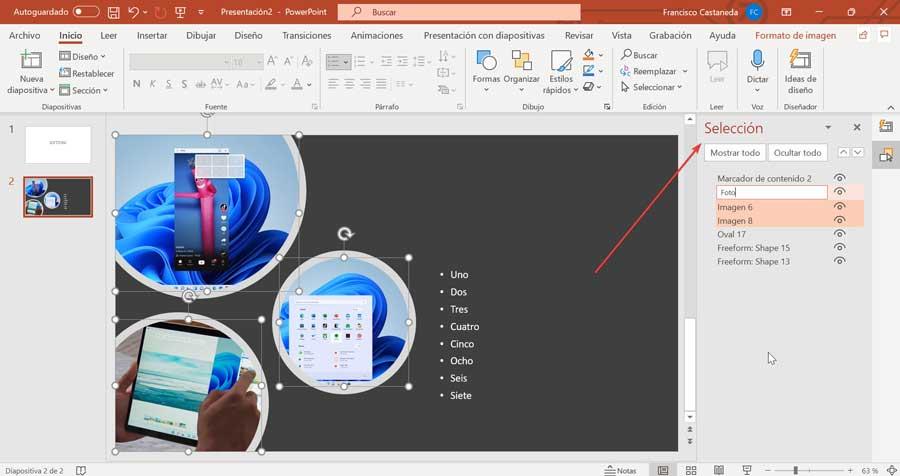
Podemos activarlo desde la pestaña de «Inicio». En el apartado de «Edición» encontramos la opción de «Seleccionar» y «Panel de selección». Al pulsar se nos abrirá un panel que aparece en la parte derecha de la pantalla, en el cual se enumeran todos los tipos de objetos que aparecen en la diapositiva. Desde aquí podemos editar los nombres de los objetos, ordenarlos, ocultarlos o mostrarlos.
Revisa el contenido mientras PowerPoint nos lea la presentación
Mientras revisamos una lista en nuestra presentación podemos usar la opción de «Leer en voz alta» de PowerPoint para que se encargue de leer su contenido de forma que podamos asegurarnos de que se encuentra correctamente escrito. Esto es algo que podemos realizar de una manera bastante rápida.
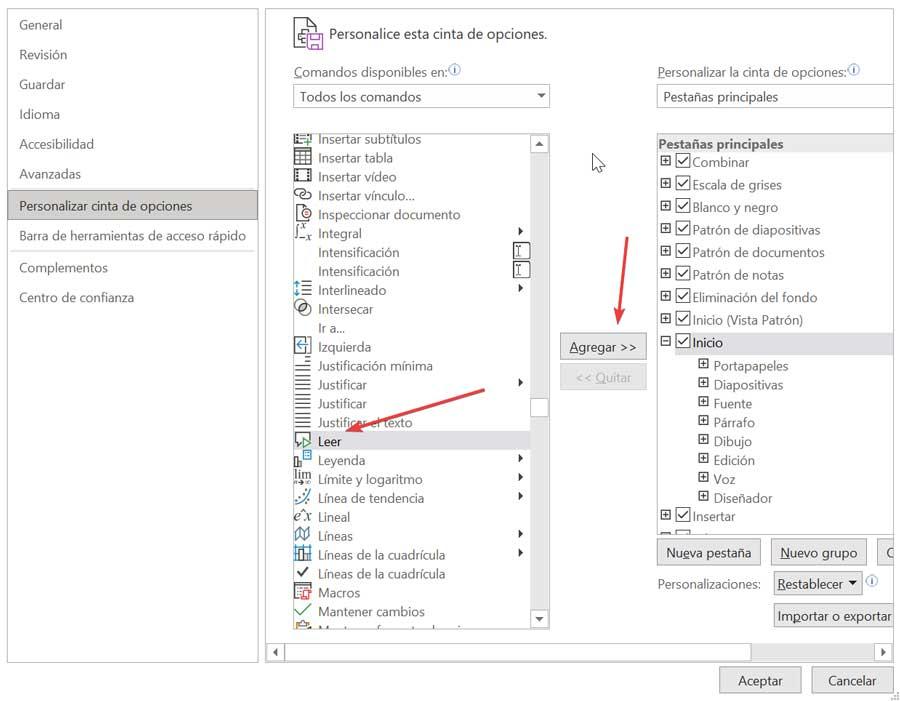
Para ello pulsamos en Archivo, posteriormente en «Opciones y finalmente en Personalizar cinta de opciones. En la parte superior seleccionamos Todos los comandos. Ahora en la lista buscamos la opción de «Leer» y pulsamos en el botón de «Agregar» dentro de un grupo personalizado. Ya solo nos queda señalar todos los elementos de una página que queremos que nos lea PowerPoint en voz alta y pulsamos en su botón correspondiente dentro de la cinta de herramientas.
https://www.softzone.es/noticias/programas/trucos-faciles-powerpoint-quizas-no-conoces/
Comentarios
Publicar un comentario