Formas de abrir CMD en segundos y ejecutar comandos en Windows
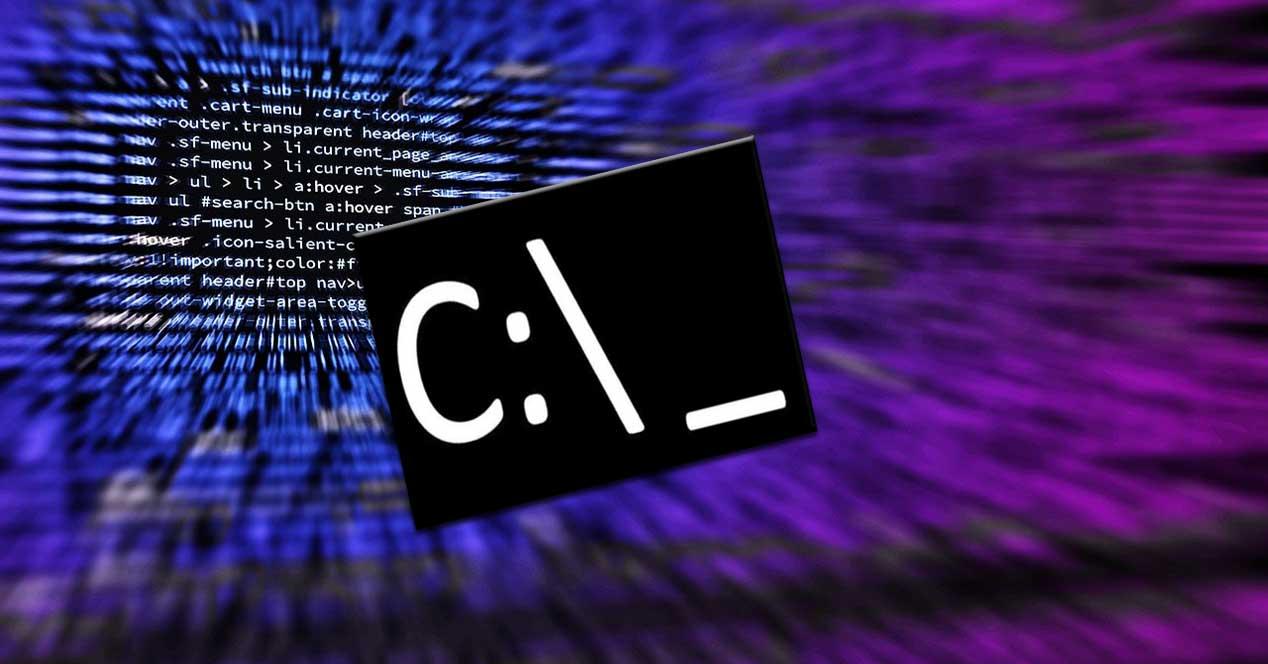
Una de las principales características que nos ofreció en su momento el sistema operativo Windows, fue su completa e intuitiva interfaz gráfica de usuario. Veníamos del sistema MS-DOS Para PC que me funcionaba a base de comandos, por lo que Windows supuso toda una revolución en este sentido.
Estas han mantenido con el paso de los años y las versiones del sistema operativo, y como no podía ser de otro modo ha evolucionado en gran medida. Esto es algo que ya podemos ver en el actual Windows 10 y que en unos días llegará a Windows 11, lo que aprovechan millones de usuarios a diario. Pero al hablar de este software de la empresa Microsoft, no solo nos podemos centrar en esta interfaz gráfica de la que os hablamos.
Es que al mismo tiempo hay unos usuarios más avanzados que prefieren echar mano de la antigua interfaz monocromo que funcionaba a base de comandos. Sí, para aquellos que no lo sepáis, las más recientes versiones de Windows aún cuentan con un modo de funcionamiento así. Es el conocido normalmente como CMD o ventana del símbolo del sistema.
Qué ofrece CMD sobre la interfaz gráfica de Windows
Y es que aquí tenemos la posibilidad de exprimir al máximo el propio sistema operativo gracias a este funcionamiento del que os hablamos. Cierto es que tener que estar escribiendo comandos con sus correspondientes parámetros de manera continuada, puede resultar engorroso para muchos. Sin embargo, también hay que admitir que los usuarios más avanzados del sistema de los de Redmond aquí tienen la posibilidad de realizar tareas un tanto más concretas imposibles en la interfaz gráfica.
De ahí precisamente que estos usuarios avanzados echen mano de manera habitual de una ventana del símbolo del sistema. Pero eso no es todo, sino que usuarios menos experimentados también echan mano de CMD para determinadas tareas específicas, siempre y cuando conozcan los comandos y parámetros que deben utilizar. Para todo ello determinados manuales o incluso Google nos puede ser de mucha ayuda.
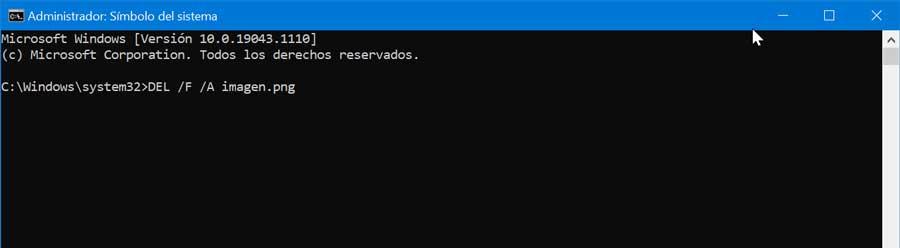
Por tanto, una vez sabemos todo esto podríamos afirmar que la ventana del símbolo del sistema que ofrece Windows es un elemento bastante importante. Aunque incómodo de utilizar, sobre todo ahora que estamos acostumbrados a la interfaz gráfica, esta ventana del símbolo del sistema nos puede ser de mucha ayuda. Sirva como ejemplo que este elemento en concreto nos puede servir para recuperar un Windows que no arranca o que se ha dañado de algún modo. Así, A continuación, os vamos a hablar de las maneras que tenéis de abrir este elemento para que podáis elegir la que más cómoda os resulte.
Cómo abrir una ventana del símbolo del sistema
Dependiendo de lo que estemos haciendo en ese momento en Windows, o del modo de funcionamiento al que estemos acostumbrados, acceder a CMD de una manera u otra nos puede resultar más o menos cómodo. Precisamente por esta razón a continuación os daremos varios métodos de acceder o abrir una ventana del símbolo del sistema rápidamente.
Desde la ventana de ejecución
El sistema operativo de los de Redmond cuenta con una función llamada ventana de ejecución que de un modo u otro nos permite acceder a multitud de funciones y aplicaciones. Precisamente su nombre viene de ahí, por lo que igualmente no será de ayuda a la hora de ejecutar una ventana CMD. Para abrir esta función de la que os hablamos, en primer lugar, tendremos que hacer uso de la combinación de teclas Win + R. A continuación, en la pequeña ventana que aparece ya no tenemos más que escribir el comando cmd.
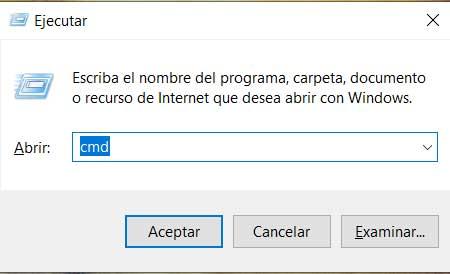
Usar el cuadro de búsqueda de Windows
Como seguramente ya sabréis la mayoría de vosotros, la barra de tareas del sistema operativo está a la vista en todo momento. En la parte izquierda de la misma encontramos lo que se denomina como el cuadro de búsqueda del sistema. Las podréis imaginar que este nos será muy útil ahora a realizar todo tipo de búsquedas tanto de manera local como online. Es precisamente por esto por lo que igualmente nos servirá para abrir una ventana del símbolo del sistema, qué es lo que nos interesa en este caso.
Por tanto, no tenemos más que escribir el comando qué os mencionamos antes, cmd, en dicho cuadro de búsqueda. Una de las ventajas que nos ofrece este método, por ejemplo, con respecto a la anterior, es que aquí también tenemos la posibilidad de abrir esta funcionalidad con permisos de administrador.
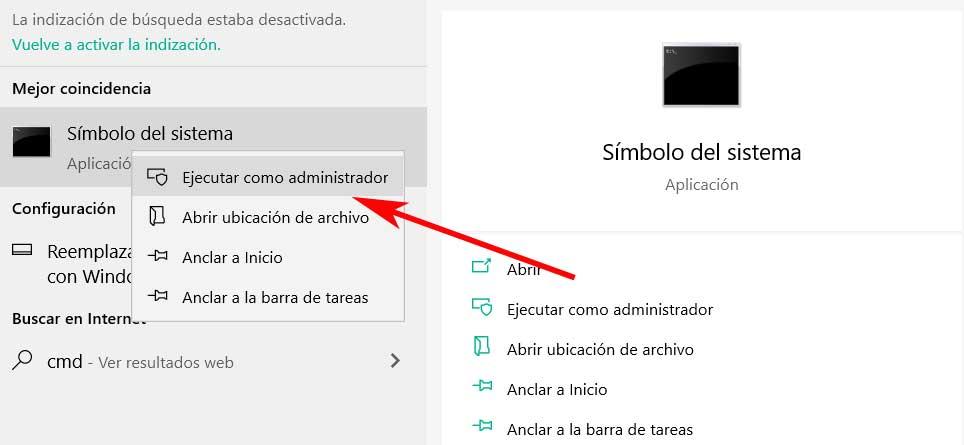
Para ello no tenemos más que pinchar con el botón derecho del ratón sobre la correspondiente entrada que aparece. A continuación, ya podremos pinchar sobre la opción de Ejecutar como administrador, algo que en el caso anterior no podríamos hacer. Llegados a este punto os diremos que ejecutar esta aplicación con permisos de administrador nos da muchas ventajas. Esto se debe a que podremos usar comandos más avanzados y que hagan cambios en el propio sistema operativo sin problema.
Desde el Explorador de archivos
Ahora nos vamos a centrar en otro de esos elementos integrados en el sistema operativo de Microsoft que se puede considerar como básico. Igualmente nos acompaña desde azadas y resulta fundamental a la hora de tratar con archivos y carpetas. Como no podía ser de otro modo nos referimos al Explorador de archivos de Windows. Esta es una aplicación integrada que podemos ejecutar haciendo uso, por ejemplo, de la combinación de teclas Win + E.
A continuación, se abrirá una ventana con doble panel para que podamos movernos por las diferentes unidades y trabajar con nuestros archivos y carpetas. Pero al mismo tiempo en la parte superior nos encontramos con una barra de comandos que nos muestra la ubicación donde estamos situados. Pero igualmente la podemos utilizar para acceder a determinados apartados del sistema. Por tanto, en este caso, sí estamos trabajando con el explorador para cualquier tarea, basta con que escribamos en ese cuadro de nuevo el comando CMD para abrir directamente una ventana del símbolo del sistema.
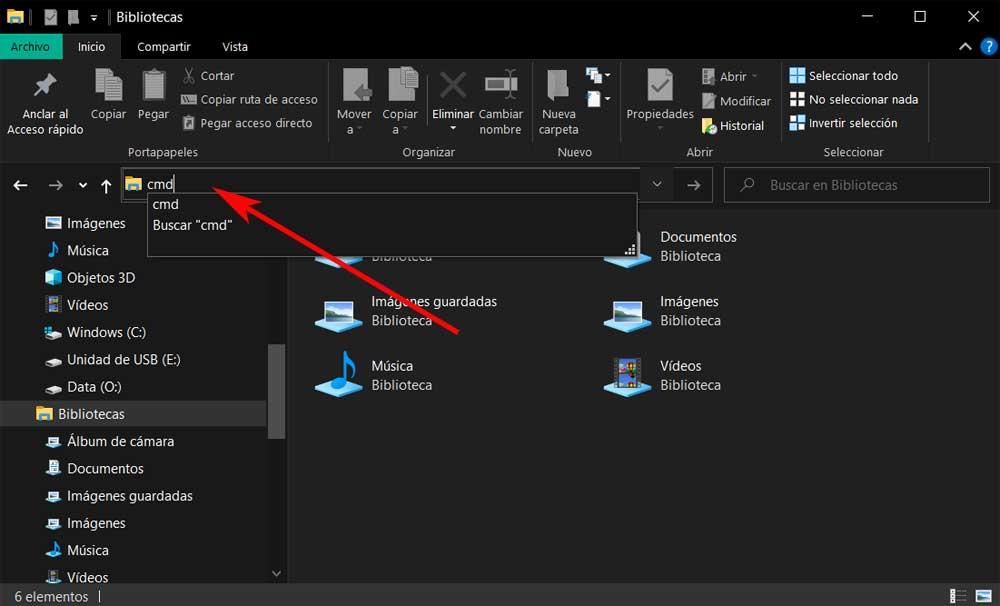
Crear un acceso directo
De igual modo en el caso de que seamos usuarios habituales de esta funcionalidad en concreto del símbolo del sistema, siempre podemos crear un acceso directo propio. Lo más cómodo sería situar el icono del acceso directo correspondiente en el Escritorio de Windows. Así tendríamos acceso a este elemento con hacer doble clic de ratón siempre que lo necesitemos.
Para crearlo no tenemos más que pinchar con el botón derecho del ratón en el mencionado escritorio y seleccionar Nuevo / Acceso directo. A continuación, en el cuadro que nos solicita una ubicación escribimos de nuevo el comando CMD, pinchamos en siguiente y elegimos un nombre para este nuevo acceso directo.

https://www.softzone.es/windows-10/como-se-hace/abrir-cmd-ventana-simbolo-sistema/
Comentarios
Publicar un comentario