Ejecuta un mismo programa en Windows varias veces con estos trucos
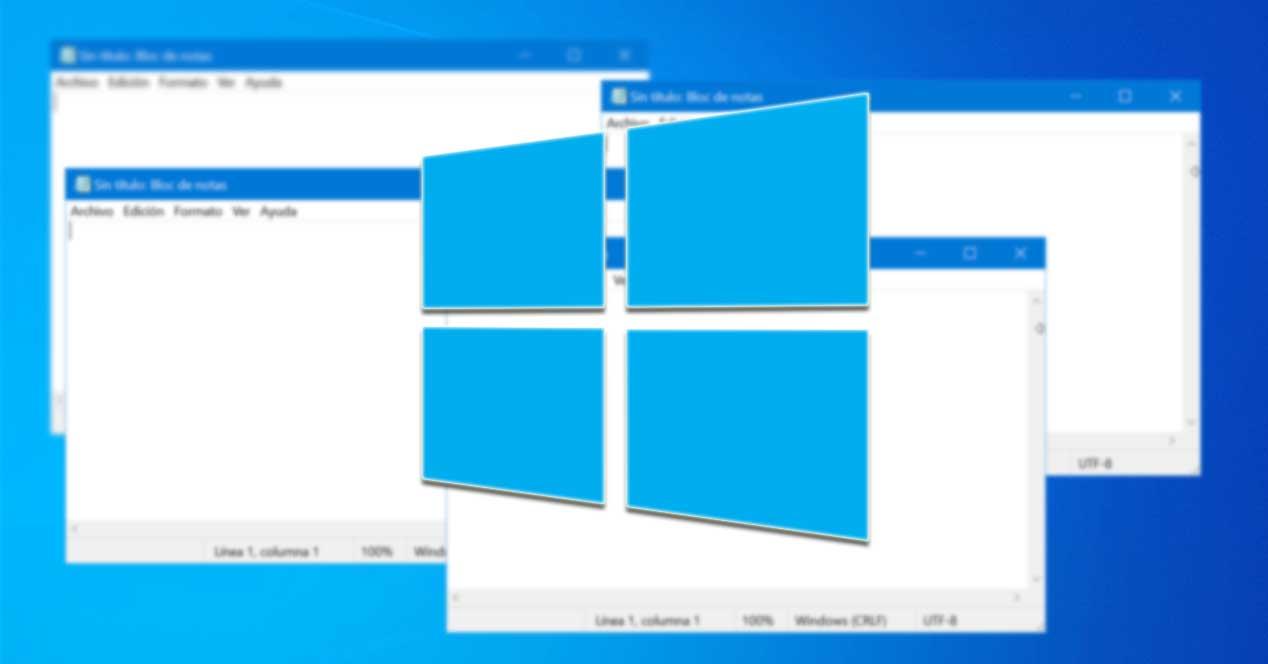
Por lo general cuando utilizamos nuestro ordenador con Windows solemos usar una sola instancia de un mismo programa. Sin embargo, pueden darse situaciones donde queramos ejecutar varias versiones de un programa. Estas versiones pueden funcionar por separado e incluso bajo diferentes cuentas. Para aquellos momentos en los que una sola copia en ejecución de una aplicación no es suficiente, existen diferentes métodos que nos van a permitir ejecutar varias instancias del mismo programa.
Desde sus versiones más antiguas, Windows nos permite abrir varias copias de una misma aplicación al mismo tiempo. Y es que, salvo algunas excepciones, la mayoría de los programas nos van a permitir ejecutar varias instancias al mismo tiempo. Incluso existen diferentes formas de abrir un mismo programa.
¿Todas las aplicaciones admiten varias ventanas?
Poder abrir varias ventanas de una misma aplicación puede resultarnos de interés en determinadas circunstancias. Por ejemplo, si tenemos instalada la aplicación de WhatsApp puede que nos interese abrirla dos veces para poder iniciar sesión con dos usuarios distintos. Sin embargo, aunque la mayoría de los programas permiten ejecutar varias instancias al mismo tiempo, hay otras que no son compatibles.
Aplicaciones que podemos usar a diario como Chrome, Firefox, Microsoft Office, sí que nos van a permitir abrir varias instancias, mientras que otras que podemos usar en nuestro día a día como Steam, GIMP, Dropbox, Skype o Spotify no permiten estas multitareas. Tampoco las aplicaciones UWP descargadas desde la Microsoft Store nos van a permitir abrir varias instancias de una misma aplicación al mismo tiempo.
Formas de abrir varias veces un mismo programa
A continuación, vamos a ver las diferentes formas que tenemos para poder abrir un mismo programa varias veces, para los casos en que no sea suficiente tener solo una copia en ejecución.
Ejecuta varias veces un mismo programa
El método más sencillo para ejecutar dos o más instancia de un mismo programa es, simplemente, ejecutándolo varias veces mientras está abierto. Esto no funciona igual de bien con todos los programas, estando especialmente indicado para navegadores, utilidades del sistema (Paint, Calculadora, Símbolo del sistema, etc) o con aplicaciones de Microsoft Office.
Es posible usar un acceso directo en el escritorio para ejecutar el programa todas las veces que queramos, abriéndose cada vez una ventana nueva del mismo. También podemos buscar el programa desde el menú Inicio y hacer clic en el programa nuevamente para iniciarlo, pudiéndose ejecutar con un simple clic o como Administrador. También es posible usar un atajo de teclado «Ctrl + Shift + Clic», manteniendo pulsadas de forma simultaneas las teclas «Ctrl» y «Shift» mientras hacemos clic en el ícono de la aplicación abierta en la barra de tareas. Cada clic abrirá nuevamente la aplicación en varias instancias.
Para abrir una segunda ventana de ciertas aplicaciones abiertas puede valer con mantener presionada la tecla «Mayúscula» y hacer clic en el icono de la barra de tareas. Alternativamente, podemos reiniciar programas como Microsoft Word pulsando «Ctrl + N».
Sin embargo, ejecutar el mismo programa dos veces no es compatible con algunas aplicaciones por lo que habrá que buscar otras posibles soluciones.
Abrir un programa desde otra cuenta de usuario
Cada vez que abrimos una aplicación, Windows crea un nuevo proceso de ese programa en nuestra cuenta de usuario. Por ello, en caso de que dispongamos de más de un usuario en nuestro sistema, podemos usar el mismo programa con un usuario diferente. Esto es algo que podemos visualizar desde el «Administrador de tareas», pulsando «Ctrl + Shift + Supr» y haciendo clic en la pestaña de «Detalles». En la columna de «Nombre usuario» podemos comprobar qué usuario inició el proceso.
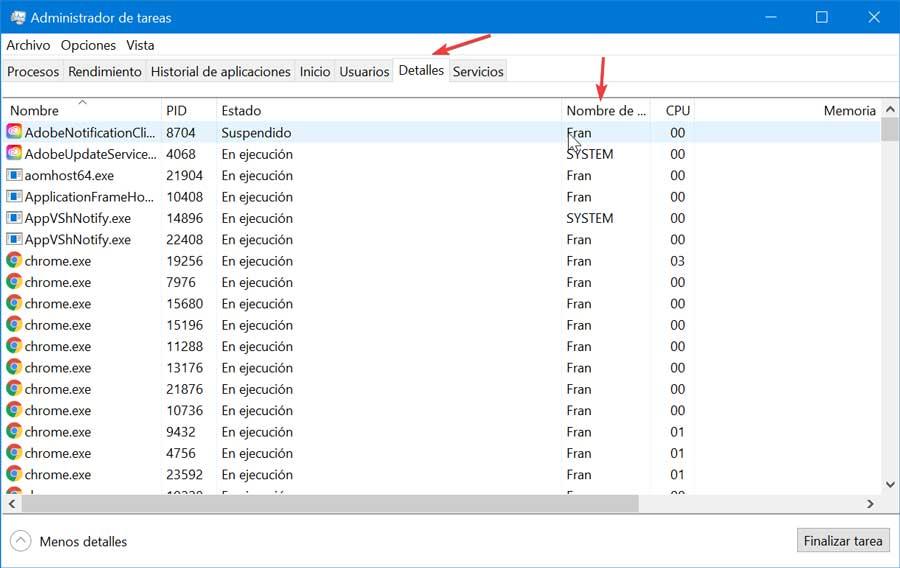
Crear una nueva cuenta
Para que no sea necesario tener que cambiar entre cuenta, podemos ejecutar el programa con un usuario diferente, mientras permanecemos en nuestra cuenta actual. Podemos crear un nuevo usuario desde el apartado de «Configuración», pulsando «Windows + I». Posteriormente entramos en el apartado de «Cuentas» y «Familia y otros usuarios». Aquí hacemos clic en «Agregar a otra persona a este equipo».
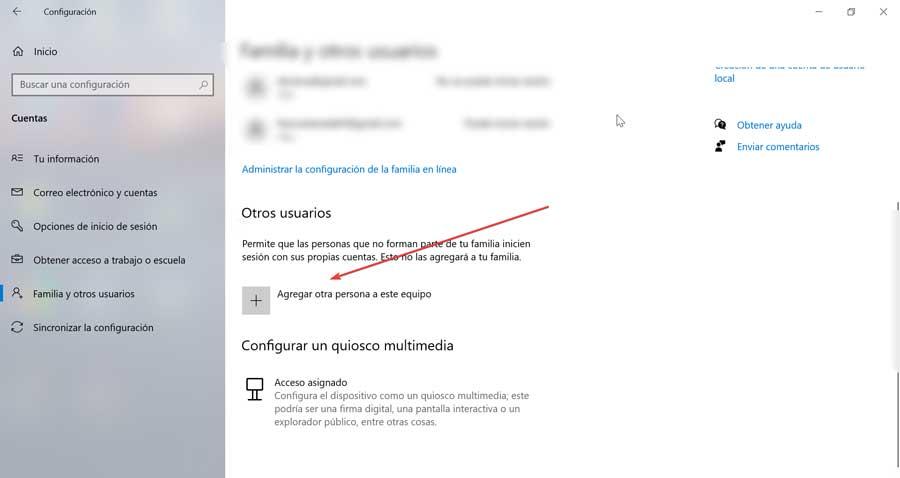
Posteriormente, hacemos clic en «No tengo la información de inicio de sesión de esta persona», en la parte inferior. Como no es necesario disponer de una cuenta de Microsoft, hacemos clic en «Agregar un usuario sin cuenta de Microsoft» y establecemos un nombre de usuario y contraseña. Si no establecemos una contraseña la función de ejecutar otra instancia del programa con esta cuenta no funcionará, por lo que es importante que lo rellenemos y no nos olvidemos de estos datos de inicio de sesión.
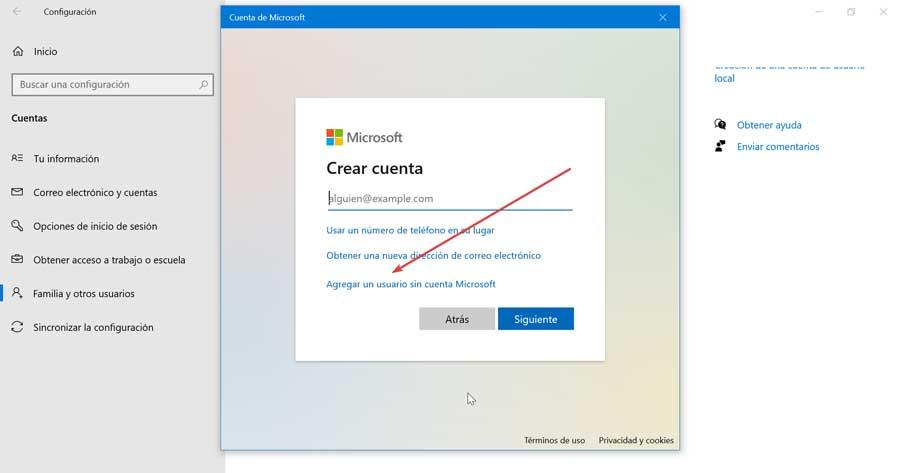
Duplicar programa con otra cuenta
Para abrir un programa nuevamente desde otra cuenta, debemos buscarlo usando el menú de Inicio y haciendo clic con el botón derecho sobre la aplicación. Posteriormente elegimos «Abrir ubicación de archivo» que lo abrirá desde el Explorador de archivos. A continuación, mantenemos pulsada la tecla «Shift» mientras pulsamos con el botón derecho del ratón sobre el programa, lo cual abrirá un menú contextual con más opciones. Aquí seleccionaremos «Ejecutar como usuario diferente», lo cual nos abrirá una ventana de inicio de sesión para acceder a la otra cuenta. Una vez iniciado sesión con nuestro nombre de usuario y contraseña, la aplicación se lanzará con la nueva cuenta.
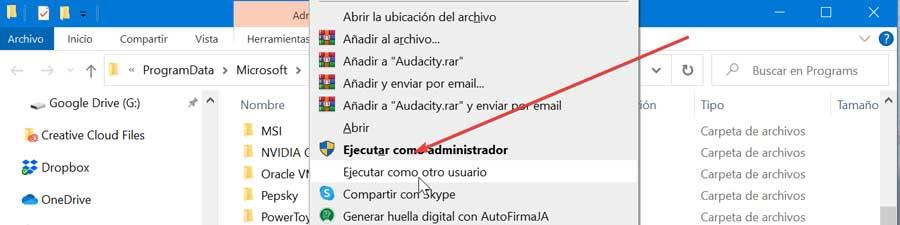
Utilizar SandBoxie Plus para abrir el programa en un entorno aislado
Otra opción que disponemos para abrir aplicaciones varias veces es utilizar un software como SandBoxie Plus. Se trata de un sandbox para Windows que nos permite ejecutar aplicaciones en un sistema aislado de nuestro ordenador. Principalmente se suele usar para probar descargas que pueden resultar inseguras en un entorno controlado, pero en este caso también lo podemos usar para abrir varias versiones de un mismo programa.
Para ello, debemos empezar por descargar la última versión de Sandboxie Plus desde este enlace y lo instalamos. Una vez terminado, cuando hagamos clic con el botón derecho en un programa desde el Explorador de archivos veremos una entrada denominada «Run Sandboxed», siempre y cuando lo hayamos habilitado durante su instalación.
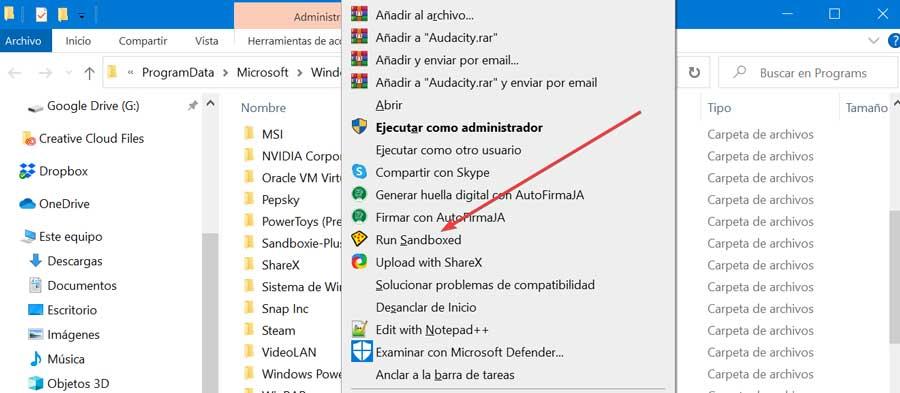
Al igual que en el caso anterior debemos de buscar la aplicación que queremos duplicar en el menú de Inicio. Posteriormente, pulsar sobre ella con el botón derecho mientras mantenemos pulsada la tecla «Shift» y seleccionar «Abrir ubicación de archivo», para que se muestre desde el Explorador de archivos. A continuación, hacemos clic con el botón derecho sobre la aplicación y seleccionamos «Run Sandboxed«.
El programa volverá a ejecutar y aparecerá en la barra de tareas con un contorno amarillo a su alrededor cuando pasemos el puntero del ratón sobre la ventana. Es importante saber que antes de cerrar la aplicación debemos guardar los cambios que hagamos pues al cerrar Sandboxie se perderán todos los cambios que no se hayan guardados.
https://www.softzone.es/windows-10/como-se-hace/como-abrir-varias-veces-mismo-programa/
Comentarios
Publicar un comentario