Chrome se bloquea y no responde: prueba estas soluciones
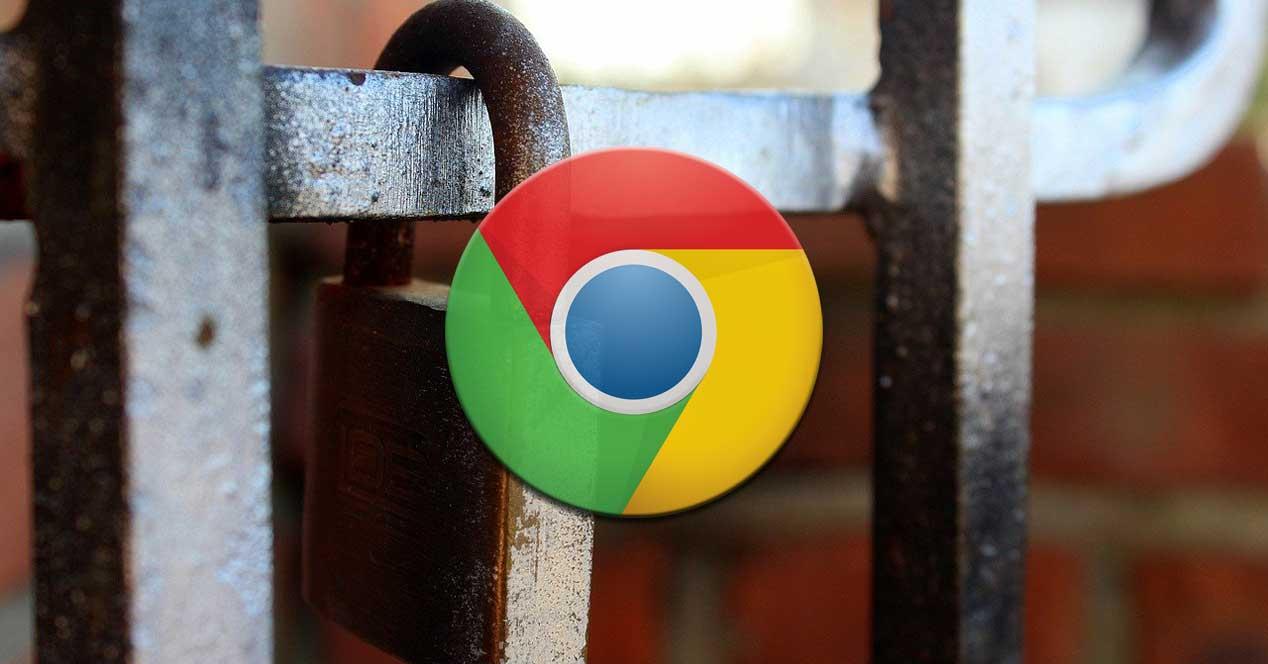
A la hora de elegir un determinado navegador de internet, tenemos muchas propuestas entre las que elegir actualmente. A pesar de todo ello la gran mayoría de los usuarios se decanta por la solución que nos presenta Google, hablamos del popular Chrome.
Esta es una aplicación que con el paso del tiempo ha ido ganando en importancia, funcionalidad y uso convirtiéndose en el líder indiscutible del sector. De hecho, Google Chrome se ha hecho con un espacio muy dominante en el mundo de la navegación web. Es el navegador preferido por cientos de millones de personas en todo el mundo, todo a pesar de las muchas críticas que recibe.
Cuándo Chrome muestra el error que lo impide funcionar
Tal y como muchos de vosotros ya habréis comprobado de primera mano en más de una ocasión, este no es un software perfecto. Multitud de personas se quejan de su alto consumo de recursos, mientras que otros hablan de la poca privacidad que nos presenta. A todo esto, le debemos sumar que en ciertas ocasiones Chrome puede bloquearse y, al reiniciarse, dar el mensaje que reza Chrome no se cerró correctamente.
Es más que probable que muchos de lo que habéis utilizado esta aplicación durante un tiempo considerable, os habréis encontrado con este problema en alguna ocasión. Y es que este error es relativamente común, tanto que muchos otros navegadores muestran un mensaje similar cuando igualmente se bloquean. Debido al extendido uso que hacemos de los navegadores de internet actuales, el hecho de que repentinamente se queden bloqueados es una molestia importante. Más si después de ese bloqueo no conseguimos que se ponga en funcionamiento de nuevo debido al mencionado mensaje de que no se cerró correctamente.
Solucionar el fallo de Chrome no se cerró correctamente
Precisamente por el enorme uso que hacemos de este programa en concreto, y por lo habitual de este fallo, os vamos a mostrar algunas interesantes soluciones. Se puede dar el caso de que tras este bloqueo y mensaje de error, el navegador se ponga en marcha de nuevo, o no. Sea cual sea la situación en la que nos encontremos relacionado con todo ello, seguro que los pasos que mostraremos a continuación os podrán ser de mucha ayuda.
Restaurar pestañas en una nueva ventana de Chrome
Una medida preventiva que Chrome ha implementado para este problema es un botón de Restauración en el propio cuadro del mensaje de error. Esto nos da la posibilidad de volver a abrir todas las pestañas que se estaban ejecutando en Chrome antes de que se bloqueara. Claro, esto no nos libra del mensaje de error como tal, pero podremos seguir trabajando donde estábamos sin perder nada en Chrome.
Al mismo tiempo, para no perder el trabajo antes del bloqueo, también podemos utilizar el historial de navegación para recuperar todas las pestañas que se cerraron de buenas a primeras. Debemos tener en cuenta que esta función no es válida cuando utilizamos el modo privado.
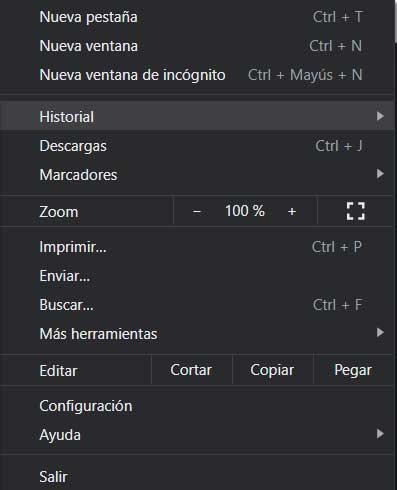
Permitir que Chrome se ejecute en segundo plano
Cambiando de tercio, debemos saber que las diversas aplicaciones y extensiones que Chrome utiliza pueden estar deshabilitadas para ejecutarse en segundo plano. Esto es algo que podemos llevar a cabo en la configuración del propio navegador. De hecho, tenemos la posibilidad de activar este ajuste, permitiendo que las aplicaciones funcionen en segundo plano.
Esto se traduce en un consumo adicional de recursos, lo que puede afectar al rendimiento del navegador en general. Sin embargo, puede evitar el fallo del que os hablamos en estas mismas líneas. Sea como sea, a continuación, os explicamos cómo podemos habilitar la función para que las aplicaciones se ejecuten en segundo plano en Chrome. Abrimos el navegador y nos situamos en su apartado de Configuración desde el menú principal.
Nos desplazamos hacia abajo y abrimos la Configuración Avanzada donde veremos la opción Seguir ejecutando aplicaciones en segundo plano al cerrar Google Chrome. Por tanto ya no tenemos más que habilitarla.
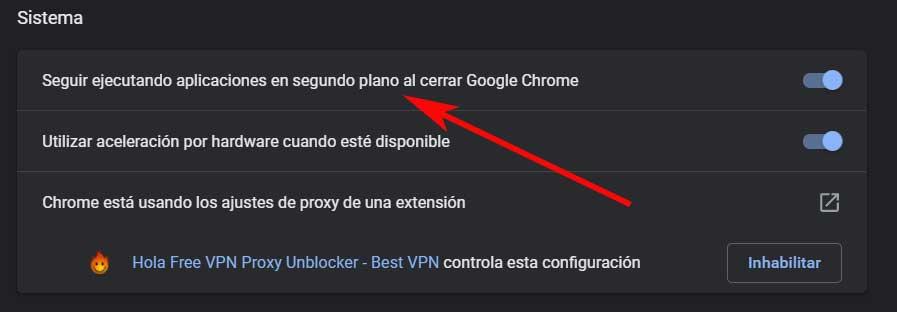
Desactivar la aceleración por hardware
En el caso de que nos encontremos repentinamente con el error del que os hemos estado hablando en estas líneas, podemos echar mano de una solución más estándar. Os decimos esto porque merece la pena darle una oportunidad al proceso de desactivación de la aceleración por hardware qué nos ofrece el programa. Esta es una función que permite que Chrome navegue de un modo un tanto más fluido, pero en ocasiones nos puede dar problemas como el que nos encontramos ahora, por lo que vamos a desactivarla.
Para ello de nuevo abrimos el apartado de Configuración y desplegamos las opciones de Configuración avanzada como antes. Ahora nos situamos en el apartado Sistema y ya podremos desactivar la opción Utilizar aceleración de hardware cuando esté disponible.
Modificar el archivo de preferencias de Chrome
El archivo de preferencias del navegador puede ser el causante directo de este error, por lo que siempre podemos modificarlo siguiendo los pasos que vamos a ver a continuación. Abrimos una ventana del Explorador de Archivos y nos situamos en la ruta:
En la lista de archivos que aparece localizamos uno llamado Preferences, fichero que podemos abrir por ejemplo con el Bloc de notas integrado en Windows. Aquí abrimos la función de Buscar utilizando la combinación de teclas Ctrl + B y escribimos exit_type.
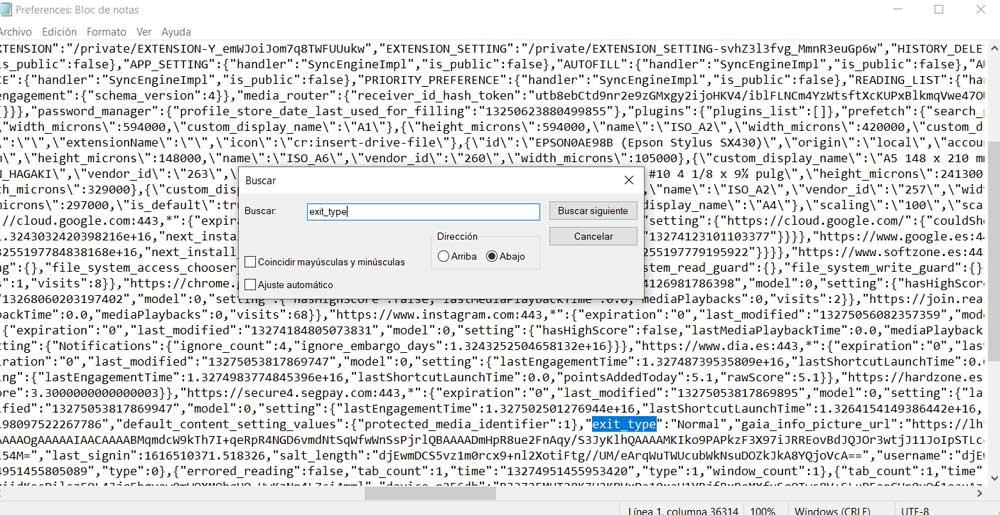
A continuación, veremos la zona del archivo en la que queremos hacer cambios. Si vemos el término Crashed junto a exit_type, no tenemos más que sustituirlo por Normal. Ahora ya solo nos queda guardar el archivo y salir para ver si el problema se ha resuelto. Si vemos que esto no funciona, en la misma ruta de disco que los acabamos de especificar podemos llevar a cabo otro cambio.
En concreto nos referimos a la posibilidad de renombrar la carpeta mencionada anteriormente llamada Default. No hablamos de borrarla, sino de cambiar su nombre para que el navegador cree otra nueva y así se solucione el problema ante el que nos encontramos. Por ejemplo, la podemos llamar Default_old para que así el programa de Google no la reconozca, pero si la tengamos a nuestra disposición si la queremos recuperar de nuevo.
https://www.softzone.es/programas-top/chrome/solucionar-error-chrome-cerro-correctamente/


Comentarios
Publicar un comentario