Ajustes para mejorar el uso del menú Inicio de Windows
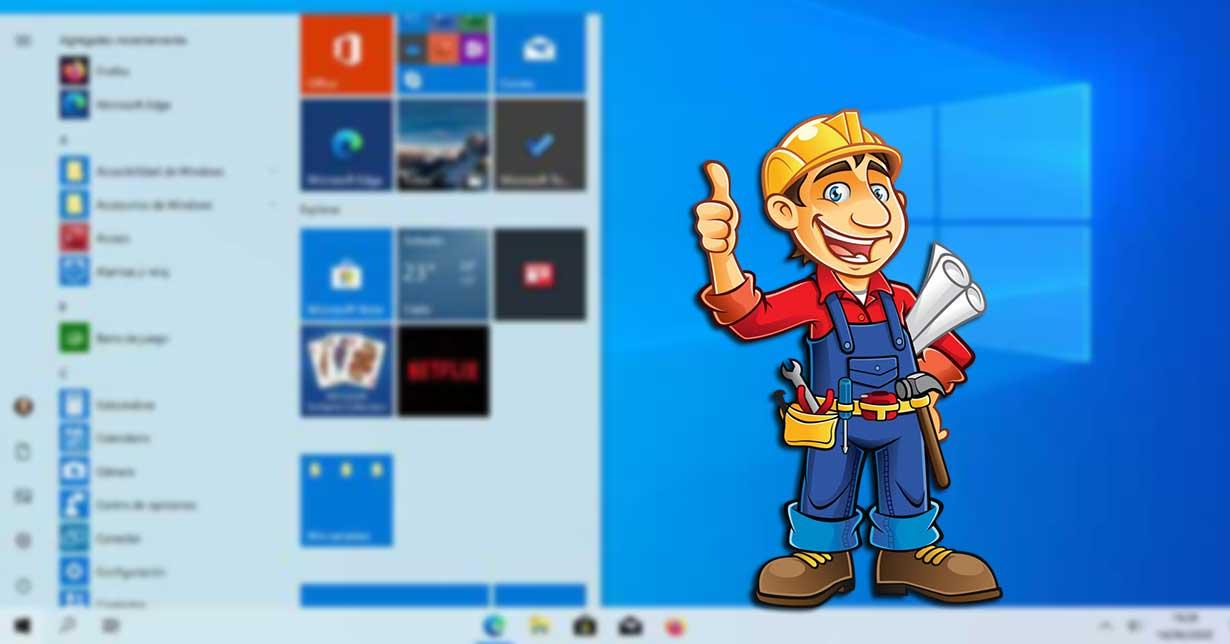
Uno de los elementos que más cambió en Windows 10 con respecto a sus antecesores fue el menú de Inicio, que pasó a contar un aspecto renovado, lista de programas instalados, la posibilidad de crear mosaicos o Live Tiles. Esto es algo que no ha pasado desapercibido para sus usuarios. Y es que, aunque este menú sigue sin contar con una personalización extrema que nos permita cambiarlo plenamente, sí que podemos realizar algunos ajustes para mejorar su uso.
Tener un menú Inicio más personalizable y adaptados a nuestras necesidades puede ayudarnos a contar con un modo de trabajo más eficiente para nuestro día a día, convirtiéndolo en un elemento realmente útil.
Organización del menú Inicio
Con respecto a la organización del menú Inicio nos encontramos con un panel estrecho a la izquierda con el logo de Windows. Aquí encontramos los elementos del menú más importantes, como la cuenta, la configuración y opciones de energía. En la parte central-izquierda nos encontramos con una lista con todas las aplicaciones. Esta se encuentra ordenada por aquellas que agregamos más recientemente en la parte posterior y luego aparecen ordenadas alfabéticamente. Por último, en el panel más grande que ocupa la parte central-derecha es la que contiene los mosaicos de colores, distribuidos por secciones y etiquetados como Crear, Explorar, etc.
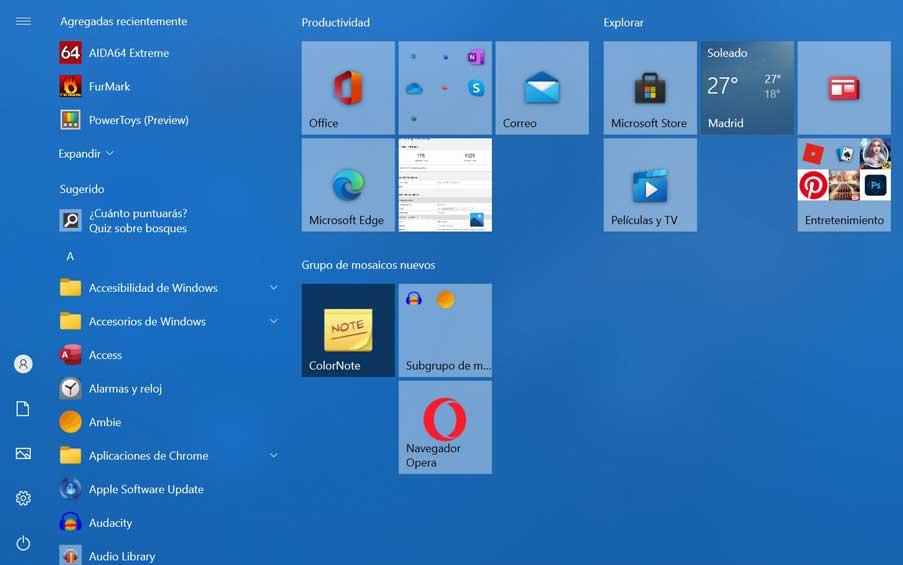
Cuando ejecutamos Windows 10 por primera vez, este es el aspecto predeterminado que nos vamos a encontrar. Pese a que las opciones de personalización no son extremas, sí que podemos realizar algunos cambios para mejorar su organización, de forma que podamos hacerlo más útil y accesible.
Cambios que realizar para su optimización
Una vez que conocemos como se encuentra organizado el menú Inicio podemos pasar a realizar algunos cambios con los que mejorar su optimización para serlo más usable. Podemos empezar por cambiar su color junto a la barra de tareas y bordes de las ventanas. Esto es algo que podemos realizar desde el menú de «Configuración» y «Personalización» donde podemos elegir el color de acento que más nos guste. También podemos activar que tanto Inicio, como la barra de tareas y el centro de actividades sean transparentes.
Los mosaicos son parte importante de este menú. Podemos anclar una aplicación en el panel derecho como un mosaico, con solo pulsar con el botón derecho sobre ella y pulsar sobre «Anclar al inicio». También podemos cambiar el tamaño de los mosaicos. Para ello, hacemos clic con el botón derecho sobre cualquiera de ellos y usar «Cambiar tamaño», pudiendo elegir entre «pequeño», «mediano» o «grande». Sí queremos moverlos, basta con hacer un clic y mantenerlo presionado mientras lo arrastramos por otra parte del menú.
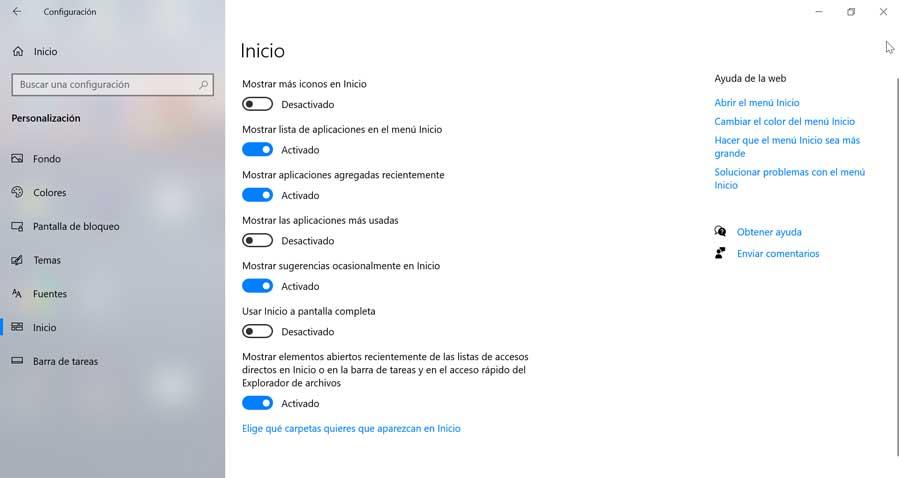
Si contamos con un menú Inicio demasiado cargado, podemos ampliarlo nuevamente desde la «Configuración» en el apartado de «Personalización», activando «Mostrar más mosaicos». Estos mosaicos también se pueden agrupar entre sí en forma de carpetas. Para ello, basta con arrastrar un mosaico sobre otro mosaico para crear una carpeta. De esta forma podemos tener ordenados los mosaicos por temáticas.
Si a pesar de los cambios no termina de gustarnos nuestro menú Inicio, siempre podemos recuperar el estilo del menú de Windows 7. Para ello solo será necesario abrir el menú e ir pulsando con el botón derecho en cada mosaico y seleccionado la opción de desanclar para eliminarlos del menú. Una vez hecho esto con todos los mosaicos obtendremos de nuevo un menú Inicio más clásico.
https://www.softzone.es/noticias/windows/ajustes-mejorar-uso-menu-inicio/
Comentarios
Publicar un comentario