¿No puedes desinstalar un programa? Prueba estos trucos

Por lo general en nuestro ordenador solemos instalar y almacenar todo tipo de programas. En el momento que decidimos hacer limpieza y desinstalar todo aquello que no necesitamos puede que nos encontremos con algún problema, si la aplicación se encuentra corrupta. Por ello hoy vamos a ver diferentes métodos que tenemos disponibles para poder eliminar de forma definitiva cualquier aplicación instalada en Windows.
A la hora de desinstalar aplicaciones
podemos echar mano de la herramienta de Agregar y quitar programas que
encontramos dentro del Panel de control de Windows. En caso de que no
funcione podemos optar por otras soluciones como usar el desinstalador
que incorpora, en ocasiones, el propio programa, o probar a eliminarlo
desde el modo seguro o el Editor de Registro. Igualmente podemos echar
mano de herramientas de terceros para eliminar de forma definitiva hasta
el programa más rebelde.
Desinstalar programas desde el Panel de control
En el caso de que no sepamos como desinstalar un programa, Windows 10 nos ofrece un sistema sencillo para que pueda ser usado por todo tipo de usuarios. Para ello, lo que debemos hacer es escribir panel de control en el cuadro de búsqueda del menú de Inicio y seleccionarlo de la lista de opciones disponibles. Esto hará que aparezca una nueva ventana donde debemos de elegir la opción de «Desinstalar un programa», que encontramos en la parte inferior dentro del apartado «Programas».
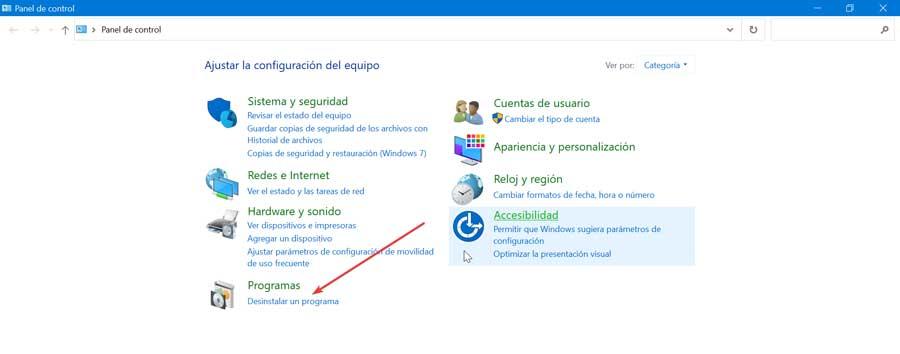
A continuación, nos aparecerá una nueva pantalla donde veremos todas los programas que tenemos instalados, que podemos organizar por nombre, el editor, la fecha de instalación, su tamaño y versión. Ahora, solo debemos de buscar el programa que queremos desinstalar y pulsar sobre el con el botón derecho del ratón. Por último, hacemos clic en «Desinstalar» y seguimos los pasos del asistente, hasta que el programa se haya desinstalado correctamente.
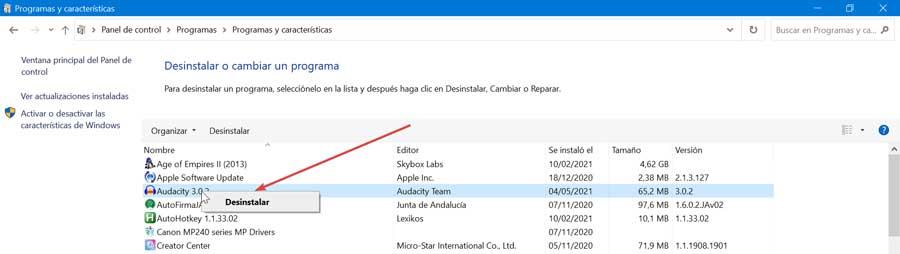
Desinstalar programas defectuosos en Windows
En ocasiones podemos encontrarnos que la desinstalación desde la aplicación de Windows falle y no sea capaz de desinstalar ciertos programas de terceros o bien, simplemente, se encuentran defectuosos y no se pueden eliminar por el método tradicional. Por ello os proponemos algunas alternativas que nos presenta el sistema operativo de Microsoft para forzar su desinstalación.
Usar el desinstalador que viene con la aplicación
En la mayoría de los casos los programas y aplicaciones de terceros cuentan con su propio desinstalador. Esta herramienta se ejecuta desde la carpeta raíz del programa y básicamente se trata de un asistente de desinstalación que nos va a permitir eliminar el programa de nuestro ordenador.
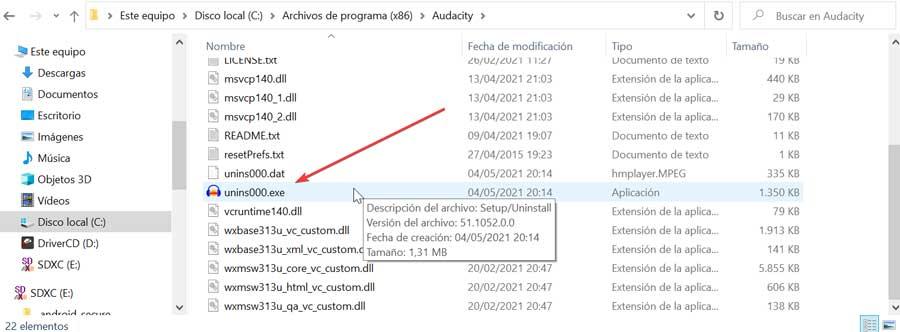
Para ello tenemos que localizar la carpeta del programa dentro de las carpetas de Archivos de programas o Archivos de programas (X86). Posteriormente debemos buscar un archivo denominado unistaller.exe o uninstall.exe. o con una estructura similar. Una vez localizado lo ejecutamos y seguimos las instrucciones del asistente. De esta forma podremos desinstalar el programa que no pudimos eliminar con el método convencional.
Desinstala la aplicación en modo seguro
Si tenemos problemas para desinstalar aplicaciones de terceros podemos probar a deshacernos de ellas utilizando el modo seguro de Windows. Al iniciar el sistema en modo seguro, lo único que se puede ejecutar son las aplicaciones y servicios predeterminados. De este modo, es posible que podamos desinstalar aplicaciones que de otra manera no sería posible.
Para ello debemos usar el atajo «Windows + R» y lanzar el comando Ejecutar. Aquí escribimos msconfig y presionamos Enter para entrar en la utilidad de «Configuración del sistema». Ahora debemos de pulsar en la pestaña de «Arranque» y dentro de las «Opciones de arranque» marcamos la casilla de «Arranque a prueba de errores«. Pulsamos «Aplicar» y «Aceptar» para guardar los cambios y reiniciamos el PC.
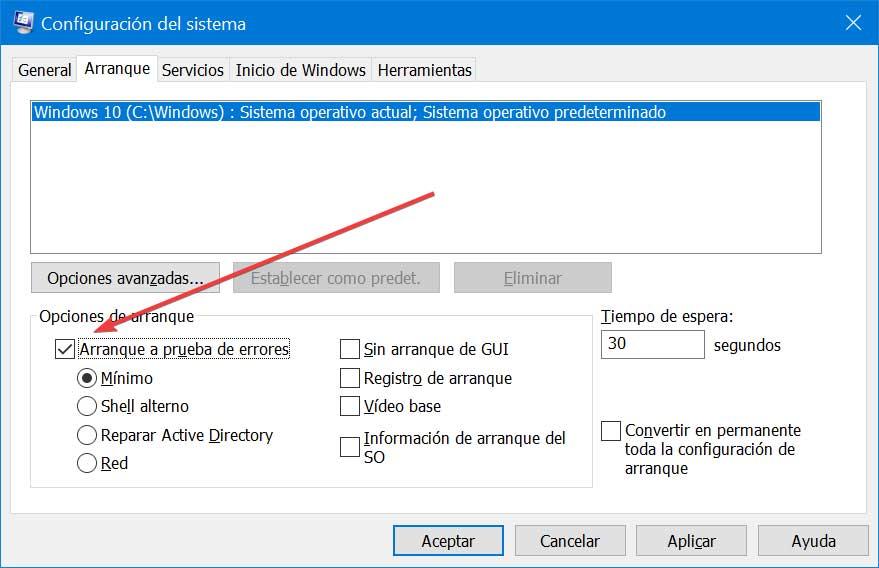
Una vez el ordenador se reinicie entraremos en el modo seguro desde donde podemos probar a eliminar el software rebelde usando su propio archivo de desinstalación o desde la opción de Desinstalar programas.
Elimina el programa desde el Editor de Registro
Cada vez que instalamos un programa de terceros, esta registra una entra en el Registro de nuestro ordenador. Por ello, si eliminamos los rastros de una aplicación del Registro, eliminaremos todos lo referente al programa, desinstalándolo de manera efectiva. Esto lo convierte en una buena alternativa en caso de tener problemas con los métodos habituales. Eso sí, el un mal uso del Editor de Registros de Windows puede ocasionar problemas de estabilidad en el sistema por lo que debe ser usado bajo la propia responsabilidad de cada usuario.
Para ello, pulsamos el atajo de teclado «Windows + R» y abrimos el comando Ejecutar. Aquí escribimos regedit y pulsamos Enter o en la tecla Aceptar. Esto hará que nos aparezca una ventana con el Editor de Registro, donde debemos de navegar hasta el siguiente directorio:
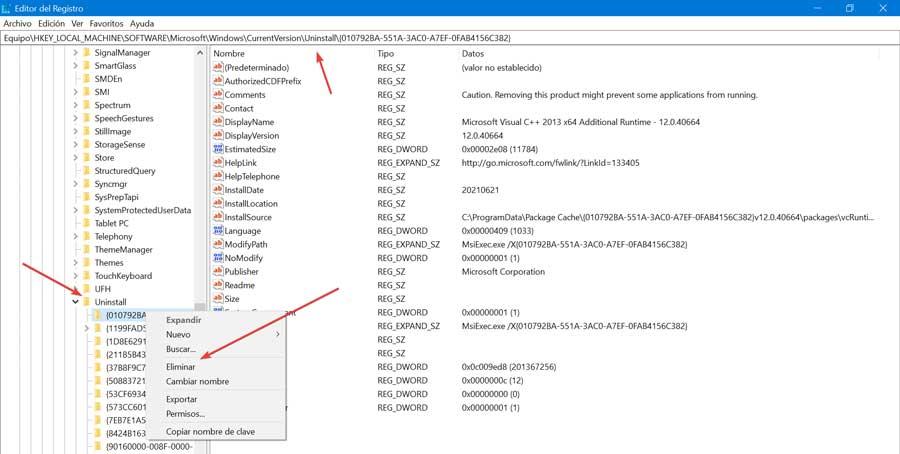
En el panel izquierdo del Editor de Registro se ubican la subclave correspondiente al programa que deseamos desinstalar. Una vez hayamos localizado la que se corresponde con el programa hacemos clic sobre ella y seleccionamos «Eliminar» dentro del menú contextual. Por último, una vez que la subclave perteneciente a la aplicación se haya borrado, cerramos el Editor y reiniciamos el sistema.
Programas de terceros para desinstalar programas rebeldes
A la hora de poder eliminar cualquier aplicación conflictiva también podemos hacer uso de diferentes programas de desinstalación de terceros. Estos han sido especialmente diseñados para poder realizar esta labor de la manera más sencilla posible.
HiBit Uninstaller
Se trata de un programa portable que se va a encargar de ayudarnos a llevar un control de todos los softwares que tenemos instalados en el PC, pudiendo limpiar todos aquellos que no necesitamos o usamos. Es una aplicación ideal para desinstalar todos aquellos programas rebeldes o que se encuentran defectuosos y no somos capaces de eliminar por los métodos tradicionales de Windows. Además, esta herramienta elimina cualquier modificación que se haya realizado en el registro de Windows, así como los archivos o carpetas relacionados con el programa en cuestión.
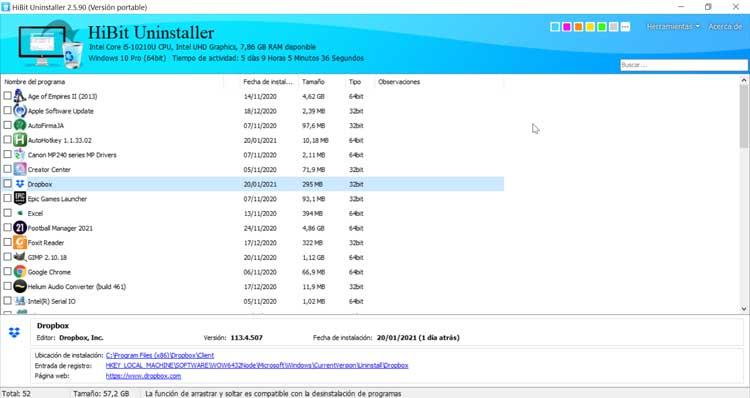
Mediante el uso de este desinstalador, el programa se encargará de realizar un escaneo profundo y rápido eliminando cualquier programa por muy rebelde que este sea. También permite la desinstalación por lotes, aplicaciones de la Microsoft Store, extensiones de los navegadores y solucionar cualquier problema con el registro.
Podemos descargar HiBit Unistaller gratis desde este enlace.
Revo Uninstaller
Este software ha sido especialmente diseñado para poder eliminar todo tipo de programas instalados en nuestro ordenador con Windows. Especialmente aquellos que presentan errores a la hora de desinstalarlo por otros medios. Esta aplicación se encarga de realizar labores de limpieza en el sistema operativo, de forma que podamos liberar el espacio ocupado por softwares que ya no necesitemos o se encuentran corruptos.
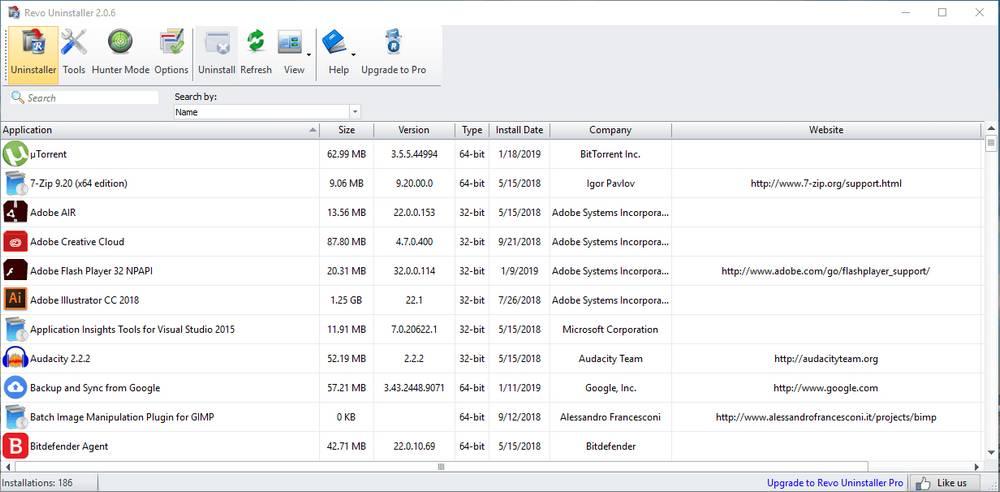
Además, de la posibilidad de desinstalar todo tipo de programas, esta aplicación cuenta con otras características interesantes como el borrado seguro de archivos, la eliminación de archivos innecesarios o la posibilidad de borrar por completo los ficheros que hemos borrado de forma manual.
Revo Unistaller, cuenta con una versión gratuita que podemos descargar desde su página web. Adicionalmente cuenta con una versión Pro de pago que tiene un precio a partir de 24,95 dólares para un año y un solo PC.
https://www.softzone.es/windows-10/como-se-hace/como-forzar-desinstalacion-programas/
Comentarios
Publicar un comentario