Amplia tu Wi-Fi con un punto de acceso creado en el PC con Windows
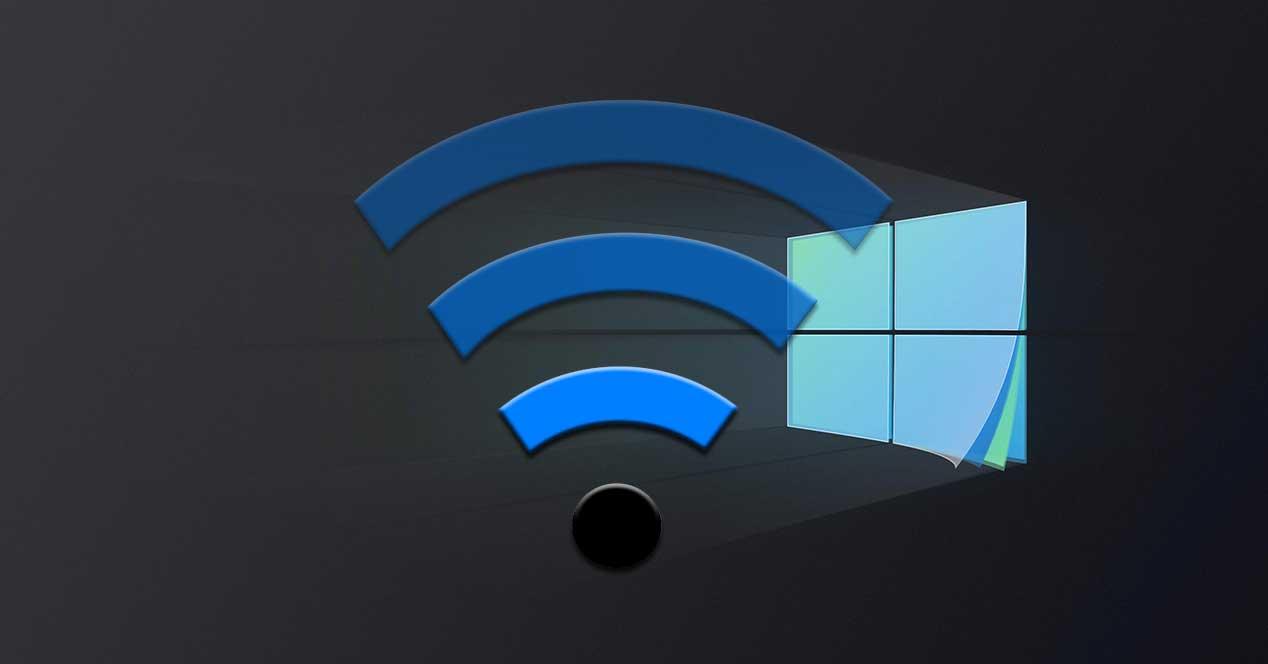
De un modo u otro hoy día pasamos buena parte del tiempo conectados a internet, gracias desde el móvil, la consola, el portátil o el PC de sobremesa. Tenemos varias maneras de lograr esto, aunque siempre vamos a buscar la conectividad más estable y rápida. Es por ello por lo que en ciertas ocasiones se nos puede interesar crear un punto de acceso Wi-Fi en nuestro PC con Windows 10.
Estados comunicamos nos puede ser de gran utilidad en varias situaciones en las que nos podemos encontrar a la hora de buscar una conectividad. Y es que llegados a este punto debemos tener en cuenta que en casa o en la oficina podemos disponer de varios dispositivos que se podrían conectar. Sin embargo no todos ellos tienen la misma cobertura, por lo que a veces echamos mano de los llamados repetidores. Nos sirven para amplificar las señales de la Wi-Fi y que así llegue más lejos por ejemplo en casa.
Además se puede dar el caso de que deseemos utilizar nuestro ordenador portátil, que podemos trasladar a cualquier lugar, como punto de acceso. De este modo podremos trasladar ese PC que hace las veces de punto de acceso a cualquier otro lugar. Quizá algunos de vosotros penséis que esta es una tarea un tanto complicada y que no merece la pena realizarla. Sin embargo tal y como os vamos a mostrar a continuación, veréis que es algo que podemos llevar a cabo de manera sencilla y en pocos segundos.
Tal y como sucede en tantas otras ocasiones, el propio sistema operativo de los de Redmond nos intenta facilitar las cosas en gran medida. Por lo tanto veamos cómo podemos hacerlo de manera sencilla.
Configurar Windows 10 como punto de acceso Wi-Fi
llegados a este punto lo primero que debemos hacer es poner en marcha el equipo que deseamos configurar como punto de acceso. Puede ser tanto un PC de sobremesa como un ordenador portátil, aunque quizá la segunda opción nos sea más útil aún. Una vez arrancado el equipo buscamos el icono corresponden a la red Wi-Fi que se sitúa en la barra de tareas del sistema operativo. En concreto este lo encontramos junto a otros tan usados como la fecha o el del volumen del audio del sistema.
![]()
Una vez hemos localizado el icono al que nos referimos pinchamos con el botón principal del ratón sobre el mismo. A continuación en pantalla aparecerá un listado con las redes a las que tenemos acceso en ese momento y que están disponibles. De igual modo en la parte inferior de la ventana que se ha abierto nos encontramos con tres accesos directos. El primero de ellos nos sirve para activar o desactivar la conectividad inalámbrica, el segundo para activar el modo avión y el tercero es el que nos interesa en este caso. Por tanto no tenemos más que pinchar en el llamado Zona de cobertura.
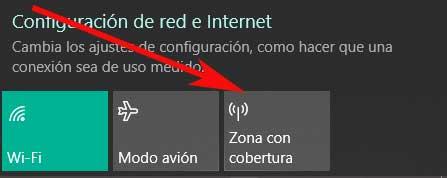
En primer lugar os diremos que basta con pinchar sobre este botón con el botón principal del ratón para que se active el punto de acceso Wi-Fi. Sin embargo si es la primera vez que hacemos uso de esta funcionalidad, os recomendamos configurarla previamente. Esto es algo muy recomendable, más si tenemos en cuenta que nuestro PC va a servir como punto de conexión sin cables, por lo que debemos tomar algunas medidas de seguridad.
Configurar el punto de acceso
Por tanto para configurar este elemento que estamos activando no tenemos más que pinchar con el botón derecho sobre el mencionado Zona de cobertura. En ese momento en pantalla aparecerá un mensaje que reza Ir a configuración, donde pinchamos. Esto nos dará paso directo a una nueva ventana de la aplicación de Configuración de Windows 10 donde encontramos varios parámetros.
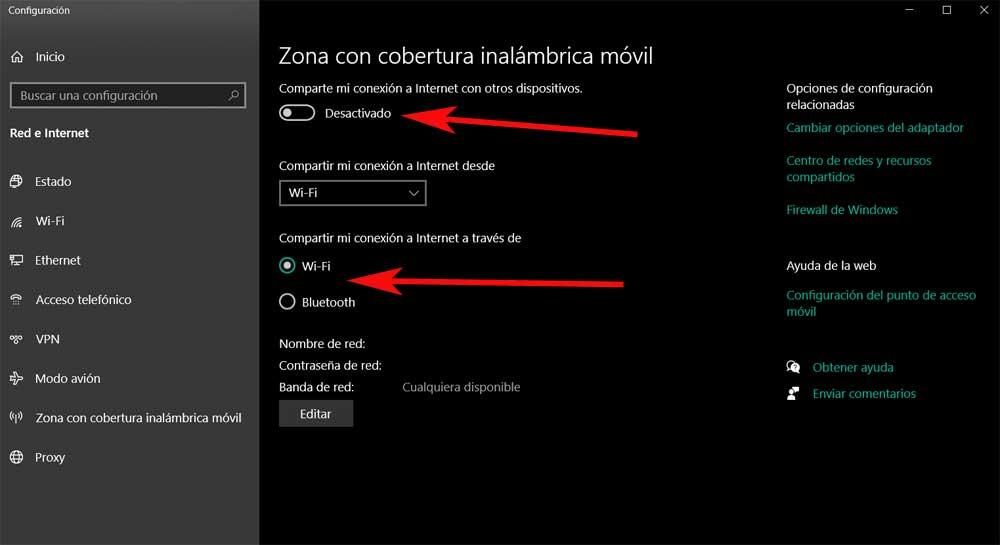
Lo primero que nos encontramos en esta ventana es un selector desde el que podemos activar o desactivar la funcionalidad como tal punto. Asimismo, como vemos tenemos la posibilidad de establecer el tipo de conectividad que usaremos para el punto de acceso. Aquí podremos elegir entre Wi-Fi o Bluetooth, por lo que en el caso que nos ocupa nos decantaremos por la primera de las opciones.
Al mismo tiempo recomendamos personalizar el nombre por defecto que Windows nos ofrece para este punto de acceso, así como la contraseña para poder conectar. Como os podéis imaginar esto nos va a permitir reconocer más fácilmente el nuevo punto de acceso, además de limitar su conexión a través de una clave personal. Esta es la proporción haremos aquellos usuarios cuyos dispositivos deseamos que hagan uso de nuestro equipo para conectarse a internet.
Llegados a este punto lo único que tenemos que hacer es pulsar en el botón Editar situada en la parte inferior de la interfaz. Esto nos dará paso a una nueva ventana en la que ya podremos rellenar los datos especificados anteriormente.
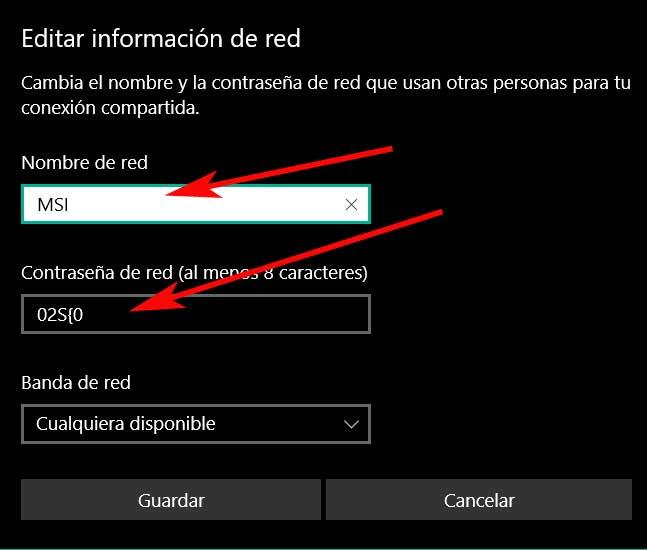
Qué medidas tomar para que el punto de acceso no falle
A pesar de que como hemos visto crear un punto de acceso en un PC con Windows 10 es bastante sencillo nos podemos encontrar con que él mismo no responde como debería. Esto quiere decir que el resto de dispositivos no son capaces de conectarse a este elemento que acabamos de crear. Por tanto para que todo vaya bien igualmente recomendamos tomar una serie de medidas que posiblemente solucionarán los problemas que nos podemos encontrar. En primer lugar y como suele ser habitual os recomendamos actualizar el sistema operativo de los de Redmond a su más reciente versión. Esto es algo que logramos desde Windows Update de la aplicación de Configuración.

Otra medida que podemos tomar es reiniciar el router desde el que usamos la Wi-Fi originalmente. Aunque es un tanto evidente camino es importante asegurarnos de que la contraseña que hemos proporcionado al resto de dispositivos, es la correcta. Un elemento que puede estar limitando el acceso de otros equipos a nuestro PC, es el antivirus. Por tanto podemos desactivar Windows Defender o cualquier otro que tengamos instalado temporalmente para ver si ese es el origen del fallo.
De igual modo también tenemos la posibilidad de reiniciar todo el sistema de red y volver a configurar el punto de acceso en Windows 10. Esto es algo que logramos a través de una ventana del símbolo del sistema, qué abrimos con el comando CMD en el cuadro de búsqueda. En la ventana que aparece no tenemos más que escribir el siguiente comando:
Por tanto si nos encontramos con algún tipo de fallo de funcionamiento en el punto de acceso con Windows 10 que acabamos de crear, podemos intentar dar alguno de los pasos descritos anteriormente.
https://www.softzone.es/windows-10/como-se-hace/crear-punto-acceso-wifi-pc/


Comentarios
Publicar un comentario