No malgastes batería al jugar en un ordenador portátil con Windows

Con el paso de los años y la mejoría de la tecnología, muchos usuarios han sustituido sus ordenadores de sobremesa por un portátil. Son muchas las ventajas que estos equipos nos presentan pero también algunos inconvenientes. Lo mismo se puede decir de la autonomía mediante batería, ya que nos puede ser muy útil en determinadas circunstancias, y un problema en otras.
Entre las características que podemos destacar de un ordenador portátil, cabe mencionar tengo muy en su propia pantalla, teclado y touchpad. Al mismo tiempo merece la pena resaltar que estos equipos nos ofrecen una cierta cantidad de tiempo de autonomía gracias a su batería. Dependiendo del tipo de uso que hagamos del ordenador oye como lo que estamos configurado, esta autonomía será mayor o menor.
De igual modo debemos tener en cuenta que estos elementos con el tiempo se van deteriorando, por lo que la autonomía del equipo en general desciende. Como os comentamos, dependiendo del uso que hagamos del ordenador portátil cuando no está conectado para red eléctrica, su autonomía varía. Por ejemplo una de las peores ideas que podemos tener en este caso es ponernos a jugar, más si hablamos de títulos modernos y exigentes con el equipo. No es lo más recomendable en estos casos por una razón muy sencilla, y es que los juegos son de los tipos de software que más recursos consumen.
Así es fácil deducir el que a medida que consuman CPU, RAM y GPU, la exigencia para la batería es mayor. Pero si por la razón que sea nos vemos en la obligación o sencillamente queremos jugar aunque no estemos conectados a la red eléctrica, siempre podemos tomar ciertas precauciones para que el consumo de batería no sea excesivo. De esto es precisamente lo que hablaremos en estas mismas líneas.
Bajar el brillo de la pantalla del portátil
Aunque estemos ejecutando un juego y queramos ahorrar batería en el portátil, Windows 10 pone a nuestra disposición algunos cambios para ello. Hay que tener en cuenta que uno de los componentes que más batería consume esta pantalla. Por tanto bajar el brillo en el sistema operativo de la misma, nos ayudará a aumentar la autonomía del equipo portátil.
Esto es algo que podemos lograr fácilmente gracias a la barra deslizante que se sitúa en el centro de notificaciones del sistema.
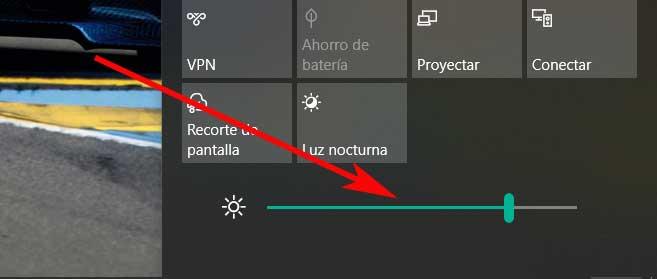
Reducir la resolución en el juego y ahorra batería
Por otro lado si nos centramos en el juego como tal, igualmente podemos hacer algunas modificaciones con el fin de que el mismo consumo menos recursos del PC. Algo que podemos llevar a cabo de manera sencilla y rápida, es reducir la resolución a la que vamos a jugar por defecto. Con esto lo que logramos es que la exigencia del título sea menor lo que reduce el consumo de memoria y CPU, algo que va ligado estrechamente al consumo de batería.
este tipo de ajustes los solemos encontrar en la configuración del juego donde además encontramos otros muchos cambios.
Eliminar detalles y efectos mientras jugamos
Tal y como os comentamos, los juegos actuales nos permiten llevar a cabo varias tareas de configuración y personalización para adaptar el título a nuestras necesidades. De esta manera además de la resolución de la que os hablamos anteriormente, es muy posible que el software del que os hablamos nos permita eliminar ciertos detalles de la interfaz del juego así como algunos efectos. Al igual que en el caso anterior, con este sencillo cambio lo que conseguimos es que el consumo de recursos disminuya, por lo que la batería no durará más tiempo.
Desconectar la Wi-Fi y no malgastar batería
Asimismo en el caso de que no necesitemos Internet, es decir en el supuesto de que no estemos jugando online, deberíamos desactivar la conectividad. Y es que algo similar a lo que sucede con la pantalla, aunque no la estemos usando, la Wi-Fi activa en Windows consume bastante. De este modo si la desactivamos podremos aumentar la autonomía de la batería, qué es lo que estamos buscando en estas mismas líneas. Más adelante ya podremos volver a activarla cuando conectemos el PC a la toma eléctrica.
Comentarios
Publicar un comentario