Mantén tus datos siempre a salvo en Windows con Norton Ghost

Las copias de seguridad de nuestros datos cuando trabajamos en sistemas operativos como Windows, se han convertido en un elemento básico. Para llevar a cabo las mismas disponemos de multitud de programas en estos días. Una de las soluciones más veteranas, ya que lleva una buena cantidad de años entre nosotros, y que se sigue utilizando, es Norton Ghost.
Lo primero que debemos tener en cuenta es que cada vez tratamos con un mayor número de datos en nuestros equipos. Esto se debe en gran medida al aumento de potencia y capacidad de almacenamiento de los mismos. Pero eso no resta para que los riesgos que corren sean muy similares a los que nos encontrábamos hace unos años. De ahí precisamente la enorme importancia que este tipo de software en concreto tiene. Nos referimos a los programas que se centran en las copias de seguridad, como es el caso del mencionado Norton Ghost.
Por todo ello en estas mismas líneas os vamos a hablar en profundidad de esta potente aplicación que seguro que nos va a evitar más de un disgusto. Y hablamos de disgustos porque seguro que a nadie le agrada perder el control de su equipo repentinamente. Ya sea por algún fallo con el sistema operativo, por algún ataque externo, o por error propio, podemos vernos con que no podemos acceder a los datos almacenados en el PC.
Descarga e instalación de Norton Ghost
Tal y como os comentamos antes, a continuación nos vamos a centrar en uno de los programas para realizar copias de seguridad más populares desde hace años, Norton Ghost. A pesar de que hace varios años que no se actualiza, muchos usuarios siguen echando mano del mismo para mantener sus copias de seguridad a punto. Esto se debe en gran medida a todas las funciones que nos presenta, y al éxito que ha ido acumulando a lo largo del tiempo. En el caso de que queramos probar el funcionamiento de esta aplicación de la que os hablamos, lo primero que haremos es descargarla, por ejemplo desde este enlace.
Debemos tener en cuenta que se trata de un programa bastante completo, por lo que el proceso tanto de descarga como de instalación nos llevará algunos minutos. Una vez hayamos bajado el correspondiente fichero de ejecución del programa, de unos 120 megas, no tenemos más que ponerlo en marcha para comenzar con la instalación. Durante el proceso como tal lo primero que nos encontramos es una pantalla de bienvenida que resume el funcionamiento del software.
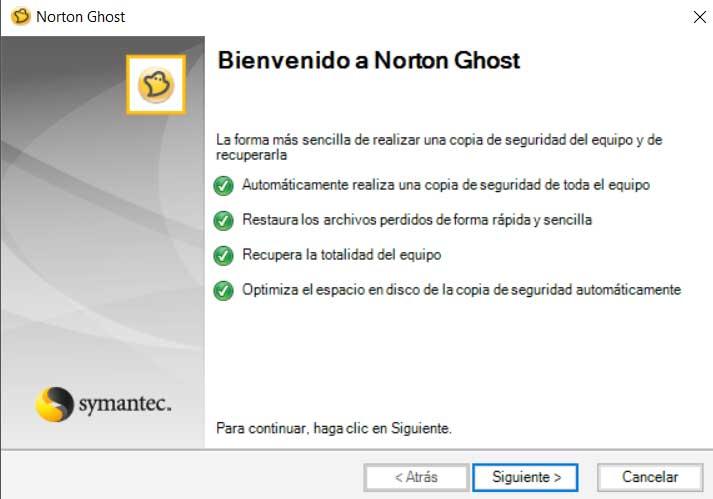
Por tanto en la misma no tenemos más que pulsar el botón Siguiente para que continúe el proceso de instalación. Otro de los puntos que debemos tener en cuenta es que nos encontramos ante un programa comercial, es decir, de pago. Sin embargo tenemos la posibilidad de probarlo gratuitamente durante 30 días para tomaron una decisión más adelante. De hecho durante la instalación nos encontramos con una ventana en la que tenemos la posibilidad de introducir la clave del producto o iniciar el proceso de prueba.
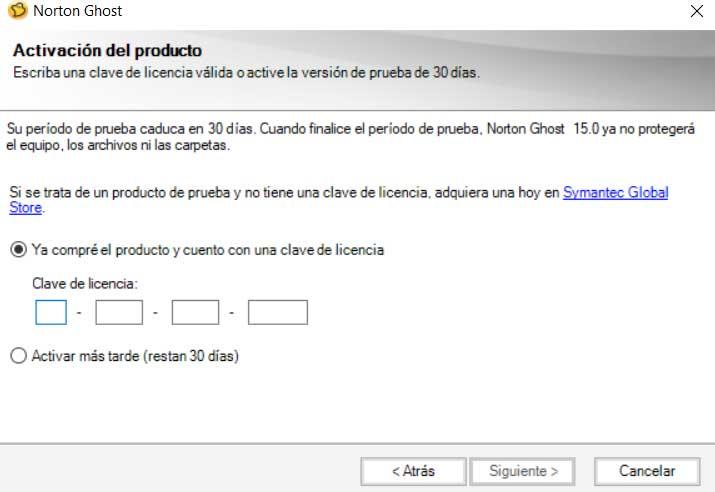
Pasados unos minutos ya podremos poner en funcionamiento la aplicación como tal para así echar un vistazo a todo lo que nos ofrece relacionado con las copias de seguridad.
Interfaz del programa de copias de seguridad
Una vez ejecutemos el programa en nuestro PC con Windows, en seguida nos damos cuenta de que nos encontramos ante una solución potente pero fácil de entender. A pesar de los años que tiene, lo cierto es que la interfaz de usuario no da la sensación de estar demasiado anticuada. Además nos resultará bastante intuitiva en su uso, no tenemos más que echar un vistazo a los accesos directos y menús que nos presenta en el inicio.
Lo primero que debemos estar atentos es a la parte superior de la interfaz principal, donde nos encontramos con una serie de accesos directos. Estos nos permiten dirigirnos directamente a las principales funciones y modos de funcionamiento de Norton Ghost. Para que nos hagamos una idea entre estos accesos directos encontramos uno de Inicio, Tareas, Herramientas o Estado. Todo ello nos permitirá movernos de una manera más fluida entre las diferentes opciones y funciones del programa de copias de seguridad.
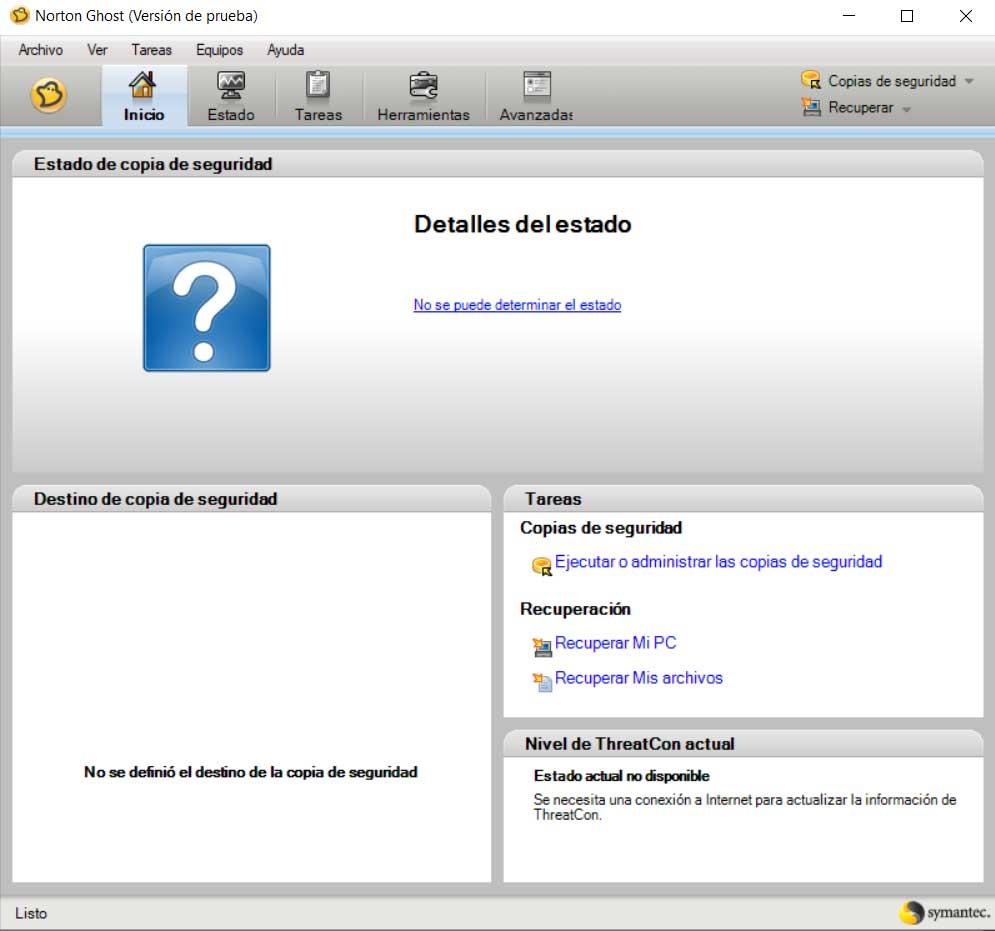
De igual modo en esta interfaz inicial nos encontramos diversos enlaces que nos conducen a las funciones más habituales con Norton Ghost, así como la unidad de destino que tengamos predefinida para las copias. En el caso de que queramos profundizar un poco más en el funcionamiento de esta aplicación y ver todo lo que nos ofrece, en la parte superior encontramos una serie de menús.
Cómo hacer una copia de seguridad en Norton Ghost
Como no podía ser de otro modo, la principal tarea que nos presenta esta aplicación es la de realizar nuestras propias copias de seguridad personalizadas. Si lo que queremos es empezar desde inicio con este tipo de trabajos, decir que en la esquina superior derecha de la interfaz principal encontramos un enlace llamado Copias de seguridad. Este nos lleva a una lista desplegable donde podemos definir una nueva tarea o ejecutar alguna ya existente.
Especificar el tipo de copia de seguridad
Antes de continuar os indicaremos que Norton Ghost nos ofrece a la hora de realizar las tareas que pone a nuestra disposición, una serie de útiles asistentes. Estos nos serán de gran ayuda ya que en gran medida facilitan su funcionamiento. De hecho uno de ellos nos encontramos cuando pinchamos sobre la opción de Definir nueva copia de seguridad.
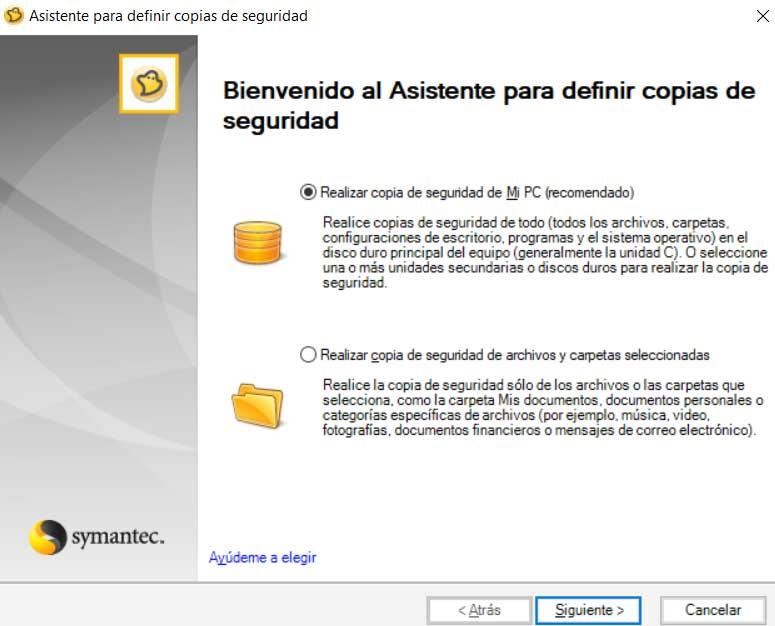
Llegados a este punto decir que aquí tenemos la posibilidad de elegir entre dos opciones disponibles. Todo dependerá de las necesidades de cada caso o del tipo de vaca que deseamos llevar a cabo. En concreto nos referimos a la posibilidad de hacer una copia de seguridad de una serie de carpetas que nosotros mismos seleccionamos, o de todas las unidades que alberga Mi PC. Por tanto es fácil imaginar que en el caso de que deseemos o necesitemos una copia completa de todo el equipo, nos encontremos por la segunda opción mencionada.
Por otro lado en el caso de que tan solo necesitamos hacer una copia de seguridad de determinados contenidos, podemos configurar y personalizar más el proceso. En la nueva ventana que aparece tendremos la posibilidad de elegir aquellas carpetas que deseamos incluir en el Backup. Algo que debemos tener en cuenta es que a medida que añadamos contenidos, tanto el tamaño del resultado como el tiempo empleado irán en aumento.
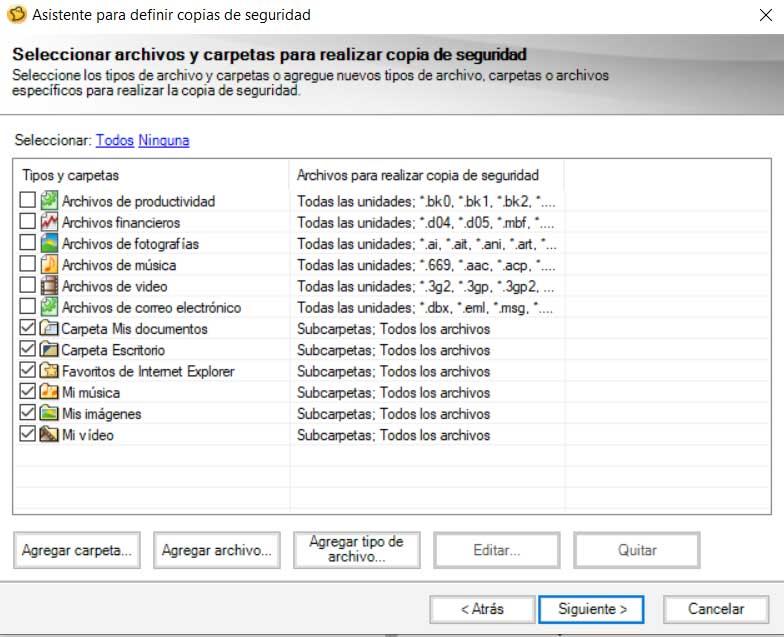
Opciones avanzadas del Backup
Otro aspecto que nos puede resultar muy interesante aquí, son las opciones avanzadas que el propio programa nos presenta para tener un mayor control sobre el proceso. Con el fin de poder acceder a las mismas, en la ventana que definimos dónde vamos a almacenar la copia de seguridad, igualmente nos encontramos con un botón que reza Avanzadas. Esto nos dará paso a una nueva ventana de configuración que nos permite tener un mayor control sobre la copia de seguridad.
En la misma nos encontramos con una serie de parámetros como por ejemplo al poder establecer una contraseña de acceso al fichero resultante con el Backup. Al mismo tiempo, si activamos esta opción de contraseña, también podremos especificar el tipo de cifrado que se utilizará para proteger todo el contenido guardado.
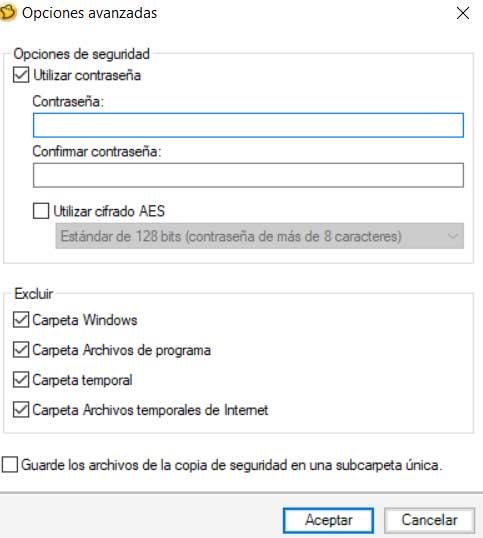
Igualmente desde aquí podremos excluir de la copia carpetas quizás son innecesarias como los temporales, o la carpeta de Windows.
Automatizar los Backup con Norton Ghost
El proceso que os hemos descrito anteriormente, lo podemos llevar a cabo de manera manual siempre que lo deseemos, pero este potente programa nos permite también automatizarlo. Con esto lo que queremos decir es que podemos programar una serie de tareas relacionadas con la copia de seguridad que se ejecutarán por sí solas. Estas incluirán el contenido que especifiquemos así como cuando le indiquemos en la programación.
Para ello en un principio no tenemos más que situarnos de nuevo en la interfaz principal del programa. Volvemos a pinchar en el enlace llamado Copias de seguridad de la esquina superior derecha, aunque en este caso nos decantamos por la opción de Ejecutar o administrar copias de seguridad.
En este apartado nos encontramos con una ventana de control que en un principio estará vacía, pero dónde se van almacenando las diferentes programaciones que llevemos a cabo. Por tanto para añadir una nueva copia de seguridad automatizada, no tenemos más que pulsar en el botón Definir nuevo.
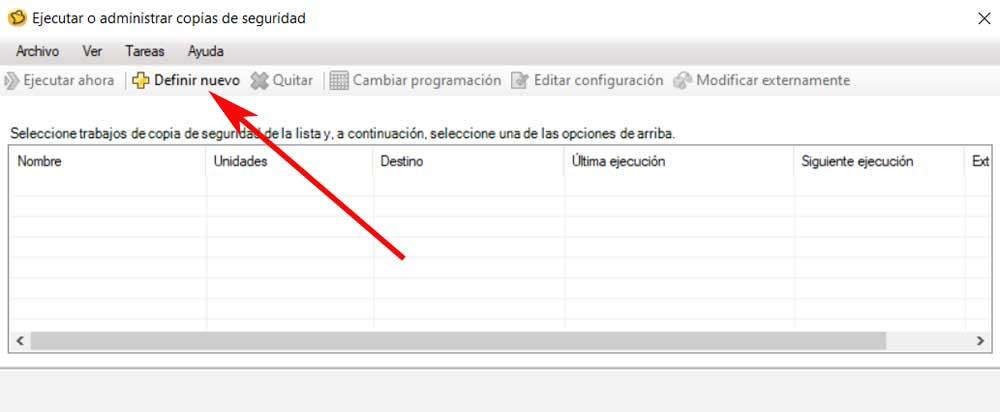
A continuación nos vamos a encontrar con la misma ventana qué os describimos anteriormente para elegir el tipo de copia. Volvemos a realizar todo el proceso que os describimos en el paso anterior, con la diferencia de que aquí ya podremos almacenarla y programarla para que se ejecute automáticamente en el futuro.
Recuperar los datos de las copias de seguridad
Claro está, esta es una aplicación que no solamente nos va a servir para personalizar y configurar copias de seguridad propias, sino que también podremos recuperarlas. Esto nos permite que en el caso de que se haya producido algún tipo de error grave en nuestro PC, una vez solucionado todo, podamos recuperar lo almacenado en el Backup.
Tipos de archivos de recuperación
Para todo esto que os comentamos, de nuevo os recomendamos que os situéis en la interfaz principal del programa. Aquí disponemos un acceso directo situado también en la esquina superior derecha llamado Recuperar. Al mismo tiempo un poco más abajo nos encontramos con dos nuevos accesos directos que nos permiten llevar esta misma tarea a cabo. en concreto nos encontramos con dos elementos de este tipo llamados Recuperar mi PC y Recuperar Mis archivos. seleccionar una u otra dependerá del tipo de copia de seguridad que definimos en un principio, completa o personalizada.
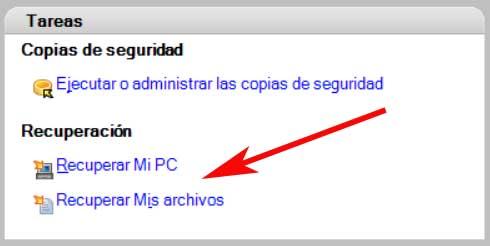
Esto nos dará paso a una nueva ventana en la que no tenemos más que seleccionar el archivo de copia de seguridad que tenemos guardado. Lo recomendable en estos casos es que estos ficheros de Backup, los almacenemos en unidades externas tales como un disco duro externo o una memoria USB. Así, llegados a este punto todo lo que tenemos que hacer es conectar la unidad donde guardamos la copia, y seleccionarla a través del botón Buscar.
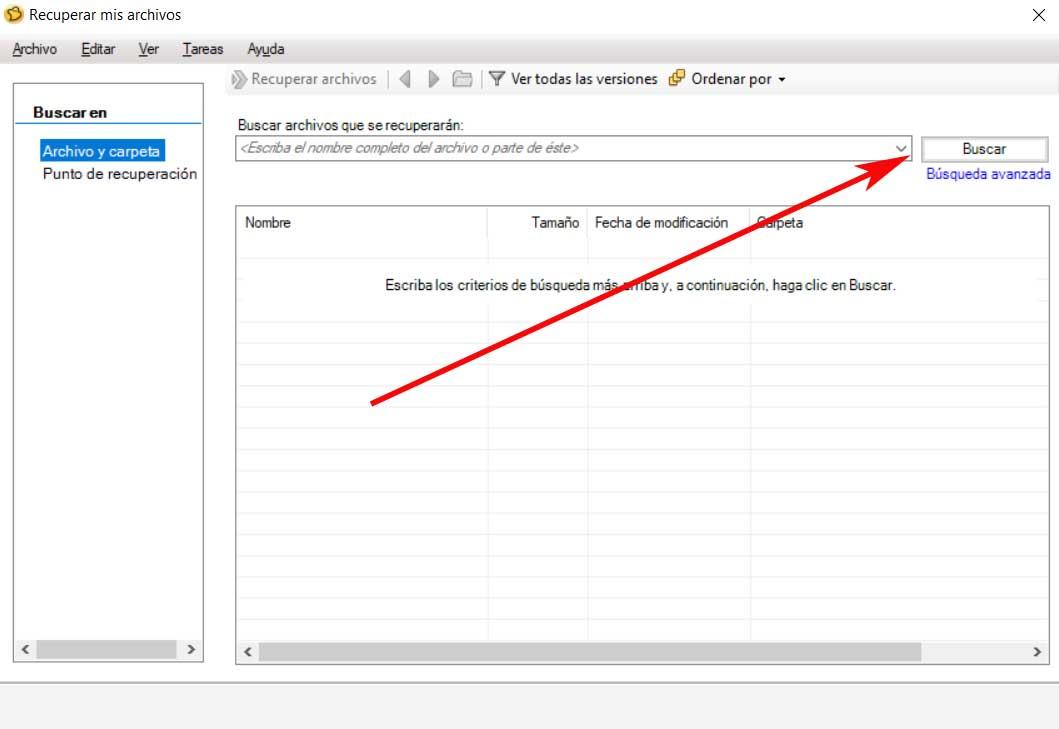
En el supuesto en el que tengamos algunos problemas a la hora de localizar alguna copia de seguridad en concreto que deseemos recuperar, no están Norton Ghost nos ayuda. Esto se puede producir cuando tenemos una buena cantidad de copias y no sabemos o no encontramos la que realmente necesitamos recuperar en ese momento. Por tanto lo mejor que podemos hacer aquí es pinchar en el enlace llamado búsqueda avanzada. En ese momento en pantalla aparecerá una nueva ventana donde podremos definir parámetros más concretos para localizar el archivo que nos interesa.
Búsqueda de Backups anteriores
Aquí ya tendremos la posibilidad de definir una búsqueda más específica. En concreto nos referimos a que podemos indicar al programa las unidades o carpetas donde deseamos buscar. al mismo tiempo tenemos la posibilidad de filtrar la búsqueda de la copia de seguridad por fecha o por tamaño del archivo.
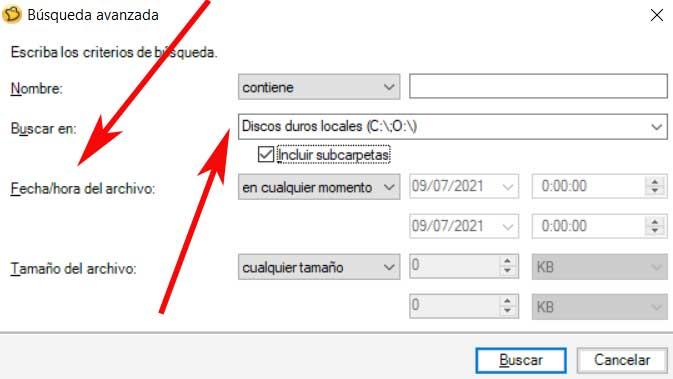
Accesos directos de la interfaz del Norton Ghost
Ya os comentamos anteriormente que la interfaz principal del programa nos ofrece una serie de accesos directos situados en la parte superior de la ventana. Estos nos sirven para agilizar los trabajos que llevamos a cabo aquí, entre otras cosas.
Icono de Estado
Por un lado nos encontramos con el acceso directo llamado Estado, que nos podrá ser de mucha ayuda para controlar las copias de seguridad programadas. Si pinchamos en el mismo, nos encontramos con una ventana en forma de cuadrícula dónde se sitúan las copias que tenemos programadas a lo largo de los días y los meses que vienen. Además si pinchamos en el mes actual, aparece una lista desplegable para que nos podamos desplazar por el calendario a lo largo de todo el año e igualmente ver las tareas realizadas en el pasado.
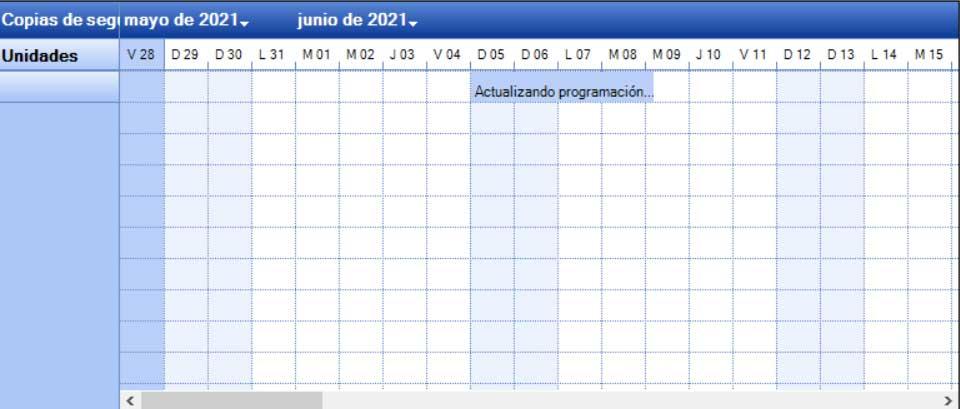
Apartado de Tareas de Norton Ghost
Otro de los accesos directos que encontramos en esta interfaz y que nos podrá ser muy útil, es el llamado Tareas. Os contamos esto porque nada más pinchar en el mismo aparecerá un listado con los tipos de trabajos básicos que podemos llevar a cabo en este programa. En concreto nos referimos a los dos tipos de copias de seguridad descritos anteriormente, OA los dos formatos de recuperación.
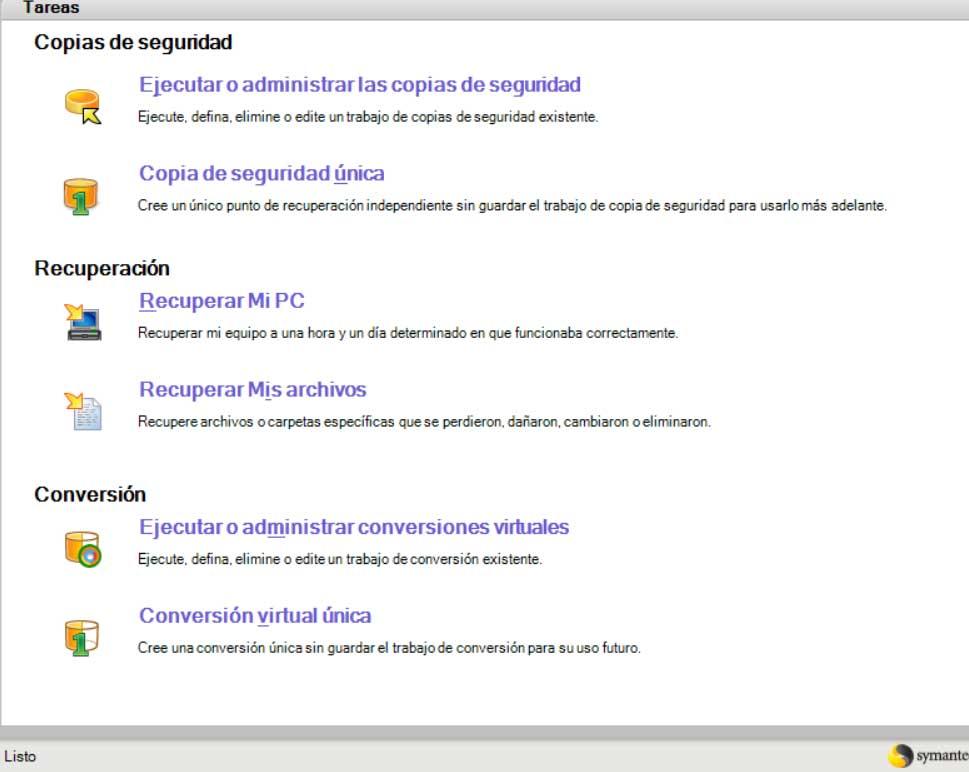
De este modo con tan solo pulsar un botón, tenemos acceso de manera instantánea a los tipos de trabajos más habituales que necesitamos aquí.
Herramientas adicionales
Ya ha quedado claro que este es un programa que se centra en copias de seguridad. Pero para mantener a salvo nuestros datos de posibles problemas con el PC, Norton Ghost nos presenta otras funciones adicionales relacionadas con todo ello. Con el fin de echar un vistazo a las mismas no tenemos más que pulsar en el acceso directo llamado Herramientas.
Desde aquí tendremos la posibilidad de administrar las copias de seguridad que hayamos generado, así como crear y copiar puntos de restauración. De igual modo podremos hacer copias completas del disco duro o crear un CD personalizado para la recuperación de datos.
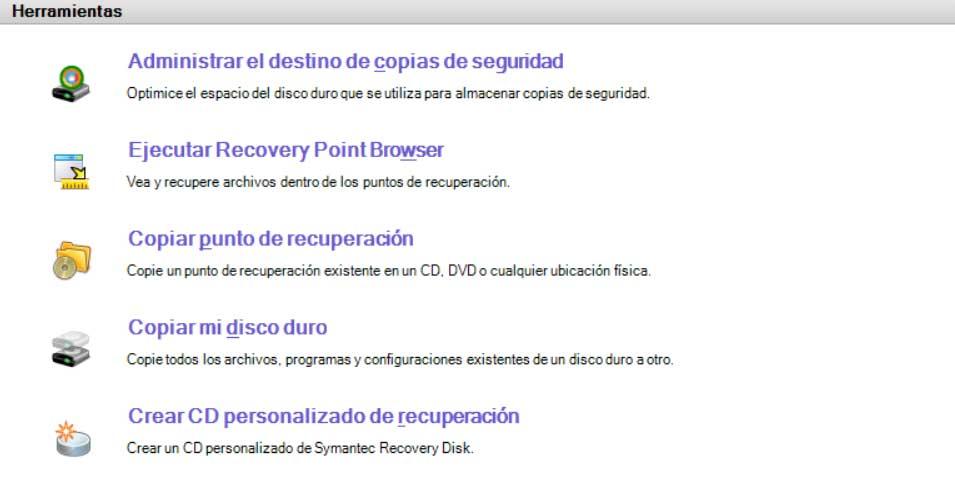
Añadir nuevos ordenadores con los que trabajar
Como es fácil imaginar, en un principio Norton Ghost está capacitado para trabajar con las unidades de disco que tengamos instaladas en el PC local. pero nos puede resultar muy interesante saber que este es un programa que puede trabajar de manera remota con otros equipos. De ese modo podremos hacer copias de seguridad en otros ordenadores de manera directa y así mantener nuestros datos a salvo de un modo más efectivo.
Para esto que os contamos no tenemos más que especificar los nuevos equipos que deseamos añadir además del original. Esto es algo más sencillo de lo que podría parecer en un principio, ya que todo lo que vamos a necesitar para ello es conocer la dirección IP del equipo o equipos remotos.
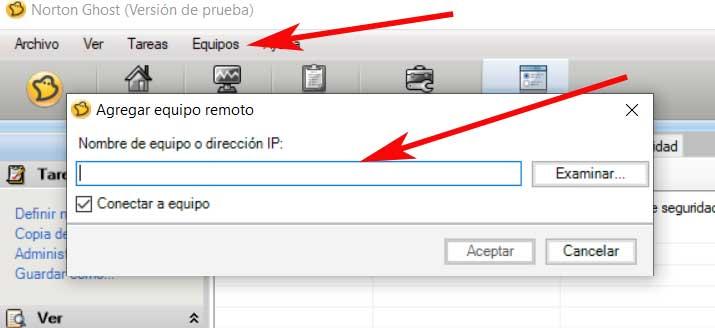
Una vez conocemos este dato, no tenemos más que situarnos en la interfaz principal de Norton Ghost. Si echamos un vistazo a los menús que se encuentran en la parte superior de la ventana, veremos que hay una opción llamada Equipos, que es la que nos interesa usar en este caso. Por tanto en la lista desplegable que aparece nos decantamos por la opción de Agregar. En la nueva ventana que veremos en pantalla ya no tenemos más que introducir la IP del equipo que deseamos añadir. Cabe mencionar que aquí podemos gestionar tantos ordenadores individuales como necesitemos, ya que el programa creará una lista para que los podamos gestionar.
Opciones disponibles para personalizar Norton Ghost
Tal y como es habitual en la mayoría de los programas que utilizamos hoy día, esta es una aplicación que nos ofrece diversos parámetros de configuración. Estos nos van a permitir adaptar el funcionamiento del software a nuestras necesidades. por tanto para echar un vistazo a todo lo que tenemos disponible en este apartado no tenemos más que situarnos en el menú Tareas / Opciones.
En la nueva ventana que aparece en pantalla, más concretamente en la parte izquierda de la misma, nos encontramos con varios apartados. Aquí nos referimos a los llamados Configuración, Destinos y Notificaciones. En el primero de ellos podremos ajustar el rendimiento del software, así como especificar los tipos de fichero que podremos utilizar el Norton Ghost.
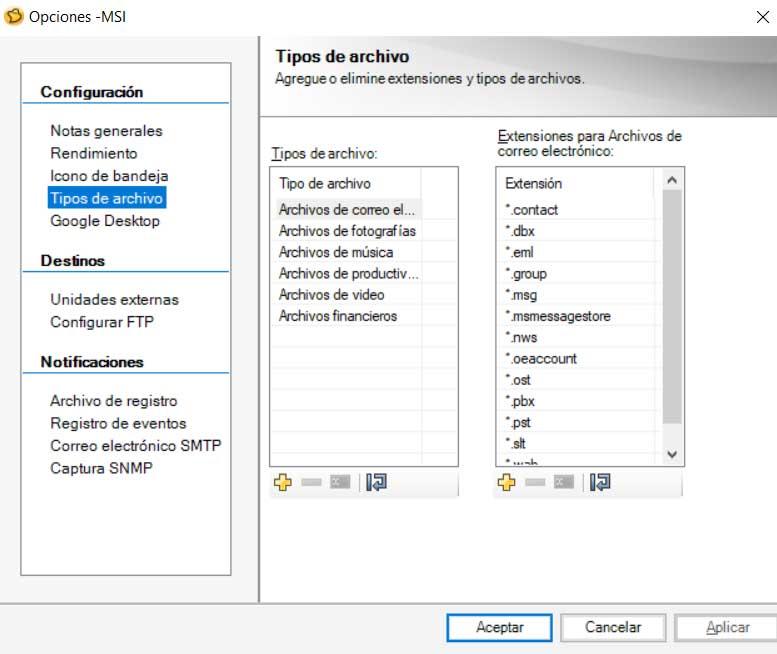
Por otro lado en el apartado de Destino, como os podréis imaginar le indicamos al programa las ubicaciones de disco que deseamos utilizar de forma predeterminada. lo más interesante aquí es que además de unidades externas, podremos añadir un servidor FTP al que posteriormente subiremos las copias de seguridad.
Para terminar en el apartado de notificaciones podremos indicarle al programa todos los mensajes de aviso que deseamos recibir, o no. Además podremos especificar una dirección de correo para que podamos recibir las notificaciones ahí acerca de nuestras copias de seguridad y su mantenimiento.
https://www.softzone.es/programas/sistema/instalar-configurar-norton-ghost/
Comentarios
Publicar un comentario