¿Tienes el escritorio sobrecargado? Reorganiza los accesos directos

Por lo general en el escritorio de Windows solemos contamos con diferentes accesos directos a las aplicaciones que solemos usar con mayor frecuencia. Sin embargo, no son pocas las ocasiones donde acompañamos a estos accesos directos, de demás archivos y a carpetas tendiendo a abarrotar en demasía el escritorio. Con ello lo que conseguimos es tener más elementos en pantalla, consiguiendo que la búsqueda de la aplicación deseada se vuelva más difícil, por lo que terminamos obteniendo el efecto contrario al deseado.
Para conseguir obtener un mayor rendimiento al utilizar nuestro ordenador y reducir el estrés que puede causar el desorden digital, es muy recomendable mantener ordenado el escritorio. Para ello debemos mantener únicamente aquellos accesos directos que realmente usamos de forma habitual. A la hora de borrar estos accesos que no necesitamos tendremos que usar otras formas para poder acceder de forma rápida a esas aplicaciones.
Desde el menú de Inicio
Podemos utilizar el menú de Inicio de Windows para ayudarnos a mantener organizados los iconos y prescindir de su uso en el escritorio. Este menú es como una tabla de contenido donde podemos encontrara todos los programas y sus ubicaciones, siendo accesible sin importar en qué aplicación estamos trabajando.
Ancla los accesos directos al menú de Inicio
Una forma de mantener los accesos directos organizados es prescindiendo de uso en el escritorio. En su lugar, podemos anclarlos en menú de Inicio, que es lo suficientemente grande para almacenar una buena cantidad de accesos directos. Para ello debemos pulsar en la tecla de Windows para que se abra el menú. Hacemos clic con el botón derecho sobre el acceso directo de la aplicación y seleccionamos «Anclar a Inicio».
![]()
Una vez ya tenemos el acceso directo fijado en el menú de Inicio podemos cambiar su tamaño e incluso podemos indicar que se abra con permisos de Administrador, con solo pulsar nuevamente con el botón derecho.
Usa grupos para una mayor productividad
Una vez que tenemos los accesos directos anclados en el menú de Inicio, debemos de tenerlos bien organizados para mejorar su localización y nuestra productividad. Cada icono que tengamos anclado podemos moverlo y ordenar en grupos, a los cuales se les puede cambiar el nombre, con solo pulsar en la los líneas verticales de la derecha.
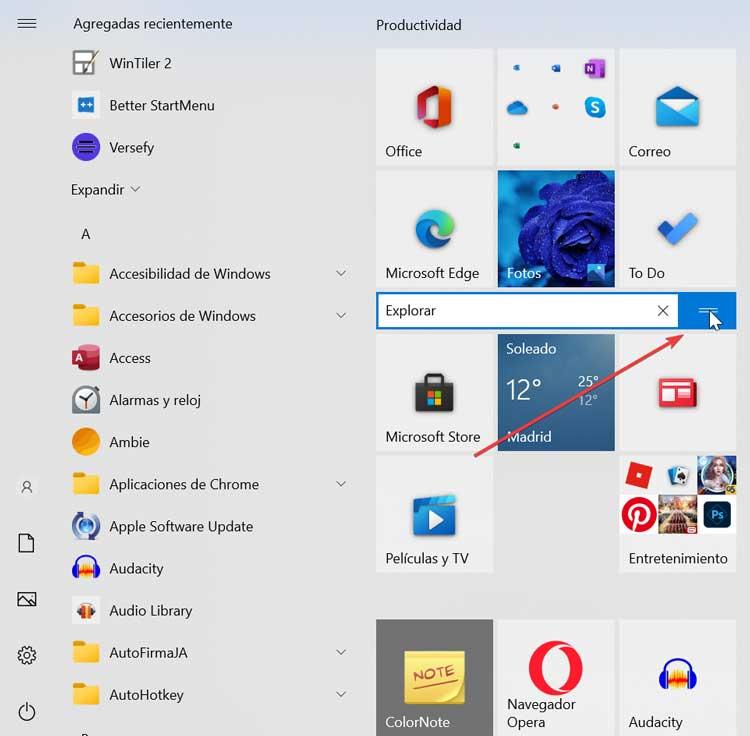
Si queremos mover cualquier icono, tan solo será necesario que lo mantengamos pulsando con el botón izquierdo del ratón y desplazarlo al lugar del menú de Inicio donde queremos colocarlo. De esta forma queda todo bien organizado y accesible.
![]()
Desde la barra de tareas
La barra de tareas es un elemento de Windows que podemos encontrar en la parte inferior de la pantalla. Desde ella podremos anclar los diferentes accesos directos de las aplicaciones para prescindir de su presencia en el escritorio a la par que podemos ver los iconos de las aplicaciones que estamos utilizando.
Ancla los accesos directos a la barra de tareas
Para anclar cualquier acceso directo a la barra de tareas, basta con pulsar sobre él con el botón derecho y seleccionar la opción de Anclar a la barra de tareas.
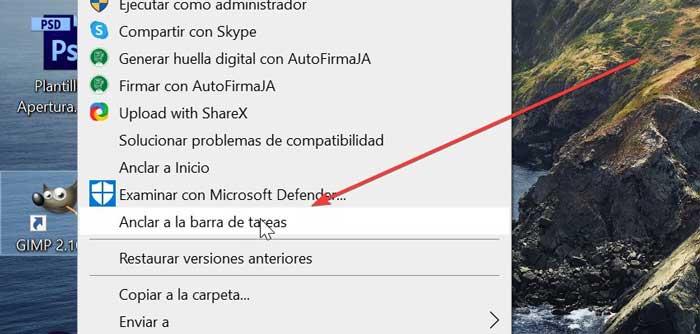
Igualmente, si tenemos una aplicación abierta, podemos pulsar sobre su icono que aparece en la barra de tareas y mantenerlo fijo pulsado con el botón derecho y seleccionado Anclar a la barra de tareas.
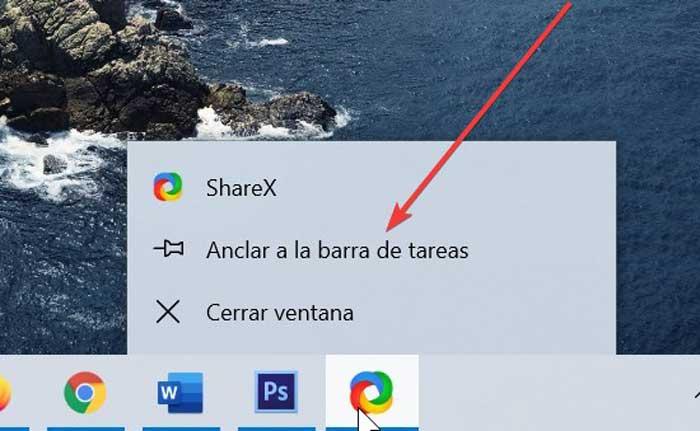
Personaliza la barra de tareas y cambia el tamaño de los iconos
Si disponemos de un gran número de iconos en la barra de tareas podemos configurarla para ajustar diferentes parámetros de la misma. Para ello debemos pulsar con el botón derecho en cualquier lugar de la barra y seleccionar «Configuración de la barra de tareas».
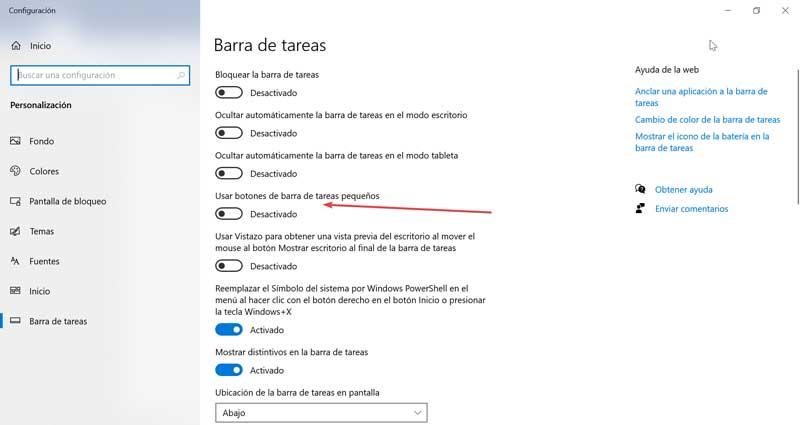
Una de las opciones que tenemos disponible es la posibilidad de cambiar el tamaño de los iconos. De esta forma que entren más icono en la barra sin que esta aumente su tamaño. Si queremos ganar espacio en nuestro escritorio también podemos ocultar automáticamente la barra de tareas. Así, solo se mostrará cuando pasamos el puntero del ratón por la parte baja de la pantalla.
Cambia la forma de iniciar las aplicaciones
Si deseamos obtener una interfaz extremadamente limpia, podemos lograrlo ocultando todos los iconos del escritorio. Para abrirlos utilizaremos el menú de Inicio y la barra de tareas. Si queremos lanzar las aplicaciones sin necesidad de hacer clic en los iconos, podemos realizarlo de dos maneras diferentes.
A través de Cortana
Si aún no la conocemos, Cortana es el asistente de voz de Microsoft, el cual podemos usar para pedirle que abra las aplicaciones o los archivos que necesitemos. Para ello solo será necesario decir «Oye Cortana. Buscar documento…» (decir nombre de la aplicación) o «Oye Cortana. Inicia…» (nombre de la aplicación). De esta forma el asistente lanzará la aplicación y no será necesario disponer de un acceso directo en la pantalla. Podemos activar Cortana, simplemente introduciendo su nombre en el cuadro de búsqueda del menú de Inicio.
Mediante el uso de un lanzador de aplicaciones
Otra interesante opción en el caso de que tengamos demasiados accesos directos es usar un lanzador de aplicaciones.
Wox
Se trata de un lanzador gratuito y de código abierto con el que poder ejecutar todas las funciones, programas de acceso y contenido web mientras escribimos, lo cual nos ayudará a ser más productivos. La aplicación se encarga de buscar aplicaciones y archivos sin salir del teclado y con clasificación automática en función de nuestro uso. También podemos crear nuestro propio complemento para WoX, ya que es compatible con CSharp, Python, NodeJS, Golang, etc. Además, podremos personalizarlo creando nuestros propios temas con diferentes colores, fuentes y tamaños.
Podemos descargar WoX desde su página web.
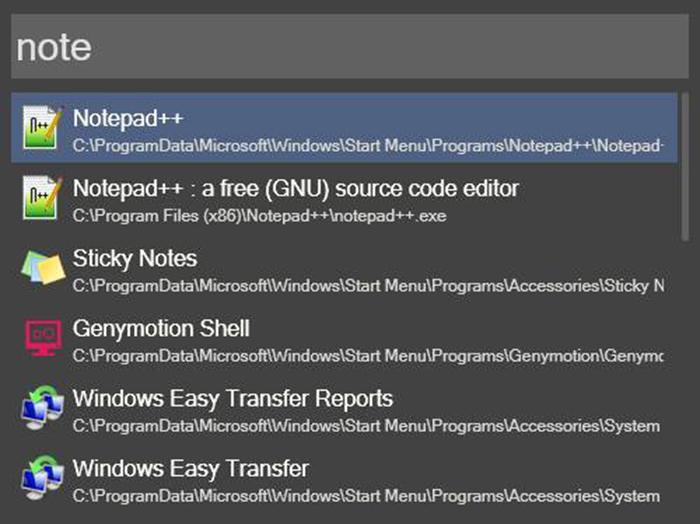
Keybreeze
Hablamos de una aplicación que nos va permitir realizar cualquier tarea en un segundo, y nos ayudará a prescindir de los accesos directos de nuestro escritorio. Basta con pulsar una tecla de acceso rápido en nuestro teclado para lanzar la aplicación y luego escribir cualquier letra para abrir archivos, carpetas y sitios web. También nos permite crear notas adhesivas y establecer recordatorios, así como automatizar los clics del ratón y las pulsaciones de las teclas.
Podemos descargar Keybreeze gratis desde aquí.
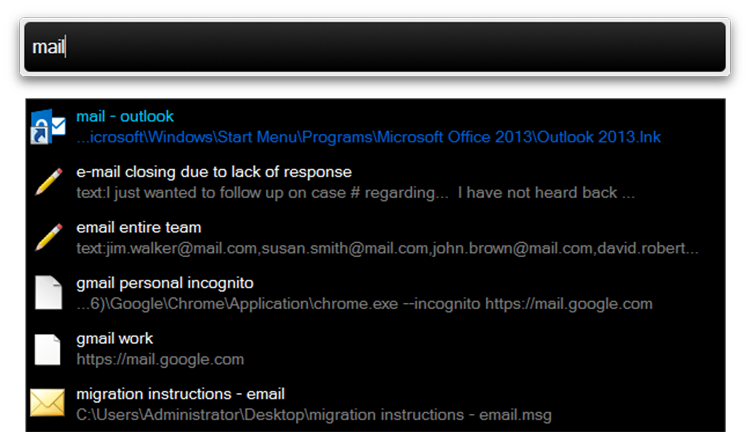
Stardock Fences
Esta aplicación nos va permitir organizar los iconos de las aplicaciones en lugares específicos. No se trata de un launcher propiamente dicho, pero si nos va permitir mejorar nuestra organización. Se encarga de colocar varios grupos dentro del escritorio separados por cuadros semitransparente, donde podemos reunir los iconos de forma que podamos tenerlo todo organizado y accesible. Así, los tendremos todos a mano sin que nos molesten, mientras realizamos cualquier tarea. Esto lo convierte en una herramienta muy recomendable.
Podemos descargar gratis Stardock Fences desde su página web.
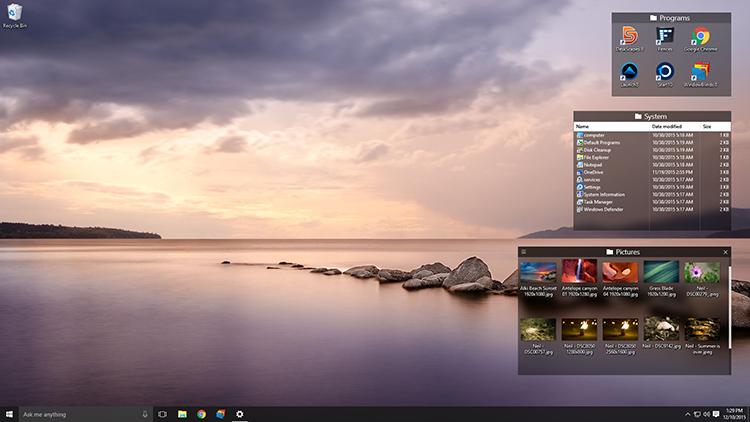
https://www.softzone.es/windows-10/como-se-hace/alternativas-accesos-directos/


Comentarios
Publicar un comentario