Qué hacer cuando un archivo MP3 no se escucha o se corta

Aunque es cierto que cada vez usamos menos archivos MP3 a favor del streaming, estos archivos siguen contando con una gran popularidad. Ya sea porque tenemos grabaciones propias, o porque en su día pasamos nuestros CDs a MP3 para escucharlos en el ordenador sin depender de Internet, seguro que aún guardamos más de un archivo en este formato en nuestro ordenador. Para reproducirlos, basta con abrirlos en cualquier reproductor que tengamos en el PC, pero ¿qué pasa si tenemos problemas a la hora de reproducir este formato?
Los archivos MP3 se pueden dañar de muchas formas. Por ejemplo, puede que haya ocurrido un problema durante el proceso de ripeo (al pasar del CD al MP3), o puede que al copiarlo a un lector de MP3, o a una memoria USB, el archivo original haya quedado corrupto. También puede ocurrir que la descarga se cancelara antes de terminar, que se hayan truncado los datos o que haya basura en la información del archivo. Incluso podría ocurrir que en realidad no es un MP3, sino otro archivo cualquiera con esta extensión.
Lo más probable es que cuando un archivo de audio se daña ya no haya marcha atrás. El formato MP3 no tiene información redundante que nos permita recuperar los datos. Los cambios que se realizan en este formato son destructivos, por lo tanto, lo más seguro es que la información original se haya perdido para siempre.
Pero puede que el problema no sea del propio archivo como tal, sino que se deba a un problema del reproductor o del propio ordenador. A continuación vamos a ver las posibles causas y soluciones a estos problemas.
Comprobar si un MP3 está bien o dañado
Hay muchas causas por las que puede fallar un archivo MP3. Pero lo más común es que, por algún motivo, se haya dañado parte de su información de sonido. Esto puede hacer que la canción empiece a reproducirse sin problemas y que, de repente, deje de sonar, o incluso que falle y se cierre el reproductor.
Para poder aislar el problema, y saber si realmente la causa es el propio fichero, podemos recurrir a un programa llamado «MP3 Validator«. Este programa lo que nos permite hacer es analizar los archivos MP3 que nosotros le carguemos para indicarnos si el archivo funciona correctamente o si, por alguna razón, se ha dañado su integridad.
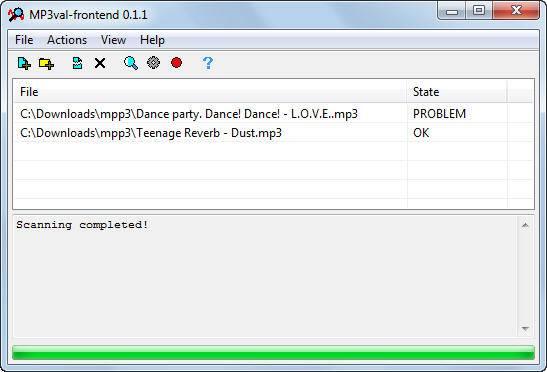
Lo único que debemos hacer, una vez bajado el programa, es ejecutarlo y cargarle todas las canciones que queramos que analice. Gracias a su interfaz, vamos a poder añadir varias canciones a la vez en lugar de tener que analizarlas todas una a una, lo que nos ayudará a comprobar fácilmente toda nuestra biblioteca musical. El programa es compatible con MPEG 1 Layer III (el codec más usado para mp3), pero también con otras versiones y capas de MPEG. Además, es compatible con los tipos de etiqueta más comunes, como ID3v1, ID3v2 y APEv2.
Si este programa nos indica que el archivo MP3 tiene un problema, entonces poco podremos hacer. Podemos intentar abrirlo con otro programa (como Audacity) para ver si este puede leer la información (algo poco probable) y nos permite codificarlo de nuevo. Pero lo más probable es que tengamos que dar al archivo por perdido.
Sin embargo, si este programa nos indica que el archivo está correcto, entonces el problema es de nuestro ordenador.
Qué hacer si Windows no reproduce bien un MP3
Este formato lleva en el mercado el tiempo suficiente como para que todos los sistemas, y todos los programas, sean capaces de leerlo. Sin embargo, puede que los problemas se deban a una mala configuración, o a algún otro motivo que pueda estar haciendo, por ejemplo, que el archivo no se oiga.
¿Tienes volumen suficiente?
Si al abrir un archivo de audio en Windows no se oye, y hemos comprobado que no tiene problemas puede ser que tengamos mal configurado el volumen en nuestro ordenador. Por ello, lo primero que debemos hacer es asegurarnos de que tenemos los altavoces encendidos, y que estos están seleccionados en el panel de audio de Windows 10. Desde este panel también podemos comprobar que el volumen no está al 0, y que tampoco tenemos activado el «modo Mute«.

También podemos abrir el mezclador de volumen de Windows 10 (haciendo clic con el botón derecho sobre el icono del altavoz) para comprobar si el programa está silenciado aquí, y si realmente está generando sonido y no se oye, o no se está generando sonido.
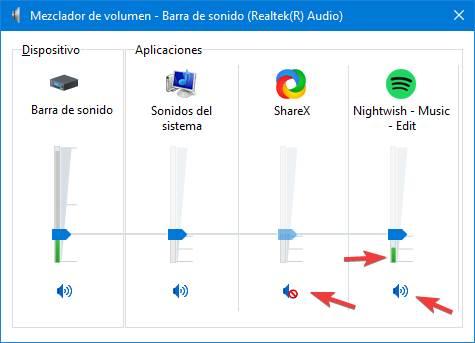
Podemos asegurarnos de que el programa no está silenciado fijándonos en el icono del altavoz que aparece debajo de él, y si genera sonido usando la barra de color que se mueve.
¿Realmente no se oye? Puede estar muy bajo
¿Estamos seguros de que el archivo de música no se oye? Igual sí que se está reproduciendo correctamente pero tenemos el volumen del programa, o del archivo, muy bajos y nuestros altavoces no llegan a reproducir el sonido.
Podemos probar a subir el volumen de los altavoces a mano para asegurarnos de que este suena correctamente. También debemos fijarnos en el volumen que tenga el reproductor que estamos usando, ya que estos suelen tener controles independientes. Además, asegurarnos de que no tenemos silenciado el reproductor.
Por último, podemos probar a abrir el programa con Audacity para comprobar si el archivo de sonido está en silencio o tiene espectro de sonido.
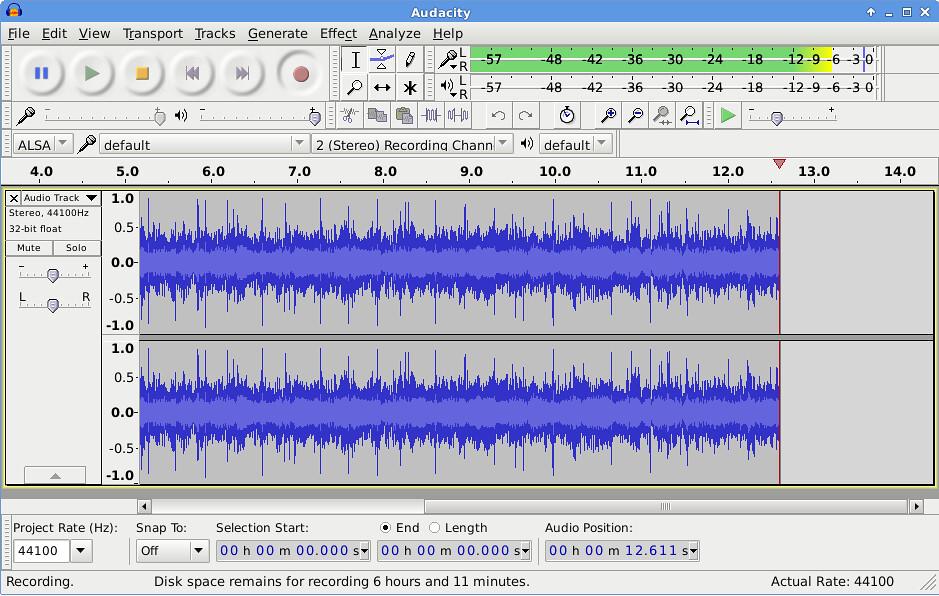
Si el espectro está liso, entonces el archivo de audio está dañado, y no podremos hacer nada. Sin embargo, si el problema es que está muy bajo, podemos usar este mismo programa para amplificarlo y hacer que se escuche correctamente. Eso sí, debemos tener cuidado con las pérdidas de sonido.
Prueba otro reproductor
Si después de probar lo anterior, y comprobar que el archivo está correcto, seguimos teniendo problemas, entonces es posible que se deba a un fallo en el reproductor de música que usamos, o en los codecs que tenemos instalados en el PC. En ese caso, lo que debemos hacer es probar otro reproductor, que tenga sus propios codecs, para aislar el problema.
VLC, por ejemplo, es un reproductor multimedia que, igual que puede reproducir casi cualquier formato de vídeo, también puede hacerlo con todo tipo de archivos de sonido. De esta manera podemos saber si el problema se debe al reproductor que estamos usando, o no.
Si por casualidad es VLC el programa que usamos, podemos bajar e instalar otro reproductor de MP3, como AIMP.
https://www.softzone.es/programas/audio/mp3-no-se-oye-corta-solucion/


Comentarios
Publicar un comentario