¿Tu teclado escribe números en vez de letras? Prueba estos trucos
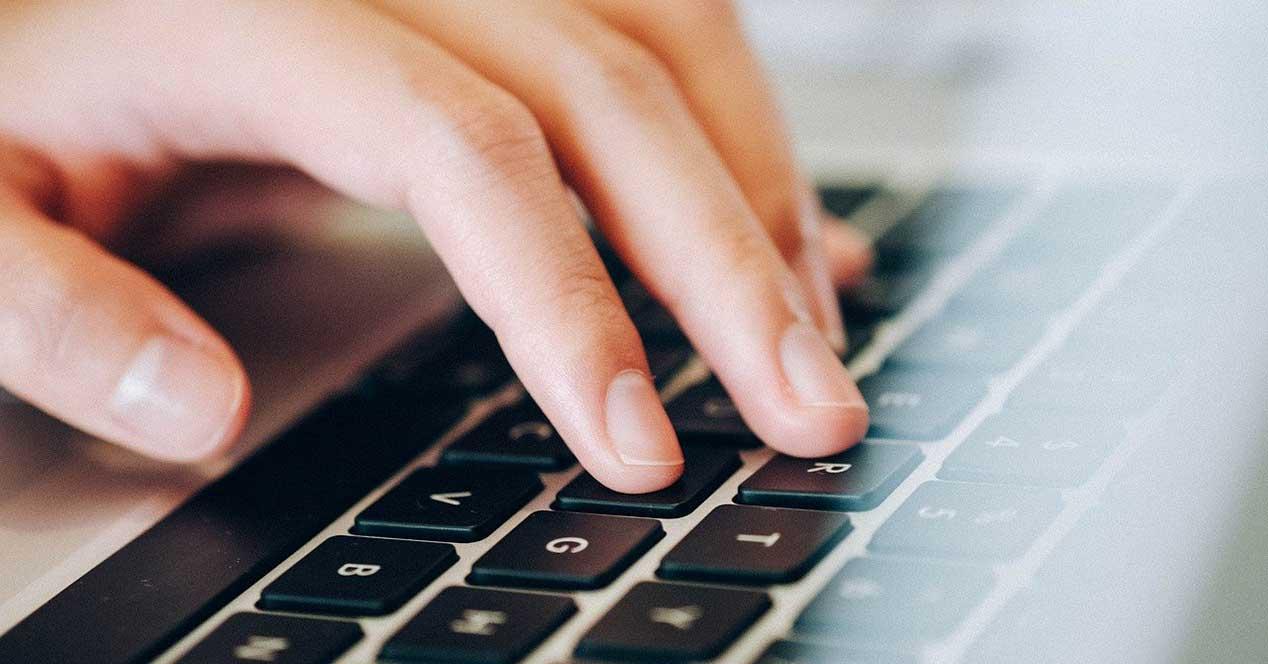
El teclado es un elemento fundamental de nuestro ordenador, sin el cual dejaríamos de poder realizar las actividades más básicas. Al usarlo, es probable que, en alguna ocasión, mientras escribimos, hayamos notado que las teclas comienzan a mostrar números y símbolos en la pantalla en lugar de letras. Generalmente esto algo pasa sin querer y muchas veces, casi, sin explicación lógica. Algo habremos hecho mal, pero no sabemos bien qué ha podido pasar, así que hoy vamos a ver cómo podemos solucionar que el teclado escriba números en lugar de letras.
Salvo que tengamos una pantalla táctil asociada a nuestro ordenador con el que poder escribir con un teclado virtual, el teclado físico es una herramienta básica si queremos usar nuestro ordenador. Es posible prescindir del ratón, pero no así del teclado, por lo que, cualquier percance que nos ocurra con este puede convertirse en un problema que, aparentemente, pueda tener difícil solución.
Cuando escribo números, obtengo letras ¿Por qué?
Como hemos comentado el teclado es un elemento fundamental de nuestro ordenador, de los cuales podemos encontrar varios tipos, en función de si tenemos un PC de sobremesa o un ordenador portátil. Ya sea en uno u otro, el principal problema causante de que nuestro teclado escriba números en lugar de letra sea por culpa del bloqueo numérico.
La presencia del Num Lock en los teclados externos
En el caso de que tengamos un ordenador de sobremesa, el teclado es un periférico que va conectado al mismo. Este puede tener diferentes formas y tamaños, que, por lo general, suelen incluir un teclado numérico en la parte derecha. Esto es debido a que en 1981 IBM decidió hacer que las teclas del teclado numérico realizaran una doble función, ya sea teclas numéricas y teclas de cursor. Para que pudiéramos alternar entre ellos, introdujo la tecla denominada Num Lock.
De esta forma, mientras se encuentra activada la tecla Num Lock, el teclado funciona como el teclado de una máquina sumadora con números y símbolos. Por ello podemos comprobar como en pantalla aparecen números y símbolos como el asterisco (*) o el más (+) entre otros, los cuales se encargan de representar operaciones matemáticas. Mientras que si la tecla Num Lock se encuentra desactivada como si registrará teclas de cursor (arriba, abajo, izquierda y derecha).
Tecla Fn en teclados de ordenadores portátiles
La presencia de un teclado numérico en un ordenador portátil no es tan habitual, sobre todo en los llamados ultrabook, con pantallas inferiores a las 15 pulgadas. En estos casos la tecla Num Lock funciona de forma diferente. En vez de convertir las teclas del cursor en números, convierte una sección de letras QWERTY del teclado en un teclado numérico virtual.
Para que nos quedemos sin teclado número, nuestro portátil puede contar con la tecla Fn. Es por ello que si nuestro teclado escribe números en vez de letras es porque la tecla Num lock está activada, lo que hace que nuestro teclado numérico se encuentre encendido. Esta tecla, sino se encuentra físicamente en el teclado, se puede activar usando la tecla «Fn» formado claves. Además, las claves se pueden asignar a otras claves con aplicaciones o con scripts. De esta forma, estando activado a cada letra se le asigna un número lo cual provoca que, aunque pulsemos en las letras, en la pantalla aparecen sólo números.
Num Lock desactívalo para acabar con el problema
Llegados a este punto, podemos imaginar que el problema puede deberse a que no nos hayamos dado cuenta y tengamos la tecla Num Lock sin desactivar. Pero igualmente pueden darse más casos que vamos a repasar a continuación
Desactiva el teclado numérico
Si tenemos un PC con un teclado numérico, solamente tenemos que localizar la tecla Num Lock y pulsarla para desactivarla. En algunos casos es posible que tengamos una luz LED que en caso de estar encendida nos indicará que está activada, y si está apagada, desactivada, lo cual nos servirá de gran ayuda para saber su estado.
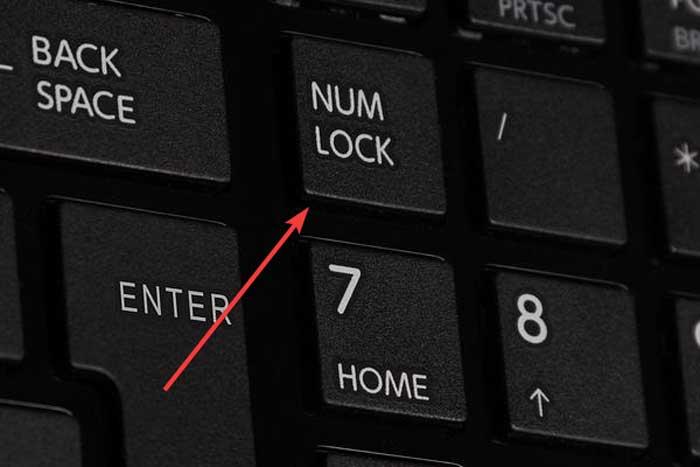
En caso que tengamos un ordenador portátil sin teclado numérico, es probable que nos requiera tener pulsada la tecla Fn mientras presionamos el Num Lock para activarla o desactivarla. Si nuestro teclado no incorpora la letra Num Lock podemos probar la combinación de teclas Fn + F11 para desactivar la función de bloqueo numérico.
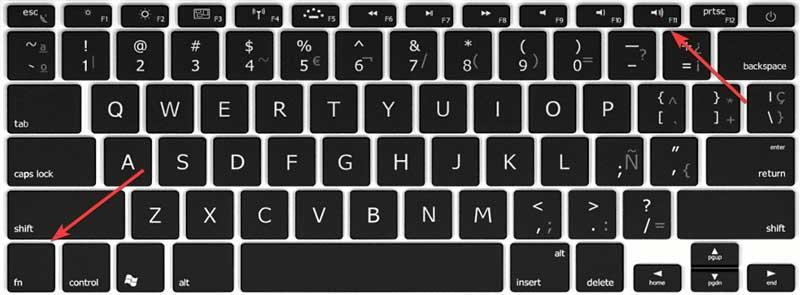
¿No funciona la tecla Num Lock? Usa el teclado de Windows
Si tenemos la mala fortuna de que la tecla Num Lock de nuestro teclado no funcione, podemos solucionarlo echando mano de teclado interno que incorpora Windows por defecto. Para activarlo, podemos utilizar el atajo de teclado Windows + r, nos aparecerá el comando Ejecutar, escribimos osk y pulsamos Enter. Posteriormente nos aparecerá el teclado de Windows, por lo que podemos desactivar la tecla haciendo clic en la combinación Fn + F11.
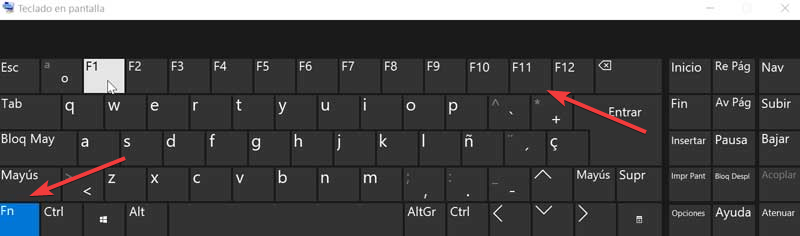
La tecla Num Lock está rota: prueba un teclado externo
En el caso extremo de que la tecla Num Lock del teclado de nuestro portátil se encuentre rota, lo cual impida desactivar el bloqueo, podemos optar por utilizar un teclado externo. Simplemente debemos de conectar el nuevo teclado a través del puerto USB. En el caso de que el teclado tenga iluminación LED, debería de eliminarse la tecla Num Lock, por lo que solo tendremos que pulsar sobre ella para proceder a desbloquearlo.
Soluciones alternativas
En el caso de que la activación de la tecla Num Lock no sea el causante de nuestro problema y el teclado siga escribiendo números en lugar de letras, podemos probar otras posibles soluciones.
Prueba a escribir en modo seguro
Puede que haya un problema con Windows que haya afectado a nuestro teclado. Esto lo podemos averiguar probando a ejecutar Windows 10 en modo seguro. Para el abrimos el menú de inicio y seleccionamos el botón de encendido. Mantenemos pulsada la «tecla Shift» y hacemos clic en «Reiniciar».
A continuación, nos aparecerá una nueva pantalla en azul donde debemos de seleccionar Solucionar problemas. Posteriormente pulsamos en «Opciones avanzadas» y «Configuración de inicio». Ahora pulsamos en el botón de Reiniciar y elegimos la opción de «Modo seguro». Una vez arrancado debemos de probar el teclado y comprobar si escribe correctamente. En el caso de que las teclas no ingresen número quiere decir que el problema seguramente venga dado con las aplicaciones.
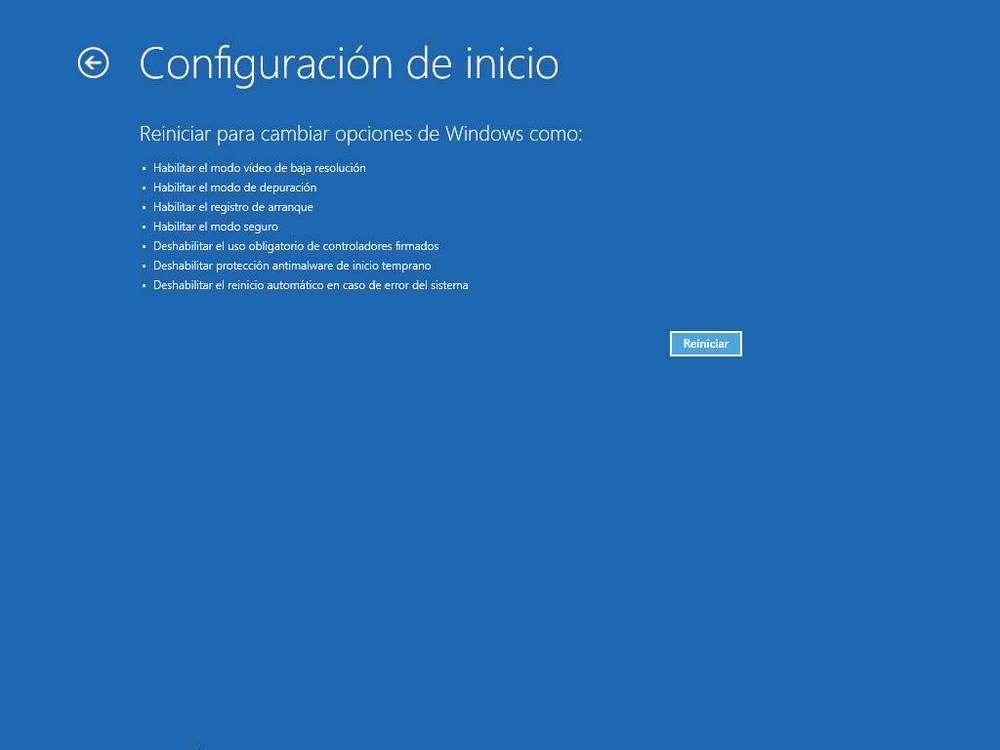
Problema causado por aplicaciones conflictivas
Llegados a este punto, puede que el problema lo cause una aplicación que se ejecuta de inicio y que está interceptando la entrada del teclado. Si no sabemos cual puede ser podemos seguir estos sencillos pasos. Pulsamos con el botón derecho del ratón sobre la barra de tareas y seleccionamos «Administrador de tareas» en el menú contextual.
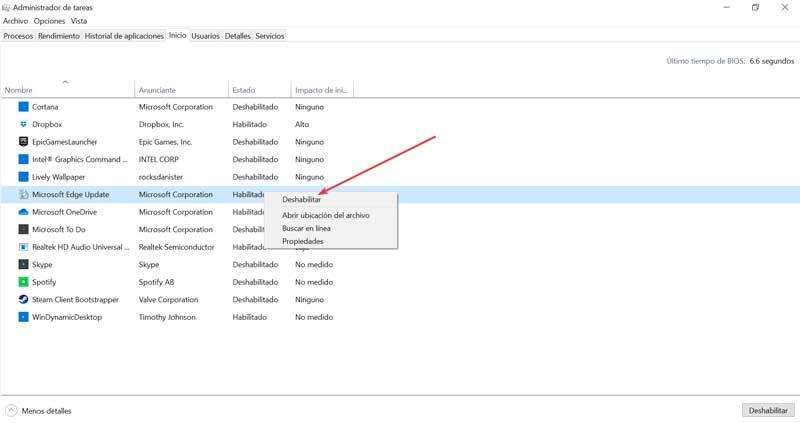
A continuación, dentro del Administrador de tareas pulsamos en la pestaña de «Inicio». Ahora seleccionamos cada elemento y pulsamos en el botón de «Deshabilitar». Una vez terminado reiniciamos el ordenador. Una vez reiniciado, no debería haber ninguna otra aplicación ejecutándose en el sistema, por lo que procedemos abrir el Bloc de notas y probamos el teclado. En el caso de que funcione correctamente, quiere decir que una de las aplicaciones del menú de inicio es la responsable.
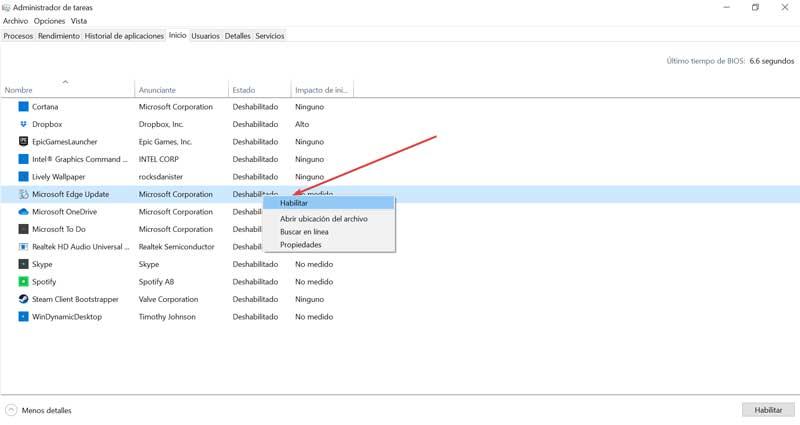
Volvemos a acceder al Administrador de tareas y vamos habilitando y ejecutando una por una todas las aplicaciones para comprobar cual ha podido ser la causante del problema.
https://www.softzone.es/windows-10/como-se-hace/teclado-escribe-numeros-letras-solucion/
Comentarios
Publicar un comentario