No pierdas más el cursor del ratón mientras juegas en Windows 10

Dependiendo del tipo de uso que hagamos de nuestro ordenador, así serán los periféricos hardware que instalaremos en el mismo. En este caso concreto os queremos hablar de dos de los más importantes como son la pantalla y el ratón. Y es que muchas veces usamos dos pantallas en un PC, con el mismo ratón, y por tanto puntero. Pero en ocasiones nos podría venir muy bien el poder bloquear el puntero del ratón en un monitor o ventana en concreto.
En la mayoría de las ocasiones, más si pasamos una buena cantidad de horas frente al PC, tanto por trabajo como por ocio, cuanto más grande sea el escritorio, mejor. Una de las soluciones más efectivas de las que podemos echar mano en este sentido, es mediante el uso de dos pantallas.
De hecho Windows 10 es un sistema operativo que nos ofrece todas las posibilidades para lograr esto que os contamos. Todo gracias a las funciones que nos propone con el fin de facilitarnos estas tareas. Y es que una buena cantidad de usuarios, sobre todo aquellos que utilizan el ordenador para jugar o para trabajar, se decantan por esta modalidad.
Cómo conectar una pantalla inalámbrica a tu PC en Windows
Decir que para estos entornos de uso, el poder disponer de dos monitores conectados al ordenador al mismo tiempo, nos ofrece muchas ventajas. Pero de igual modo podemos echar mano de una pantalla inalámbrica, por ejemplo para trabajar con tu irdenador en tu Smart TV. Esto es algo que en el sistema de los de Redmond podemos configurar desde la aplicación de Configuración propia del sistema operativo de manera sencilla.
A todo esto, en primer lugar accedemos mediante la combinación de teclas Win + I, y nos situamos en el apartado de Sistema / Pantalla.
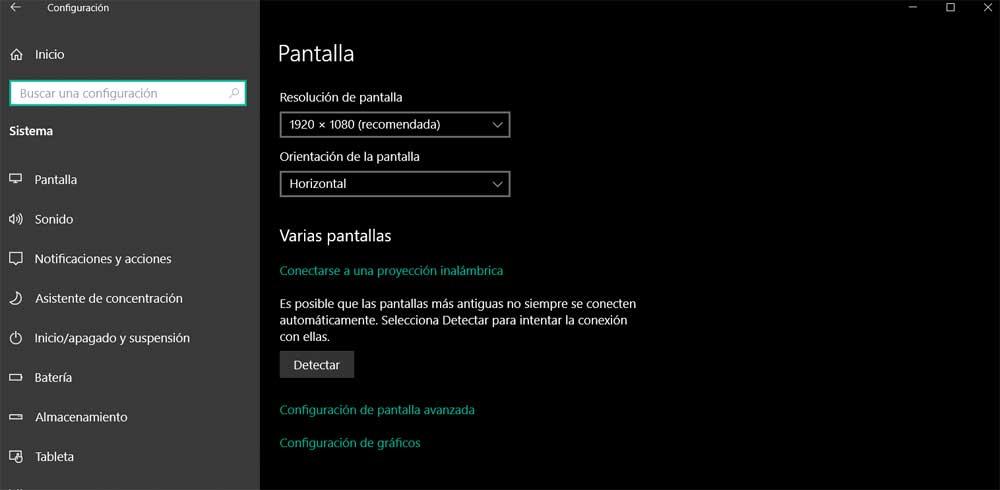
Aquí ya podremos añadir estos elementos, así como configurar su comportamiento y funcionalidad.Con el fin de añadir una segunda pantalla inalámbrica a la que enviar la señal de imagen, no tenemos más que pulsar en el botón Detectar.
En ese momento el sistema s pondrá en marcha para buscar los elementos a los que se puede conectar que stén dentro del radio de acción, vía DLNA. Entonces no tenemos más que seleccionar el que nos interese, y confirmar la conexión en el equipo de destino. Así, por ejemplo, podremos trabajar o jugar en el PC con nuestra Smart TV de gran formato.
Pero también es cierto que al trabajar con dos pantallas, en ocasiones se puede convertir en una verdadera molestia en otros casos. Esto se convierte en un inconveniente cuando, por ejemplo, estamos jugando en el PC. Y es que muchos de estos al tener dos monitores conectados y movemos el ratón dentro de ellos, al salirnos del marco del juego, el cursor pasa automáticamente al segundo monitor.
Bloquear el cursor al usar varias pantallas
Por tanto y como os podréis imaginar, el juego queda sin control hasta que volvemos a llevar ese cursor hasta su ventana. Igualmente cabe la posibilidad de que en determinadas circunstancias tengamos que mantener el ratón n una ventana concreta y no queramos que se mueva de la misma.
Descargar e instalar Cursor Lock
Pero vamos a buscar una solución para todo esto que os comentamos. De hecho os vamos a mostrar la manera de bloquear el cursor del ratón dependiendo de nuestras necesidades. Esto lo vamos a lograr gracias a la aplicación gratuita llamada Cursor Lock que podemos descargar desde aquí. En concreto os hablamos de una aplicación que nos permite bloquear el ratón dentro de una ventana, aplicación, o monitor. Por tanto, aunque estemos utilizando varios monitores y movamos el cursor del ratón de uno a otro, no perdamos pierda el foco de la aplicación que se está ejecutando y usando, como un juego.
Por tanto no tenemos más que descargar el programa como tal desde su web oficial, y lo instalamos en Windows como cualquier otro. Una vez lo tenemos listo, lo ejecutamos y nos encontraremos con la interfaz principal del programa.
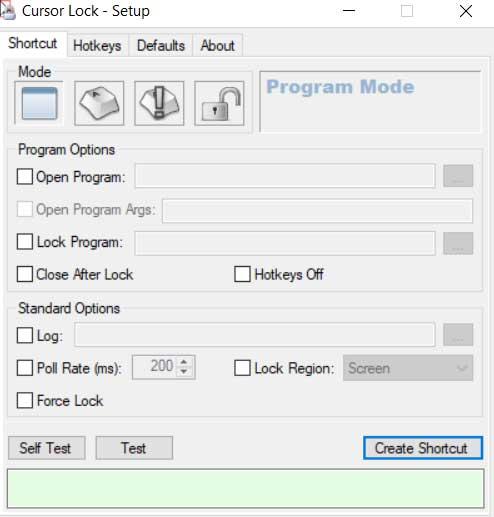
Bloquear el cursor del ratón en un programa o juego
Lo primero que debemos saber es que este es un programa que cuenta con tiene una gran cantidad de opciones y parámetros personalizables. La mayoría de ellos se basan en formas de bloquear el ratón dentro de una misma ventana o aplicación. Eso sí, al mismo tiempo debemos saber que disponemos de un uso rápido más y sencillo del programa para aquellos que no quieren demasiadas complicaciones. Por tanto, para aquellos que buscan una solución rápida al problema que nos ocupa en estas líneas, lo que debemos hacer es buscar el ejecutable del programa o juego.
En concreto nos referimos a la aplicación que vamos a ejecutar y que deseamos bloquear, por lo que debemos conocer la ruta de su archivo ejecutable. Para ello no tenemos más que activar la casilla de Open Program de la interfaz principal. A continuación, a través del botón que se sitúa a la derecha de la misma, ya podremos buscar el archivo del programa o juego del que deseamos bloquear el cursor.
Decir que en la parte inferior de esta interfaz, nos encontramos con un botón llamado Self test que nos sirve para probar si lo que acabamos de hacer funciona. De igual modo, si este bloqueo en concreto lo vamos a usar en más ocasiones en el futuro, podemos pinchar en Create Shortcut para crear un acceso directo al proceso en sí.
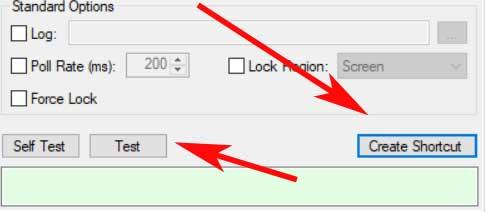
Bloquear para una pantalla o ventana concreta
Pero eso no es todo, sino que además tenemos la posibilidad de indicar a la aplicación que deseamos que el curso quede dentro de una ventana o pantalla. En la parte superior de la interfaz principal vemos cuatro botones, por lo que en este caso nos situamos en el segundo, User mode. Aquí vemos un selector de Lock Region que nos permite elegir si queremos que el ratón quede bloqueado en la pantalla, la ventana completa, o solo en su interior.
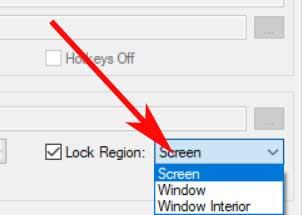
Otra forma de bloquear el cursor del ratón
En estas mismas líneas os queremos hablar de otro programa de terceros que nos podrá ser de mucha ayuda para estas tareas que os comentamos. En concreto se trata de la aplicación llamada Bluetlife KeyFreeze. Gracias a esta aplicación podremos bloquear tanto el ratón como el teclado, dos en una. Además es importante saber que se trata de un programa portable y totalmente gratuito que podréis descargar desde este enlace.
Pone a nuestra disposición una sencilla interfaz de usuario que nos permite hacer un uso bastante intuitivo del software como tal. Una vez que hayamos puesto en funcionamiento, el programa como tal se pone en marcha oculto en la barra de tareas de Windows.

Pero al mismo tiempo nos propone una serie de parámetros configurables que nos permiten, por ejemplo, bloquear ambos elementos, o uno solo. Para las tareas que nos ocupan aquí, lo que debemos hacer es desmarcar tan solo el selector Permitir movimiento del ratón. También tendremos la posibilidad de ocultar el puntero en sí y asignar una combinación de teclas para devolverlo a la vida.
https://www.softzone.es/windows-10/como-se-hace/bloquear-raton-monitor-ventana/
Comentarios
Publicar un comentario