Mejora el funcionamiento de Windows, limpia el registro sin riesgos
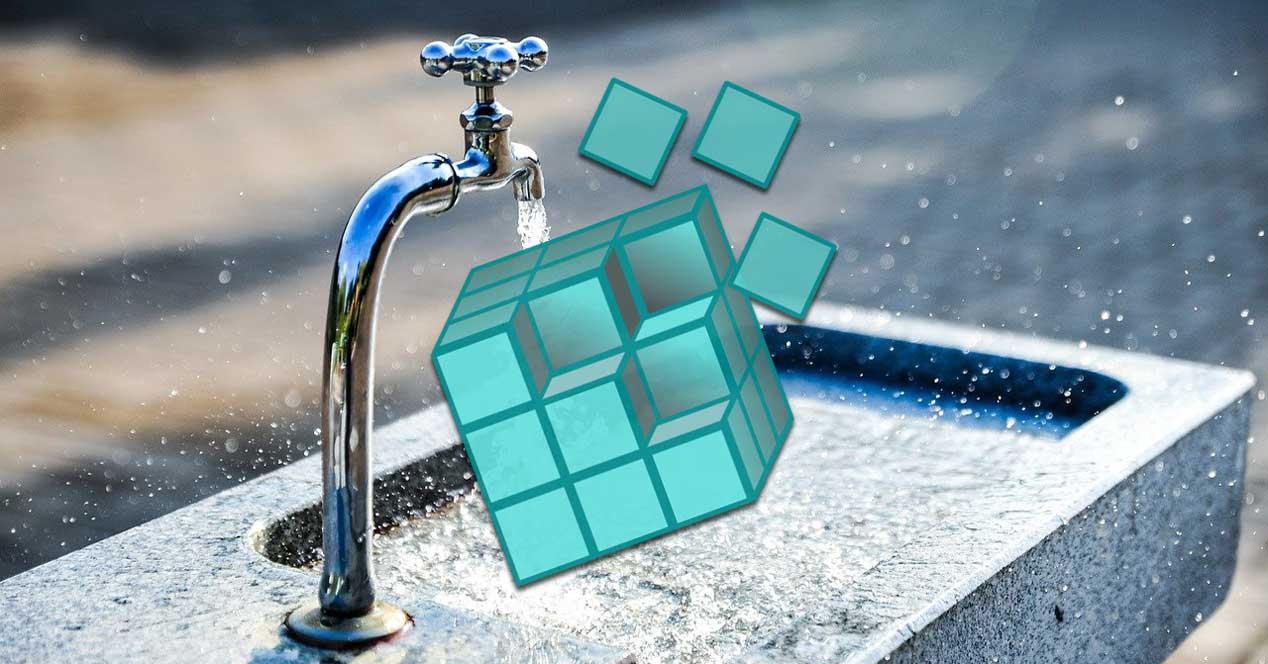
Al trabajar con nuestro PC basado en Windows, nos encontramos ante una intuitiva interfaz de usuario que nos permite exprimir al máximo el sistema operativo. Pero debemos saber que bajo la misma hay una buena cantidad de funciones, comandos y servicios en constante funcionamiento. Esto es lo que por ejemplo sucede con el registro de Windows, elemento en el que nos queremos centrar en estas líneas y que vamos a limpiar.
Para aquellos que no lo sepáis, este es uno de los elementos más importantes en el funcionamiento interno del sistema. En la mayoría de las ocasiones es totalmente transparente para el usuario, ya que los cambios que se realizar en el mismo suelen producirse en segundo plano. Sin embargo este registro de Windows cuenta con su propio editor al que podemos acceder de manera sencilla. Para ello basta con que tecleemos en el cuadro de búsqueda de la Barra de tareas el comando regedit.
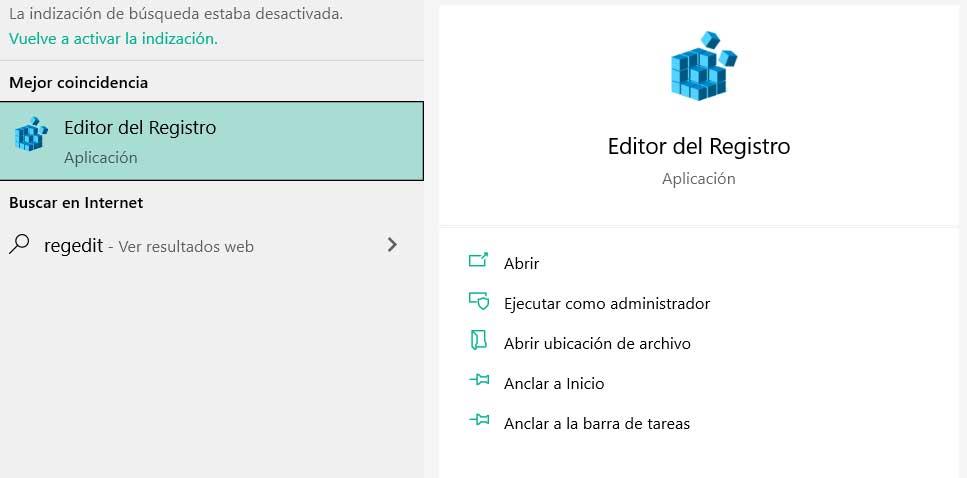
Por qué no debemos tocar el registro de Windows
Eso sí, a no ser que sepamos muy bien lo que estamos haciendo, no os recomendamos tocar nada del mismo. Un cambio erróneo podría desembocar en un mal funcionamiento del sistema operativo a varios niveles, de ahí el peligro que conlleva. Para que nos hagamos una idea de lo que os hablamos en realidad, decir que aquí nos referimos a una base de datos que almacena los ajustes de configuración y opciones de Windows.
Por tanto este registro se usa para guardar buena parte de la información y las configuraciones del propio sistema operativo. Además todo ello igualmente hace referencia a los dispositivos hardware que añadimos, a las preferencias del usuario, configuración del sistema, programas instalados, etc. De ahí que, como os podréis imaginar, su importancia es algo vital en el equipo que usamos a diario. A todo ello le podemos sumar que cada vez que instalamos un programa, se añaden aquí una serie de entradas e instrucciones referentes al mismo.
Todo ello contiene mucha información adicional de cada software, así como las opciones configuradas del mismo, entre otras cosas. Cierto es que los usuarios experimentados pueden hacer cambios a este nivel con éxito. Pero igualmente, si cometemos errores aquí, el sistema puede empezar a fallar.
Limpiar el registro de Windows sin programas
Debido a que se almacena mucha información en el mismo, esta suele usase por el sistema para todo tipo de tareas. Pero claro, como es de esperar, todo ello, con el paso de los meses y los años, va ocupando más espacio. Por tanto llevar a cabo una limpieza periódica del mismo nunca va a estar de más. Esto sí, debemos evitar a toda costa hacerlo nosotros mismos a mano, por ejemplo buscando entradas manualmente.
A no ser que seamos usuarios expertos de Windows, es mejor usar herramientas específicas para todo ello. De hecho tenemos la posibilidad igualmente de echar mano de algunas funciones implementadas del sistema que nos serán de ayuda en todo esto.
Hacer una copia d seguridad del registro
Eso sí, sea como sea, antes de hacer cambios en el registro de Windows, os recomendamos que hagáis una copia de seguridad del propio registro de Windows. Para ello accedemos al editor, tal y como os enseñamos anteriormente a través del comando regedit. Así, en la nueva ventana que aparece en pantalla, lo que hacemos es situarnos en la opción de menú Archivo / Exportar.
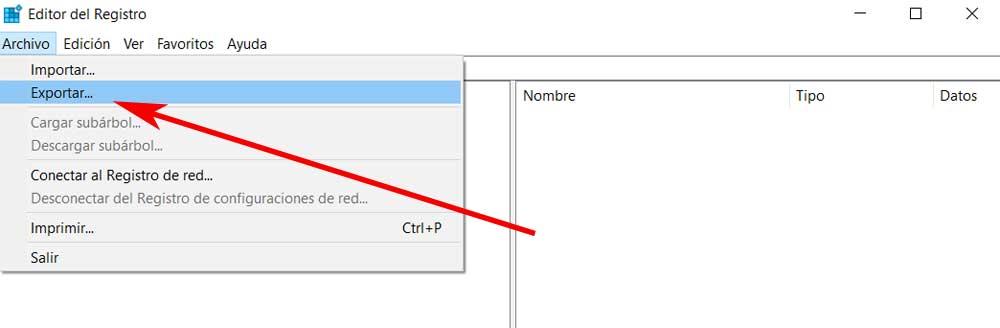
Esto nos permitirá crear un nuevo archivo a modo de copia de seguridad que guardamos en lugar seguro por si tenemos que importarla más adelante. Así, en caso de desastre, en el mismo menú podremos importar esa copia de seguridad del registro para solucionar el fallo que hayamos ocasionado con el cambio.
Limpiar el registro con el Liberador de espacio
Si nos centramos en la limpieza del registro desde el propio sistema operativo, quizá el método más sencillo y seguro es utilizar el Liberador de espacio en disco. Esta función también es más que adecuada para eliminar los archivos inservibles del disco duro. Cabe mencionar que la misma no se ha diseñado específicamente para limpiar el registro, pero puede eliminar los restos de aplicaciones y controladores de Windows. Así, cuando elimina estos archivos, las entradas del registro correspondientes suelen borrarse también.
Para ello tenemos que escribir su nombre, Liberador de espacio en disco, en el cuadro de búsqueda. Aquí aparecerá una nueva ventana en la que nos decantamos por pinchar en el botón llamado Limpiar archivos del sistema.
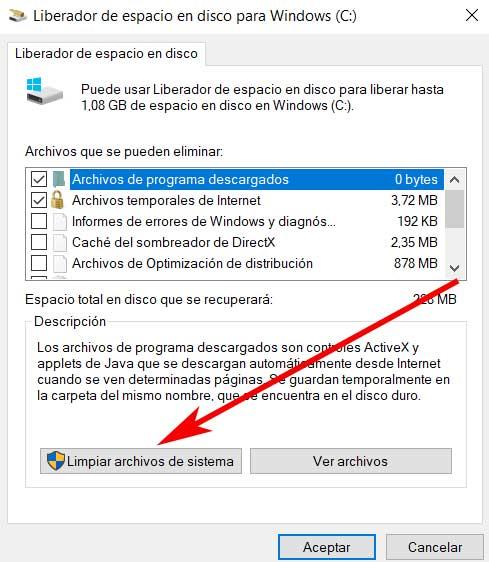
Esto añade algunas opciones más para que la función escanee en estas para disponer de más apartados donde hacer una limpieza. Por tanto en la ventana que aparece, ya no tenemos más que marcar las opciones que deseemos para hacer una limpieza de Windows, ciertos elementos del mismo, y sus entradas del registro.
Usar el comando DISM
Por otro lado no encontramos con este útil comando del propio sistema operativo, el llamado DISM. El significado del mismo es Deployment Image Servicing and Management, una herramienta integrada en Windows que se utiliza para reparar errores del sistema. También nos puede ayudar a reparar problemas relacionados con entradas de registro rotas, aunque no es un limpiador de registro como tal. Con todo y con ello, este es un comando que bien usado nos puede ser de ayuda a la hora de mejorar y limpiar el registro como tal.
Para ello lo que hacemos es abrir una ventana del símbolo del sistema. Esto es algo que logramos con tan solo escribir la orden CMD en el cuadro de búsqueda de Windows.
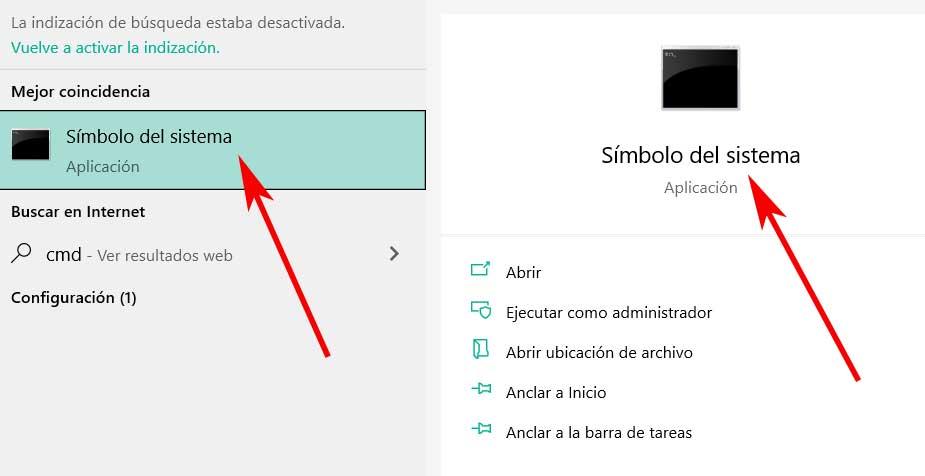
Eso sí, es recomendable que lo ejecutemos como administrador con el botón secundario del ratón. Entonces se abrirá la ventana del símbolo del sistema, donde introducimos el siguiente comando:
Lo que debemos saber una vez llegados a este punto, es que el análisis que se lleva a cabo encuentra y limpia los errores del sistema. No todos estarán relacionados de forma directa con el registro, pero igualmente nos ayudarán a hacer que el PC funcione mejor. Además todo ello se lleva a cabo de forma automatizada de mano del mismo Windows. Esto se traduce en que los riesgos de que algo salga mal, sean mucho menores que con otros métodos.
https://www.softzone.es/windows-10/como-se-hace/limpiar-registro-seguro/


Comentarios
Publicar un comentario