Haz más grandes o pequeñas tus fotos sin pérdida de calidad

Cualquier usuario, ya sea novato o más experto, tiene al alcance de la mano multitud de soluciones software para el tratamiento con fotos. Es por ello que aquí os queremos hablar de la manera de cambiar el tamaño de una foto sin perder calidad de diferentes maneras.
Buena parte de la culpa de este extendido uso de las fotos, lo tienen los dispositivos móviles, las redes sociales y las aplicaciones de mensajería. Todo el conjunto ha logrado que en estos momentos millones de usuarios hagan capturas propias, las retoquen y las guarden. Luego quizá las compartan en alguna red social, o se las envíen a amigos y familiares.
De esta manera, todo tipo de usuarios echan mano en estos momentos de programas que les ayudan en todo ello, es decir, a mejorar sus fotos propias. Cierto es que aquí también tienen mucho que ver los desarrolladores de estos programas, ya que intentan facilitarnos estas tareas en la medida de lo posible. Hay algunos tipos de trabajo en este sentido que se pueden considerar como más complejos que otros. Al mismo tiempo nos encontramos con tratamientos un tanto básicos a la vez que enormemente extendidos.
Este es el caso, por ejemplo, del que os queremos hablar en estas mismas líneas. En concreto no referimos a la posibilidad de cambiar el tamaño de una foto o redimensionarla, pero sin perder calidad en la misma.
Hacer las fotos más pequeñas manteniendo su calidad
Tras lo comentado, muchos nos consideramos usuarios acostumbrados a tratar con imágenes de manera habitual a la vez que efectiva. Pero claro, es por ello que seguramente en más de una ocasión hemos necesitado poder reducir el tamaño de las imágenes, pero sin perder calidad. Por ejemplo para que formen parte de un proyecto más grande como una página web o un trabajo de diseño. Lo mismo sucede si las vamos a enviar o compartir con otros, ya que en estos casos, cuanto más pequeñas sean, mejor podremos hacerlo.
De este modo lo que logramos es reducir su peso a nivel de fichero, pero manteniendo la calidad original de la foto como tal. Pues bien, llegados a este punto os diremos que para ello podemos echar mano de diferentes programas, algunos más complejos que otros. Estos son necesarios para redimensionar las fotos sin perder calidad alguna respecto al original. Algo que debemos tener muy en cuenta es que al trabajar con fotos, muchas veces necesitamos cambiar su tamaño. Pero claro, tanto si la vamos a aumentar como si la vamos a reducir, lo que no deseamos bajo ningún concepto, es que su calidad resulte dañada.
Por tanto, para ayudarnos en esto, hay varios editores que entre sus características se encuentra la posibilidad de redimensionar imágenes. De esto modo lo que logramos es echar mano de la correspondiente función para lograr un resultado óptimo, como es el caso que nos ocupa ahora. Veamos cómo reducir el tamaño de las fotos manteniendo su calidad con algunas de las aplicaciones más populares.
Reducir una foto con Photoshop
No cabe duda algunas de que una de las propuestas más potentes en este sentido, en el sector de la edición de fotos, la encontramos en el programa de Adobe. Por tanto y como no podía ser de otro modo, esta es una aplicación que entre otras muchas funciones que nos presenta de entrada, nos permite reducir el tamaño de las fotos de forma considerable. Desde aquí, al tratarse de una de las propuestas más completas del mercado, disponemos de varios métodos con los que lograrlo.
Lo primero que hacemos aquí es abrir la imagen con la que deseamos trabajar para reducir su tamaño de forma importante. Una vez tengamos la imagen en el escritorio de trabajo, podemos reducir sus dimensiones de manera rápida y directa. Basta con que por ejemplo la hagamos más pequeña desde la opción de menú Imagen / Tamaño de imagen. Aquí ya podemos estableces unas dimensiones más reducidas para disminuir el peso del archivo.
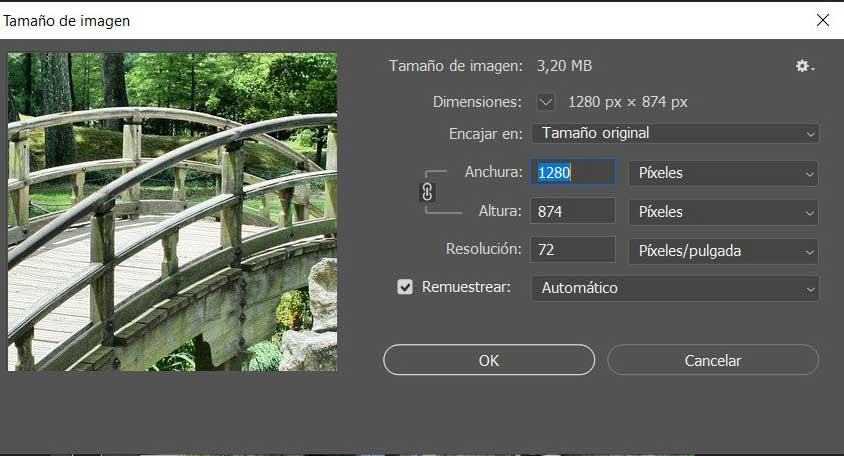
Pero eso no es todo lo que podemos hacer desde esta potente solución, sino que además os recomendamos mirar el menú Archivo / Exportar / Guardar para Web. En la ventana que aparece ya podremos optimizar el grado de compresión para disminuir ostensiblemente el tamaño final del fichero.
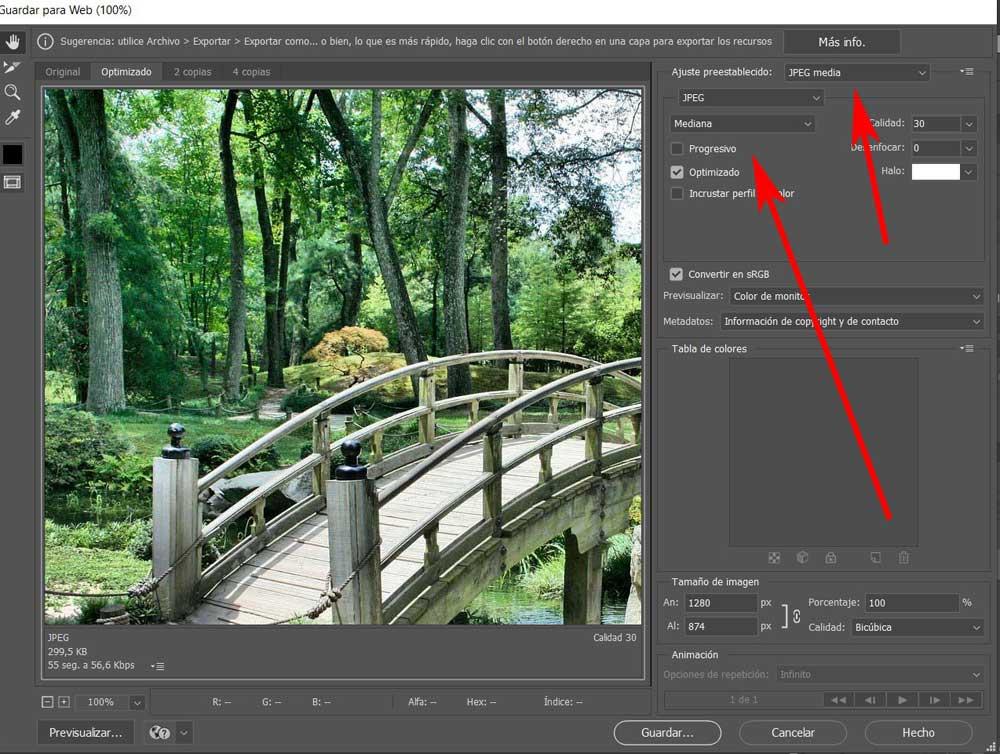
Reducir el tamaño de una foto en GIMP
Para muchos usuarios en todo el mundo, la alternativa gratuita de Photoshop es GIMP, un proyecto de código abierto muy potente que nos será de mucha ayuda con las fotos. Así, a la hora de reducir el tamaño de un archivo de imagen, esta propuesta nos da la oportunidad, igualmente, de reducir sus dimensiones. Esto es algo que logramos desde el menú Imagen / Escalar imagen.
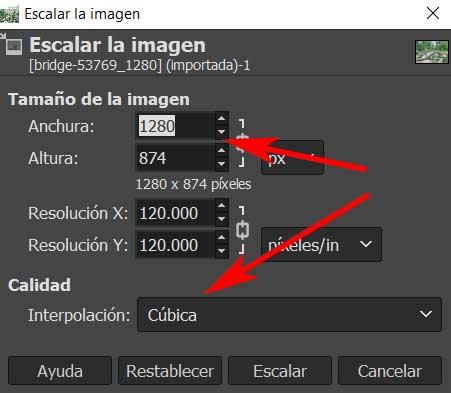
Al mismo tiempo, desde la ventana que aparece en ese caso, además del tamaño como tal, con el fin de ser un poco más efectivos, también podremos modificar otros parámetros. Aquí nos referimos a modificar su resolución, algo que no recomendamos bajar mucho, y su interpolación.
Aumenta el tamaño de una foto con la misma calidad
En este caso debemos tener en cuenta que el proceso del que os hablamos aquí es algo más delicado si no queremos perder calidad en las fotos, pero sí que sean de mayor tamaño. Es por ello que aquí quizá tengamos que echar mano de una serie de soluciones un tanto más específicas para ello, como vamos a ver. Con todo y con ello y gracias en gran medida a las soluciones software de las que disponemos hoy en día, como os vamos a enseñar
ImageEnlarger
En primer lugar nos encontramos con esta aplicación web que, como su propio nombre nos deja entrever, nos ayuda a aumentar el tamaño de nuestras fotos. Para ello todo lo que tenemos que hacer es acceder a su web oficial a través de este enlace y subir la imagen en cuestión desde el botón Examinar. Lo curioso de esta alternativa es que desde su interfaz de usuario ya podremos especificar los parámetros de salida del archivo resultante.
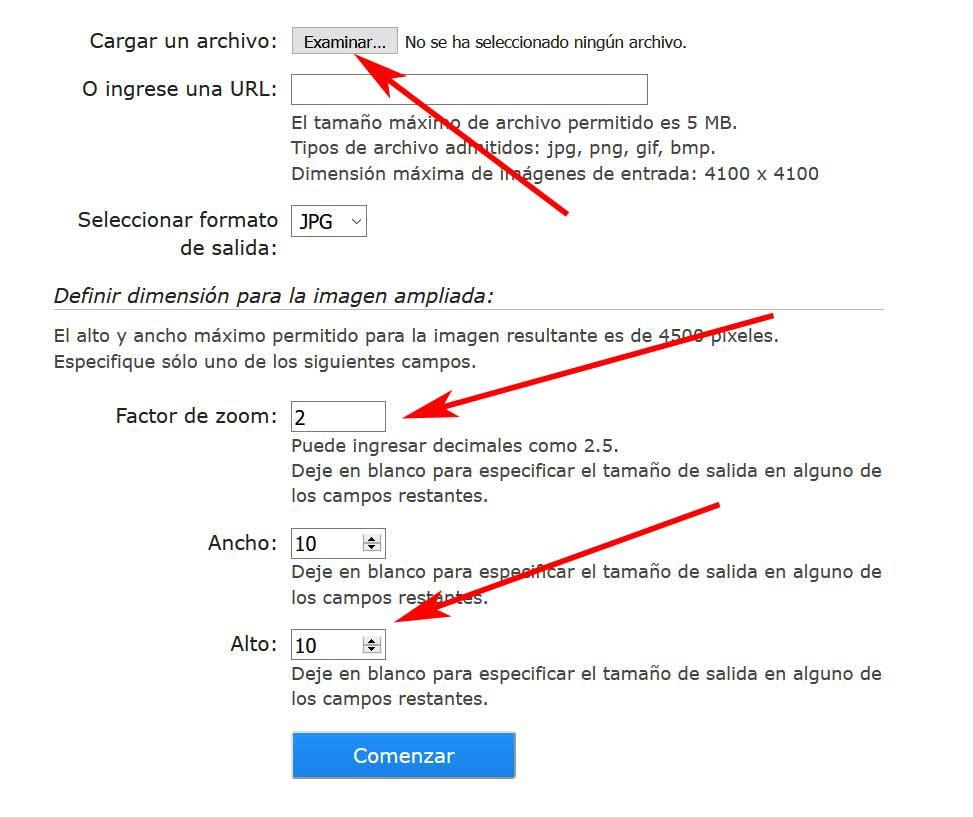
De este modo, no tenemos más que rellenar los campos que aquí se exponen para aumentar el tamaño de la imagen original. Además, como sus propios desarrolladores nos hacen saber, usan un método por medio del cual no perdemos calidad en la imagen ni se produce el molesto ruido.
Let’s Enhance
Por otro lado nos encontramos con esta otra potente propuesta, aunque esta no es gratis como la anterior, pero sí que cuenta con un período de prueba. Cabe mencionar que esta es una aplicación web que hace uso de la Inteligencia Artificial para así ampliar la imagen hasta cuatro veces su tamaño original sin que esto perjudique su calidad. Además durante el proceso de ampliación las imágenes mantienen e incluso ganan algo de nitidez gracias a una función interna que elimina los artefactos en los archivos.
Para su uso necesitamos antes crear una cuenta personal, para después subir el archivo original. Basta con que arrastremos el mismo hasta la interfaz de la aplicación. Una vez cargado, en pantalla aparecerán las dimensiones y tamaño original, y el resultante, así de sencillo, todo desde este mismo enlace (https://letsenhance.io/).
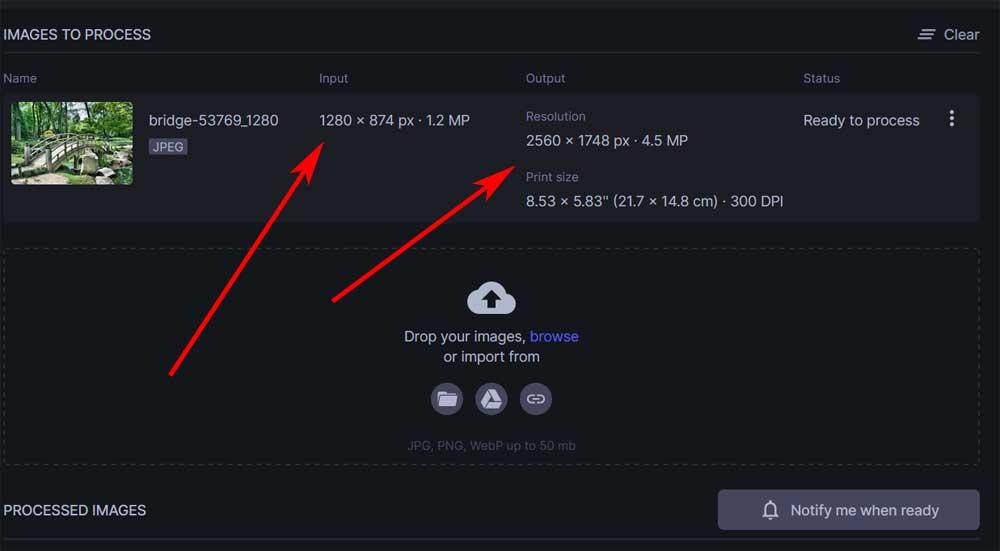
Súper resolución de Photoshop
También merece la pena dar a conocer aquí la llamada función Súper resolución que podemos usar de nuevo en el mencionado Photoshop de Adobe para cambiar el tamaño de una foto. Esta funcionalidad tiene un comportamiento similar al del zoom digital de las cámaras. Además para funcionar de la mejor manera posible, Súper resolución hace uso la plataforma de IA de la propia firma, Adobe Sensei.
Con todo ello lo que se logra es duplicar la resolución horizontal y vertical de una imagen, aumentando considerablemente su tamaño, pero sin pérdida de calidad. Decir que esto es algo que logramos con todo tipo de formatos de archivo, incluidos los RAW y para ello utilizamos la aplicación Adobe Camera RAW que se implementa en el propio Photoshop.
Por tanto, con el fin de usar esta funcionalidad de la manera más cómoda posible, abrimos el archivo con el mencionado Adobe Camera RAW de Photoshop. Una vez cargada la foto en el escritorio de trabajo, pichamos con el botón derecho del ratón sobre la misma y seleccionamos la opción de Mejorar.
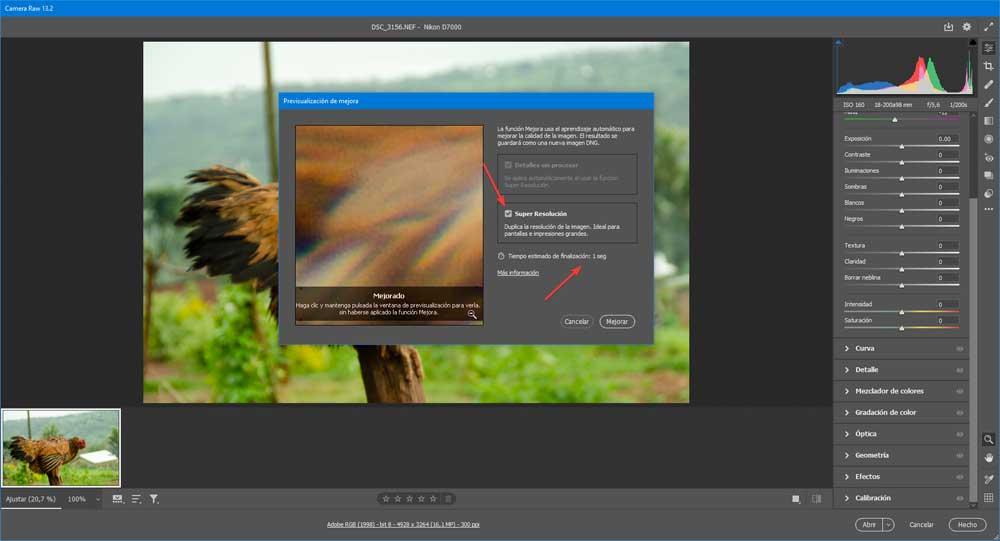
En ese momento aparecerá una nueva ventana en la que ya podremos poner en marcha Súper resolución con tan solo marcar la correspondiente casilla de la misma. Decir que este es un proceso que podría llevar algunos segundos para cambiar el tamaño de la foto.
https://www.softzone.es/windows-10/como-se-hace/cambiar-tamano-foto-perder-calidad/


Comentarios
Publicar un comentario