Así verás mucho mejor tu pantalla en Windows 10

Para empezar os diremos que en un ordenador, uno de los componentes hardware más importantes que le conectamos, es la pantalla. Es por ello que debemos gestionar el uso de este componente de la mejor manera, algo para lo que Windows 10 nos podrá ser de mucha ayuda.
Cabe mencionar que con el paso de los años, Microsoft ha intentado que trabajemos de la mejor manera en su solución software Windows, incluso si tenemos algún tipo de problema en la vista. Para ello pone a nuestra disposición una serie de funcionalidades que nos serán enormemente útiles como aquellas relacionadas con la accesibilidad. De hecho los de Redmond continúa mejorando estas características existentes y añadiendo otras nuevas.
Aquí nos queremos centrar en una serie de parámetros que deberíais tener muy presentes para ver mejor Windows 10 en la pantalla a diario. Todo esto incluso lo agradeceremos en el supuesto de que tengamos algún problema visual como daltonismo, por ejemplo. Para ello todo lo que tenemos que hacer es ajustar algunas configuraciones para que Windows 10 sea mucho más fácil de ver e interactuar con el sistema del mejor modo.
Activar los filtros de color para la pantalla en Windows
Lo primero que vamos a hacer para esto que os comentamos, es activar lo filtros de color de Windows, algo que por defecto viene desactivado. Para ello nos tenemos que situar en la aplicación de Configuración del sistema a través de la combinación de teclas Win + I. Una vez en la ventana que aparece, seleccionamos la opción de Accesibilidad. Aquí veremos un selector que reza Activar filtros de color.
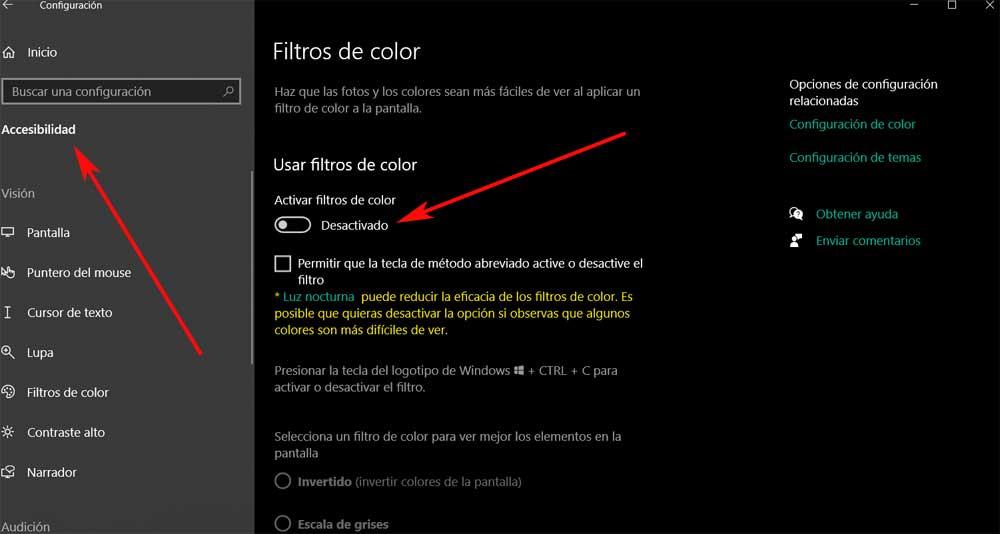
Así, con los filtros adecuados activados, deberíamos distinguir los colores con mucha más claridad en Windows 10 y así mejorar la experiencia en el sistema a diario.
Elegir el filtro de color que nos interesa
Y es que como vemos, una vez hemos activado los filtros de los que os hablábamos antes, en ese momento ya podremos elegir el filtro o filtros que desea utilizar en la pantalla con Windows. Cabe mencionar que aquí tenemos un total de seis para elegir.
Estos se sitúan en la misma ventana de la aplicación de configuración que os mencionamos antes. Por tanto, al hacer scroll en el misma nos encontramos con estos. Por tanto no tenemos más que ir probando al marcar cada uno de ellos para comprobar cuál es el que mejor se adapta a nuestra vista en Windows.
Filtros para configurar la pantalla en Windows
Ya os comentamos que aquí encontramos un total de seis filtros de color para la pantalla en Windows, cada uno diferencial del resto. El primero es el Invertido, que cambia cada color del sistema por su opuesto. Por otro lado Escala de grises utiliza tan solo los tonos negros, grises y blancos que veremos en pantalla a partir de ese instante. También nos podemos decantar por Escala de grises invertida, que es una versión de la pantalla al estilo de un negativo fotográfico.
En el caso de que tengamos daltonismo o similar, también podemos probar con uno de los tres filtros restantes. En lo que se refiere al filtro llamado Rojo y verde, es válido para la deuteranopía donde se suaviza el verde. Para la Protanopía encontramos el siguiente filtro donde se suaviza el rojo, y el último, Azul y amarillo, es para la Tritanopía. Así, en el momento en el que elijamos cualquiera de estas opciones, veremos cómo cambian los colores de la pantalla para quedarnos con el que más cómodo nos resulte.
https://www.softzone.es/noticias/windows/trucos-ver-mejor-colores-windows/
Comentarios
Publicar un comentario