Así te saltas el modo lectura en Excel para editar cualquier hoja

Microsoft Excel es uno de esos programas que actualmente no puede faltar nunca en la mayoría de los PCs e todo el mundo. Forma parte de la suite Office y cuenta con todo tipo de funciones que nos ayudan en el trabajo con datos numéricos, incluso algunas de seguridad. Este es el caso del modo solo lectura de Excel del que os hablaremos a continuación.
Algo que debemos tener muy presente es que en multitud de ocasiones aquí trabajamos con documentos u hojas de cálculo especialmente sensibles. Hay que saber que Excel es un programa apto para trabajar tanto en entornos domésticos como más profesionales. Es por ello que aquí podemos trabajar con números que forman parte de nuestra contabilidad de casa, o las cuentas de toda una empresa.
Sea como sea en multitud de ocasiones, como os contamos, no queremos de estos sean modificados, o incluso vistos, por nadie que no tenga permiso. De hecho Excel cuenta con una función de solo lectura en Excel que nos ayuda en todo esto, algo que vamos a intentar solventar ahora. Para que os hagáis una idea de lo que os hablamos realmente, seguro que en alguna ocasión hemos recibido por correo un archivo de Excel de un contacto.
Sin embargo, al abrirlo nos damos cuenta de que no podemos editarlo debido a una extraña notificación de solo lectura. Por tanto, si necesitamos hacer modificaciones de algún tipo en su contenido, veremos que el programa no nos deja. Pero también debemos saber que hay varias maneras de evitar este problema, algo de lo que os vamos a hablar de ello más adelante. En concreto os vamos a hablar de varias maneras con las que os podréis saltar esta restricción y así editar esas hojas de Excel. En un principio el modo de solo lectura se aplica para que el receptor solo pueda ver el archivo, pero sin hacer ningún cambio en el mismo.
Usar el botón de edición para salta el modo lectura
Por tanto, en el habitual supuesto de que deseemos editar o realizar cambios en el documento de Excel, podemos hacerlo, como veremos a continuación. En el caso de que queramos editar la hoja de cálculo, en un principio lo primero que haremos será abrirla desde el propio programa de Microsoft, Excel.
Pues bien, una vez se abra, nos encontraremos con el mensaje que nos dice que el documento es de solo lectura o Vista protegida. Llegados a este punto, simplemente se requiere que el usuario haga clic en un botón que dice Editar de todos modos. Una vez hecho esto, el usuario podrá realizar cambios en el documento de la forma que considere oportuna. Muy sencillo y directo. Si bien esto puede no funcionar todo el tiempo, es lo primero que debe probar. Puede que no funcione si está protegido por contraseña.
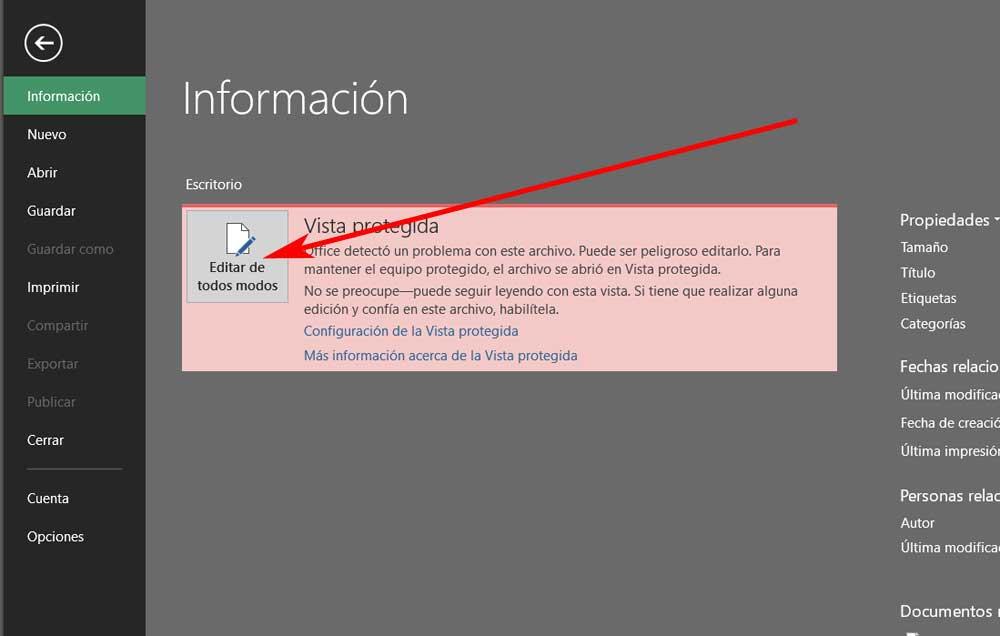
Guardar el archivo de nuevo
Otra interesante manera de arreglar el problema de solo lectura del que os hablamos en estas líneas, es igual de sencillo. Se trata de guardar el archivo de nuevo con tan solo hacer clic en el botón Guardar como. Hay que tener en cuenta que el sistema que solemos emplear normalmente al salvar un archivo desde Guardar, aquí no nos vale. En este caso concreto tendremos que dirigirnos al menú Archivo y decantarnos por la mencionada Guardar como.
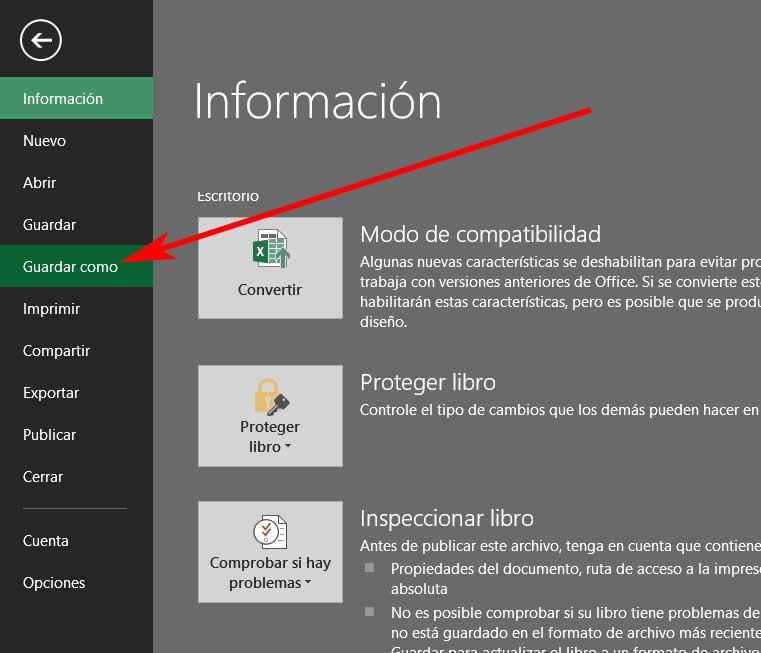
A continuación no tendremos más que elegir la ubicación de disco en la que deseamos guardar el nuevo documento de Excel, que en realidad es el mismo. Por tanto, como os podréis imaginar, para solucionar este problema que os comentamos, ahora ya no tenemos más que abrir el documento de Excel recién guardado. A partir de ahí ya deberíamos tener la posibilidad de editarlo y hacer cualquier cambio. Cabe mencionar que esto mismo también funciona si te nos da un error el programa diciendo que el archivo de Excel está bloqueado.
Quitar la recomendación de solo lectura en Excel
En el supuesto de que todo el documento está bloqueado y requiere una contraseña para desbloquearlo y editarlo, veamos a ver qué podemos hacer. Llegados a este punto, lo que se recomienda al intentar abrir el documento, es que lo hagamos e solo lectura. Por tanto abrimos el mismo y nos situamos en el menú Archivo de la interfaz principal del programa. Aquí, tal y como también vimos antes, elegimos la opción de Guardar como, pero en este caso concreto tendremos que hacer clic en el botón de Más opciones. A continuación, en la nueva ventana que aparece en pantalla, localizamos la entrada de Herramientas / Opciones generales ubicada en la parte inferior de la misma.
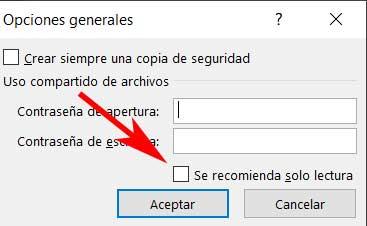
Por tanto aparecerá otra pequeña ventana en la que vemos la opción de añadir una contraseña. Pero lo que aquí nos interesa para poder abrir más adelante el archivo, es desmarcar la casilla de Se recomienda solo lectura.
Proteger o desproteger una hoja en Excel
Otra cosa que también debemos saber es que es posible proteger una hoja en Excel de manera sencilla y para cualquiera de nuestros trabajos. Esto es algo que podemos hacer con tan solo hacer clic con el botón derecho del ratón en el nombre de la hoja. Para los que no lo sepáis, el nombre de la hoja como tal en la que nos encontramos, lo vemos en la parte inferior de la misma.
Pues bien, al pinchar con el botón secundario en ese nombre, en el menú contextual que aparece seleccionamos la opción de Proteger hoja. Aquí también nos aseguramos de añadir una contraseña de acceso a la misma. Al disponer de una hoja protegida en Excel, significa que nadie podrá editar el documento. Por lo tanto el resto de usuarios que quieran cambiar algo, deben conocer la contraseña antes de poder seguir adelante.
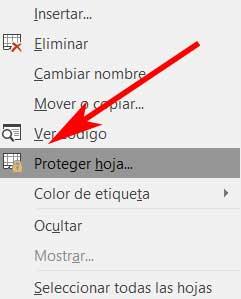
Por el contrario, si lo que deseamos es desprotegerla, no tenemos más que volver a hacer clic con el botón derecho en el mismo sitio. Luego seleccionamos la opción de Desproteger hoja y añadimos la correspondiente contraseña para desbloquearla y poder trabajar con la misma de manera convencional.
https://www.softzone.es/programas-top/excel/eliminar-modo-solo-lectura-excel/
Comentarios
Publicar un comentario