Transfiere archivos entre PCs de forma segura y gratis con WinSCP

A la hora de enviar archivos desde nuestro ordenador disponemos de diferentes formas, siendo el envío a través de un cliente FTP la forma más utilizada y rápida. Desde ella podemos seleccionar los archivos y enviarlos desde nuestro PC a otro PC, pudiendo descargarlos de forma segura. Junto a él existen otros mecanismos de cifrado como STP y SCP que se caracterizan por ser aún más seguro. Para poder trabajar con ellos necesitaremos un programa especializado como WinSCP, sobre el cual os pasamos a hablar a continuación.
WinSCP es un programa que nos permite conectarnos a múltiples servidores con diferentes protocolos. Se trata de popular cliente SFTP, FTPS y SCP, WebDAV o S3 de código abierto y gratuito para Windows. Su función principal es la transferencia de archivos entre un ordenador local y otro conectado en remoto. Más allá de eso, también ofrece funciones básicas de administración de archivos y secuencias de comandos.
Con este programa podremos transferir todo tipo de archivos en remoto de forma sencilla desde su interfaz gráfica de usuario con gran calidad visual, expandiendo su soporte a una gran variedad de protocolos. También cuenta con algunas funciones muy prácticas como puede ser su editor de textos integrados o la sincronización automática entre dos directorios.
Las principales características que podemos encontrar en WinSCP son:
- Cuenta con una interfaz gráfica de usuario
- Está traducido a varios idiomas, entre ellos, el español
- Dispone de integración total con Windows
- Permite realizar todas las operaciones habituales con archivos
- Soporte para SFTP y SCP entre otros protocolos
- Sincronización de archivos de manera semiautomática o automática.
- Editor de texto integrado
- Soporte para la autenticación de contraseña, con teclado interactivo, clave pública y Kerberos (GSS).
- Capacidad para integrarse con Pageant para un soporte completo de autenticación de clave pública con SSH.
- Interfaces basadas en Explorer y Commander.
- Opcionalmente puede proteger la información almacenada en el sitio mediante contraseña maestra.
WinSCP nos ayudará a realizar transferencia en remoto rápidamente
Una vez ejecutamos la aplicación lo primero que deberemos hacer es conectar WinSCP con un servidor web. Para ello debemos de seleccionar el protocolo de transferencia (SFTP, FTPS y SCP, WebDAV o S3), junto con el nombre o IP del servidor, así como un usuario y contraseña para tener acceso al servidor. La elección del número de puerto se realiza de forma automática según el protocolo de transferencia que hayamos elegido. El programa también ofrece la posibilidad de guardar y recordar nuestras conexiones por lo que solo deberemos de introducir estos datos la primera vez que vayamos a realizar la conexión.
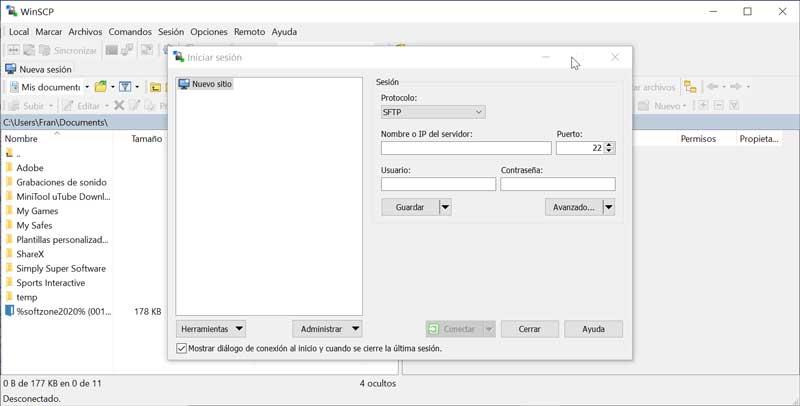
Transfiere archivos con solo arrastrar y soltar
Una vez conectado nos aparecerá su menú principal, con una interfaz que variará según hayamos elegido el modo Commander o Explorador, siendo más recomendada la primera opción. En este caso nos encontramos con una pantalla dividida en dos partes, donde podremos ver las carpetas que se encuentran en el ordenador local en la parte izquierda, mientras que el directorio remoto se sitúa en la parte derecha.
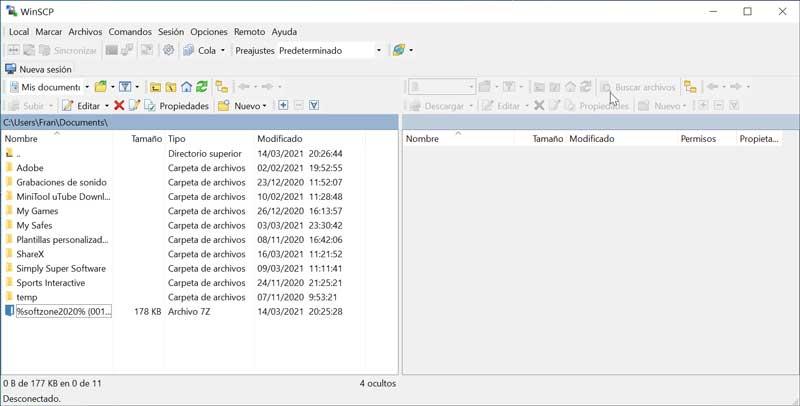
A partir de ahora el realizar cualquier movimiento de archivos entre un ordenador y otro se realiza de forma sencilla con solo arrastrar y soltarlo al panel correspondiente. El programa no ofrece problemas con el tamaño ni el tipo de archivo que queramos enviar. Además, permite enviar archivos y carpeta por lotes y se integra perfectamente en el menú contextual de Windows por lo que podemos iniciar cualquier transferencia directamente desde ahí.
Encuentra las mejores funciones desde la pestaña de Comandos
De las pestañas que encontramos en la parte superior de la interfaz resulta especialmente útil la de Comandos, pues encontraremos funciones que, como la comparación de directorios, sincronización de carpetas, buscar archivos, abrir en PuTTY o abrir el Terminal. De entre estas opciones, la más destaca puede que sea la sincronización entre carpetas, la cual permite transferir exclusivamente los archivos en los que hayamos realizados cambios, por lo que siempre los datos se mantendrán actualizados en todo momento en el servidor.
Configura el programa a tu medida desde la pestaña de Opciones
Para configurar a nuestro gusto todos los parámetros de WinSCP podemos acceder a la pestaña de Opciones. Desde aquí podemos configurar un entorno, y de esta forma cambiar entre el tipo de interfaz, configurar cada una de ellas e incluso cambiar el idioma. También podemos configurar sus paneles o su editor interno, así como el apartado de Red, Seguridad, Registros, Integración de aplicaciones, Comandos y el Almacenamiento.
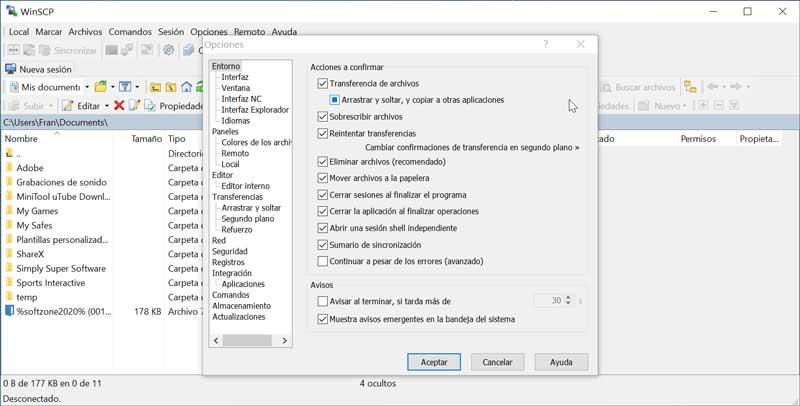
Descargar gratis WinSCP
WinSCP es un software de código abierto bajo la figura de GNU General Public License, por lo que puede ser descargado de forma gratuita desde su página web. Es compatible con el sistema operativo Windows en todas sus versiones desde XP hasta Windows 10, tanto para sistemas de 32 bits como de 64 bits. Su instalación se realiza de forma sencilla a través de su asistente sin que en ningún momento intente colarnos softwares no deseados de terceros. Durante la misma tendremos que elegir su apariencia entre la versión NC (Total Commander) o Explorador.
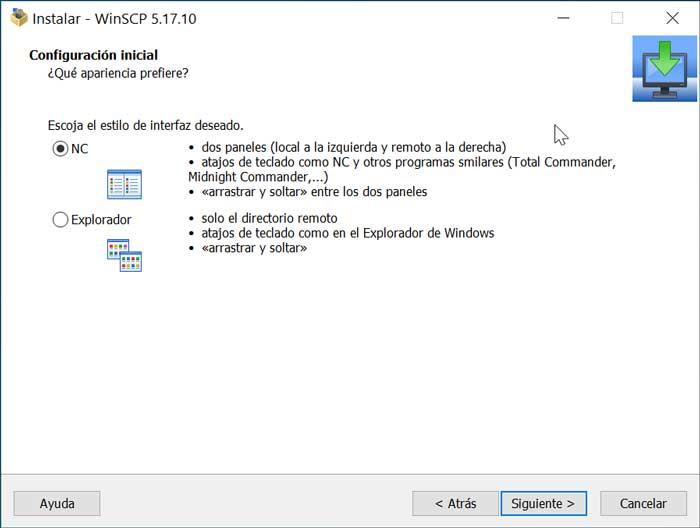
La última versión disponible actualmente para WinSCP es 5.17.10 que vio la luz el pasado 26 de enero de 2021, por lo que cuenta con una gran política de soporte y actualizaciones tanto por parte de sus desarrolladores como de la propia comunidad de usuarios.
Alternativas a WinSCP
Si estamos buscando un programa con el que poder realizar conexiones en remoto entre varios ordenadores mediante diferentes clientes SFTP, FTPS y SCP, os proponemos algunas alternativas a WinSCP que podemos tener en cuenta.
Cyberduck
Se trata de un cliente compatible con los protocolos FTP, SFTP y WebDAV, así como servidores de almacenamiento en la nube como S3, Azure, Amazon u OpenStack. Ofrece compatibilidad con el sistema de encriptación SSL y SSH, permitiendo guardar archivo en formato TAR y ZIP. También cuenta con un editor de archivos para modificar documentos y una función cryptomator para mayor seguridad en la transferencia de nuestros datos. Podemos descargarlo de forma gratuita desde este enlace.
SmartFTP
Esta aplicación se caracteriza por contar con soporte para los protocolos FTP, FTPS, FTPES y SFTP. También es compatible con servicios de almacenamiento en la nube como Google Drive, OneDrive, entre otros. Cuenta con un emulador de terminal integrado para sincronización automática de archivo, un editor de texto y compatibilidad con gestores de contraseña como LastPass, keePass, etc. Podemos descargar SmartfTP gratis desde aquí.
Filezilla
Se trata del cliente FTP más popular, ofreciendo compatibilidad con los cifrados SFTP y FTPS, para una mayor seguridad en la transferencia de datos, así como distintos sistemas operativos como Windows, Linux o macOS. Con ella podemos renombrar, copiar, mover o borrar cualquier archivo, así como realizar envío y descargas de datos de hasta 4 GB de tamaño. Podemos descargarlo gratis desde su web oficial.


Comentarios
Publicar un comentario