Ahorra espacio instalando solo los programas de Office que necesitas
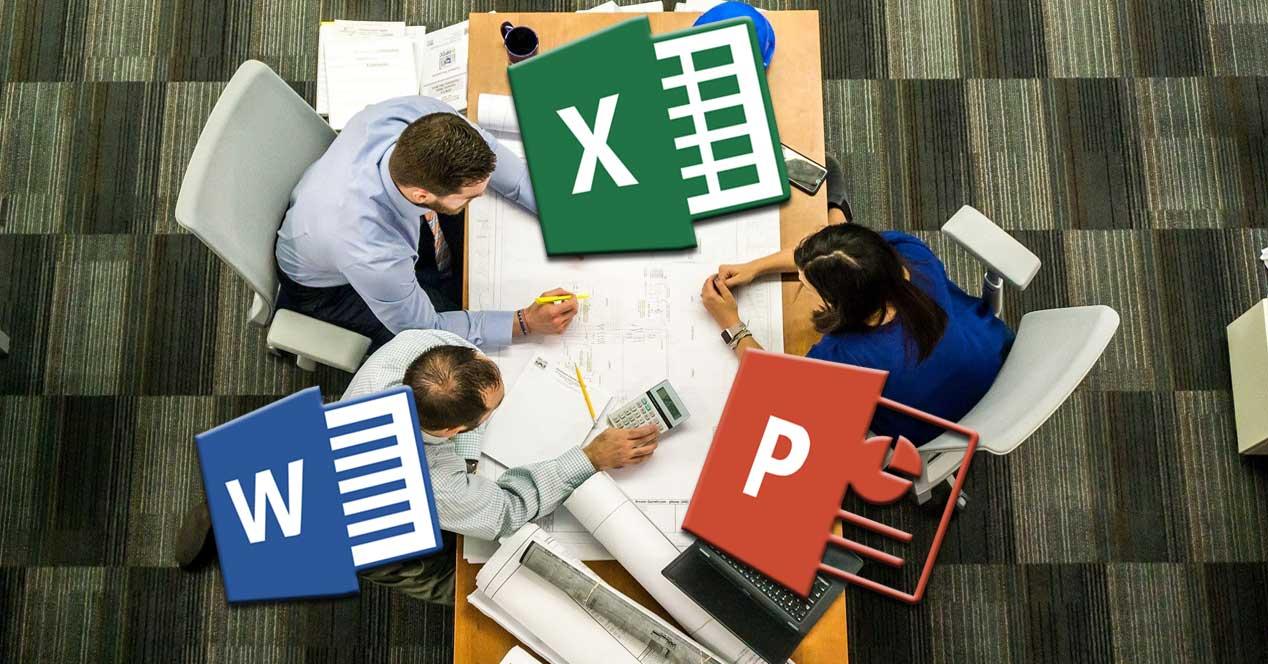
Ya sea en entornos domésticos, o más empresariales, lo cierto es que todo lo relacionado con la ofimática no para de crecer. Quizá aquí la propuesta más conocida y usada en todo el mundo sea Office de Microsoft, solución que lleva una buena cantidad de años entre nosotros. Por tanto os vamos a enseñar la manera de instalar solo las aplicaciones que necesitemos de Office.
Algo que debemos tener presente es que esta es una solución software que se compone de varios importantes programas. Cierto es que tenemos a nuestra disposición varias versiones de la suite como tal, siendo Office 2016, 2019 y 365, las más actuales. Pero sea cual sea la versión por la que nos decantemos, todas ellas cuentan con diversos programas integrados. Entre estos podemos destacar títulos tan importantes y usados con Word, Excel, PowerPoint, etc. Además las versiones empresariales ponen a nuestra disposición otros títulos más centrados en estos modos de trabajo.
Pros y contras de instalar y usar Office en el PC
Como quizá muchos de vosotros ya sabréis, esta no es la única propuesta de este tipo de la que podemos echar mano en estos momentos. Igualmente nos podemos decantar por LibreOffice o por la suite online de Google. Por tanto, una vez sabido esto, no cabe duda de que uno de los grandes inconvenientes que presenta la solución de Microsoft, es que tenemos que pagar por ella.
Y es que, a modo de ejemplo, las otras dos las podemos usar de un modo gratuito. Mientras que LibreOffice la bajamos e instalamos en el PC, Docs de Google trabaja en la nube. Sea como sea, lo cierto es que estas nos presentan igualmente una serie de programas integrados que nos serán de mucha ayuda en trabajos ofimáticos. Eso sí, quizá en cuanto a potencia y funcionalidad, no lleguen al nivel de la comentada de los de Redmond. Sin embargo para un uso convencional, cualquiera de estas alternativas nos servirá.
Pero tal y como os mencionamos antes, en estas líneas nos queremos centrar en la suite de Microsoft. Y es que llegados a este punto, a la hora de instalar alguna de las versiones mencionada, la 2016, 2019 o 365, nos encontramos con un serio problema. Decimos esto porque no siempre vamos a necesitar todos los programas que forman parte de la suite. Y es que estos consumen una parte importante de espacio en disco, algo muy valioso en los tiempos que corren. Decir que esta suite de la que os hablamos, de entrada, cuando intentamos instalarla, no nos deja elegir los componentes que queremos o no queremos añadir al sistema. De este modo, por defecto instala todas las aplicaciones de la suite, muchas de ellas no utilizadas por la mayoría.
Elegir los programas a instalar de Office
Decir que por defecto el instalador de Office no deja realizar instalaciones personalizadas, pero podemos buscar otras soluciones para ello, como es el caso. Esto nos ayudará a la hora de realizar una instalación selectiva de los programas de la suite de productividad. Así, con esto de lo que os hablaremos a continuación, logramos instalar tan solo las aplicaciones que queramos de toda la suite.
Descargar el programa Microsoft Office Deployment Tool
Como os podréis imaginar, esto nos será de ayuda para ahorrar espacio en nuestro disco duro y evitar tener instaladas en el sistema aplicaciones que no utilicemos.
Pues bien, para esto que os comentamos, debemos echar mano de una herramienta llamada Microsoft Office Deployment Tool, también conocida como ODT. Además tenemos que generar un archivo especial y personalizado en formato XML con la configuración de la instalación. Llegados a este punto, lo primero que haremos para instalar las aplicaciones de Office que necesitemos, será Microsoft Office Deployment Tool desde este mismo enlace. Aquí no tenemos más que ejecute el archivo bajado y extraer su contenido en un directorio local.
Cabe mencionar que este es un programa que nos permite seleccionar las aplicaciones de Office 2019, 2016 o 365, que desea instalar o desinstalar.
Eso sí, antes de nada, debemos tener en cuenta que necesitamos un fichero XML personalizado para lograr esto que os contamos. Este archivo XML especial contendrá la configuración de instalación de Office que deseamos llevar a cabo. Decir que en el directorio creado antes con la extracción, hay algunos archivos XML de ejemplo.
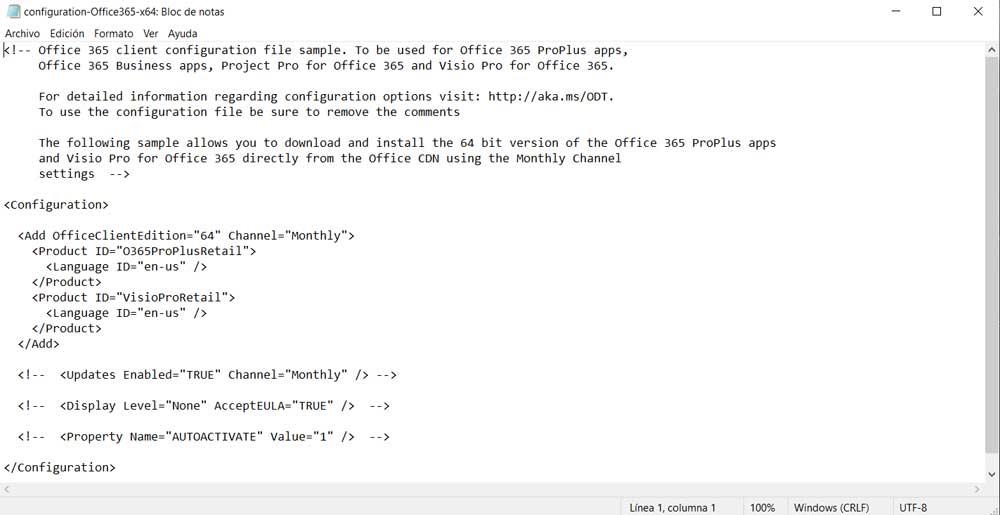
Crear un archivo XML personalizado
Estos ejemplos a modo de muestra los encontramos para Office 2019 y Office 365 en dos arquitecturas. Así, tendremos la posibilidad de editarlos manualmente si tenemos ciertos conocimientos. Pero es más conveniente generar un nuevo archivo XML que contenga la configuración de instalación de Office desde el sitio web oficial de Microsoft. Para acceder a al mismo, lo podremos hacer desde este enlace. Aquí nos vamos a encontrar con un práctico formulario que nos permite crear un archivo de configuración para la suite.
En el apartado de Crear una configuración nueva, nos encontramos con el botón Crear, que es donde pulsamos para esto que buscamos ahora.
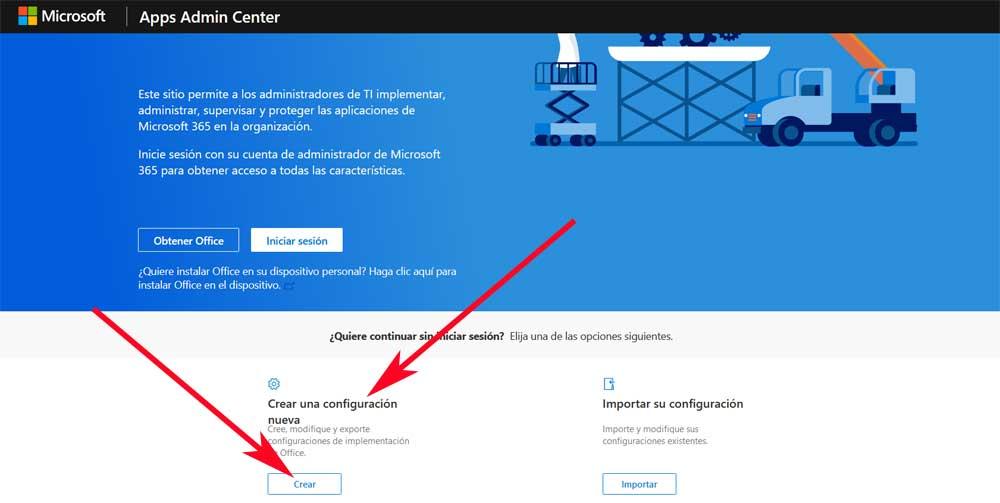
Por tanto, a continuación, en la web de Microsoft que os hemos indicado, tenemos que especificar ciertos parámetros. Entre estos vemos algunos tales como la arquitectura del PC, o la versión de Office que vamos a instalar en el equipo.
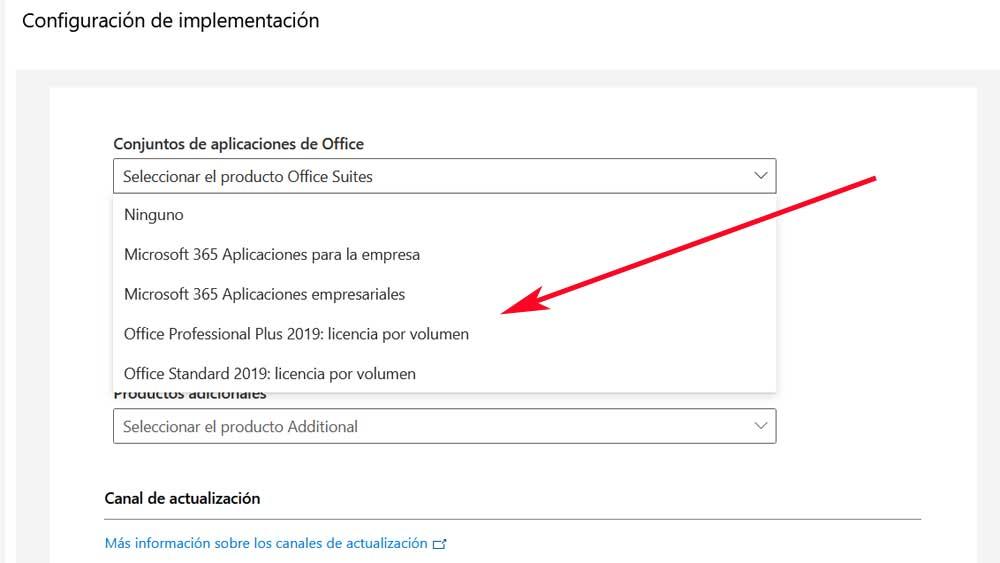
A continuación, un poco más abajo en esta misma web, nos encontramos con que ya podemos marcar o desmarcar las aplicaciones que deseamos usar de Office. Hay que tener en cuenta que aquellas que no seleccionemos, no se instalarán en el PC, pero en realidad esto es lo que nos interesa ahora.
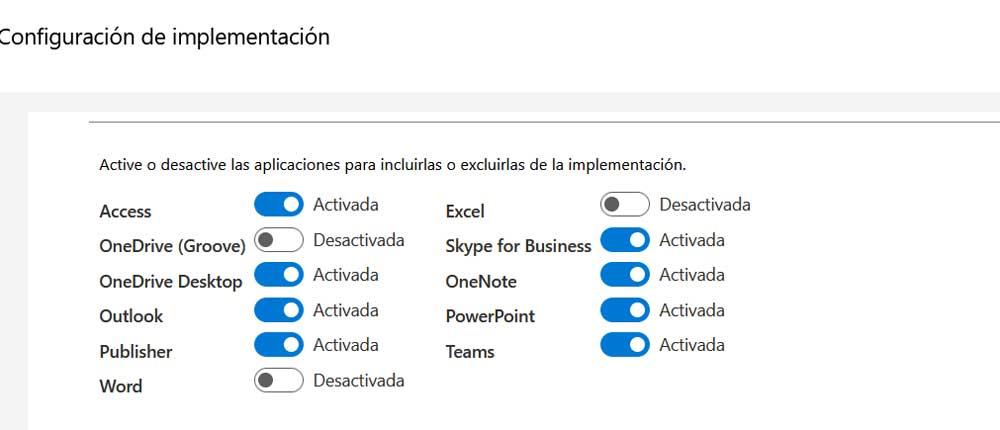
Ahora ya solo nos queda, si así lo deseamos, especificar el modo de instalación de nuestra versión, de las actualizaciones, o el idioma. Una vez que tenemos todo indicado, lo único que nos queda es pulsar en el botón Exportar para que se genere el archivo XML que aquí buscamos.
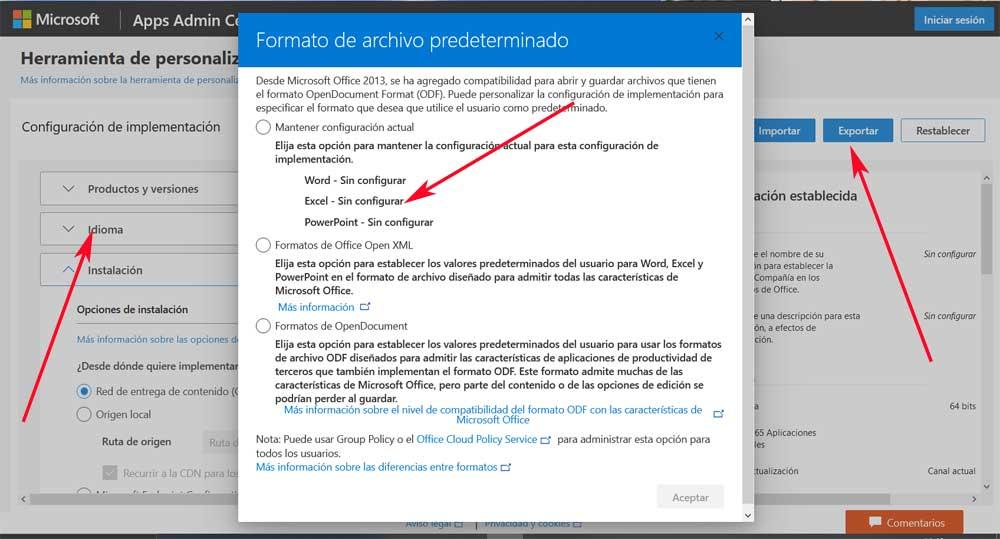
Para terminar ya solo nos queda guardar este fichero que acabamos de crear en el directorio donde antes extrajimos el programa Microsoft Office Deployment Tool. A continuación ejecutamos una ventana del símbolo del sistema como administrador. Aquí ya podemos usar el siguiente comando para la instalación personalizada:
https://www.softzone.es/programas-top/word/personalizar-instalacion-office/


Comentarios
Publicar un comentario