Mejora el buscador de Windows 10 con los mejores trucos
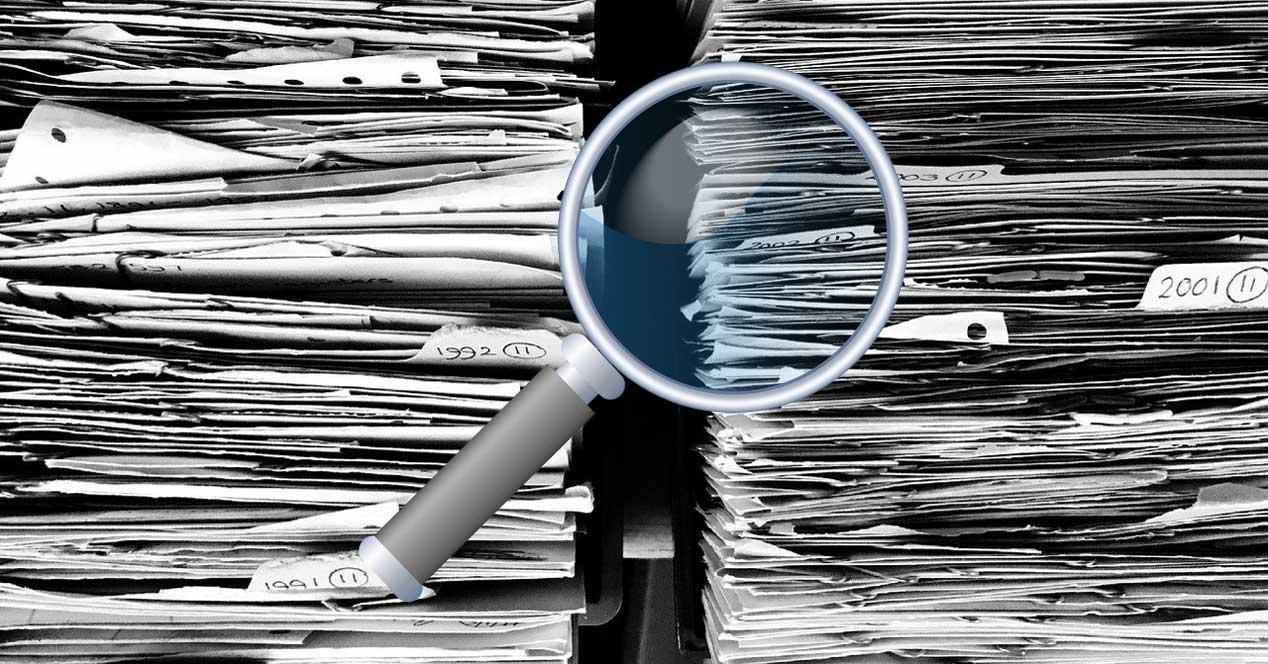
Windows es un sistema operativo que, como no podía ser de otro modo, está repleto de funciones integradas con las que Microsoft nos facilita las cosas en gran medida. De hecho muchas nos vienen acompañando desde hace muchos años y versiones del software, como sucede con el caso del buscador de Windows.
Además a este le podemos sumar la utilidad de la barra de tareas, las funciones que presenta el Panel de control, etc. Todo esto hace de base de lo que hoy día conocemos como el sistema operativo más usado en PC de todo el mundo, Windows 10. Pero también hay usuarios que han trabajado y muchos siguen haciéndolo con Windows 7, 8.1 e incluso algunos aún con XP. A medida que la tecnología en general ha avanzado, este es un software que se ha adaptado a los nuevos tiempos.
Por ejemplo esto es algo que afecta de manera directa al apartado del almacenamiento. Cada vez disponemos de unidades de mayor capacidad, y más rápidas. Aquí es donde entra en juego precisamente el elemento del que os queremos hablar aquí, el buscador de Windows. Este, como sabréis, nos sirve para localizar de un modo más directo los archivos y carpetas que tenemos guardados en las unidades de disco. Al ser estas cada vez mayores, la cantidad de estos elementos, va en concordancia.
Podemos hacer uso de este buscador del que os hablamos, directamente desde el Explorador de archivos. Aquí encontramos un cuadro de búsqueda que se sitúa en la esquina superior derecha del Explorador. Así, si usáis mucho esta funcionalidad, os vamos a mostrar algunos útiles trucos para sacar el máximo rendimiento al buscador de Windows.
Activar el buscador de Windows mejorado
Las más recientes versiones de Windows 10 ponen a nuestra disposición un sistema de búsqueda indexada para así aumentar la velocidad de este proceso. Eso sí, debemos saber que lo que hace esta es indexar de entrada los contenidos del disco que deseemos para que luego las búsquedas sean casi inmediatas. Esto es algo que por defecto viene desactivado, por lo que podemos activarlo para mejorar estas acciones. Esto es algo que logramos desde la aplicación de Configuración / Busca / Buscando en Windows. Aquí ya podremos activar la opción llamada Mejorado en el apartado Buscar mis archivos.
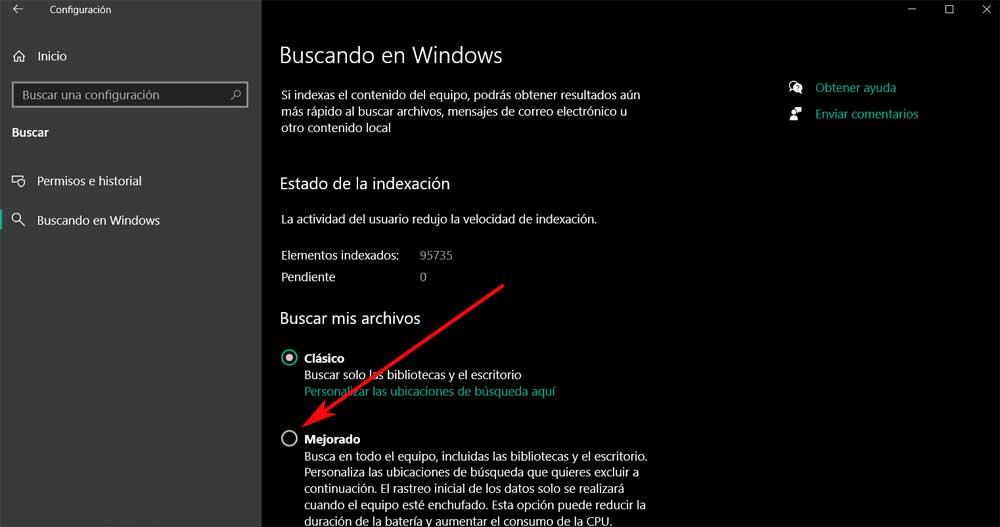
Utilizar caracteres comodín al buscar ficheros
Una vez que nos dispongamos a realizar una búsqueda en concreto desde el mencionado Explorador de archivos, para agilizar el proceso, podemos usar caracteres comodín. Estos se representan con un asterisco (*) que podemos incluir siempre que deseemos. Por ejemplo si queremos buscar solo los archivos que empiecen por los términos DOCU, podemos teclear DOCU*. Aquí podemos utilizar este carácter en todas las posiciones y situaciones que nos interesen.
Filtrar por tamaño en el buscador de Windows
Algo similar, con el fin de agilizar este proceso, es limitar la búsqueda de contenidos por tamaño. Para ello podemos incluir el comando llamado Tamaño que igualmente podemos incluir en este cuadro de búsqueda. A modo de ejemplo, en el caso de que deseemos localizar desde aquí archivos de más de 500 megas, no tenemos más que escribir Tamaño: >700MB.
Utilizar las clases para localizar contenidos de un tipo concreto
También se puede dar el caso de que deseemos localizar un determinado tipo de fichero desde aquí, por ejemplo, fotos. Así, en este mismo apartado del Explorador de archivos, podemos hacer uso del comando Clase. Pues bien, en el supuesto de que tengamos la intención de buscar todas las fotos guardadas en la unidad de disco seleccionada, podemos teclear el comando Clase:=imagen. Todo ello con el fin de agilizar y filtrar estas tediosas tareas de búsqueda de ficheros.
https://www.softzone.es/noticias/windows/trucos-acelerar-buscador-windows/
Comentarios
Publicar un comentario