Elige arrancar el PC con Windows, macOS o Linux con EasyBCD

Por lo general, en nuestro ordenador contamos con un sistema operativo, que es el encargado de arrancar y dotar de funcionalidades a todo el hardware de nuestro PC. Sin embargo, también es posible contar distintos sistemas operativos entre Windows y Linux y elegir con cual queremos arrancar el sistema cada vez que iniciemos el ordenador. Para realizar esta tarea, podemos usar una herramienta como EasyBCD que nos permite realizar arranques duales.
Por lo general cada sistema operativo cuenta con su propio gestor de arranque, ya que Windows cuenta con Boot Configuration Data y Linux hace lo propio con GRUB o Lilo. También es posible controlar el arranque de los sistemas operativos desde la BIOS/UEFI. Sin embargo, Windows no nos permite por defecto cambiar el orden de los sistemas operativos. Esto es algo que sí podemos hacer a través de EasyBCD, un interesante programa del que os pasamos a hablar a continuación.
EasyBCD es un software desarrollado para permitirnos realizar un arranque dual de nuestro ordenador con sistemas operativos como Windows, macOS y Linux. También permite arrancar el sistema con otras versiones antiguas de Windows que Microsoft no admite como Windows 9x, Windows ME y Windows 2000, así como el mítico MS-DOS.
Con esta aplicación será sencillo poder arrancar desde y hacia unidades USB, imágenes ISO, discos duros virtuales y más. Podemos crear memorias USB de arranque con utilidades de reparación que podemos llevar a cualquier parte. Para protegernos de cualquier desastre podremos crear entradas para arrancar tanto en las utilidades de reparación como en modo seguro.
Desde su sencilla interfaz podremos agregar, cambiar el nombre, eliminar, configurar y reordenar las entradas de cada sistema operativo a nuestro gusto. Además, podemos utilizar EasyBCD para solucionar problemas de Windows, realizar copias de seguridad y reparar el sistema de arranque en otras funciones.
EasyBCD, controla el gestor de arranque del sistema fácilmente
Una vez ejecutamos la aplicación y seleccionamos el idioma español nos encontramos con su menú principal. Éste cuenta con una interfaz bien organizada, ya que cada función dispone de su propia sección que encontramos en el panel lateral izquierdo. En la parte central podemos ver una descripción general de la configuración que tenemos actualmente en nuestro ordenador, con los sistemas operativos que tenemos instalados y su orden.
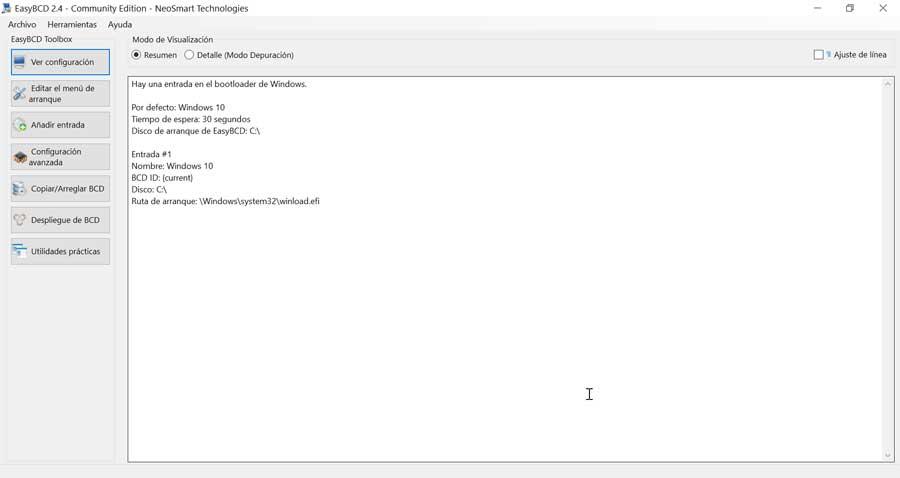
Editar el menú de arranque
Desde este apartado podemos configurar el menú de inicio del sistema, eligiendo el orden en el que queremos que aparezcan los diferentes sistemas operativos que tengamos instalados en nuestro ordenador, así como el tiempo que permanece este menú, que por defecto se encuentra en 30 segundos. También podemos omitir el menú de arranque o esperar la selección del usuario.
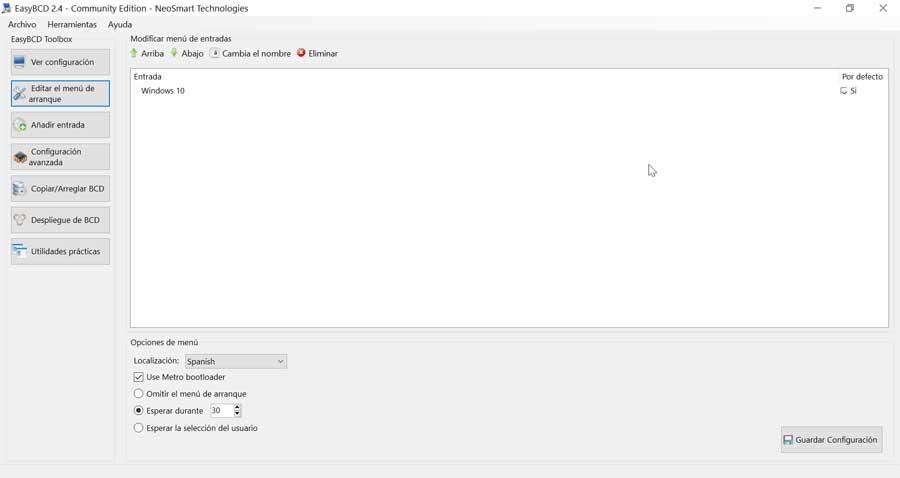
Añadir entrada
Desde este apartado, como su propio nombre indicad, podemos añadir nuevas entradas a este menú, indicando la prioridad de los distintos sistemas agregados. Puede ser Windows, Linux/BSD, Mac y NeoGrub, con sus diferentes pestañas en la parte superior. En la parte superior nos permite añadir la entrada desde un medio portátil o externo, como una imagen de disco, ISO, WinPE, Disquette o Extensión de la BIOS.
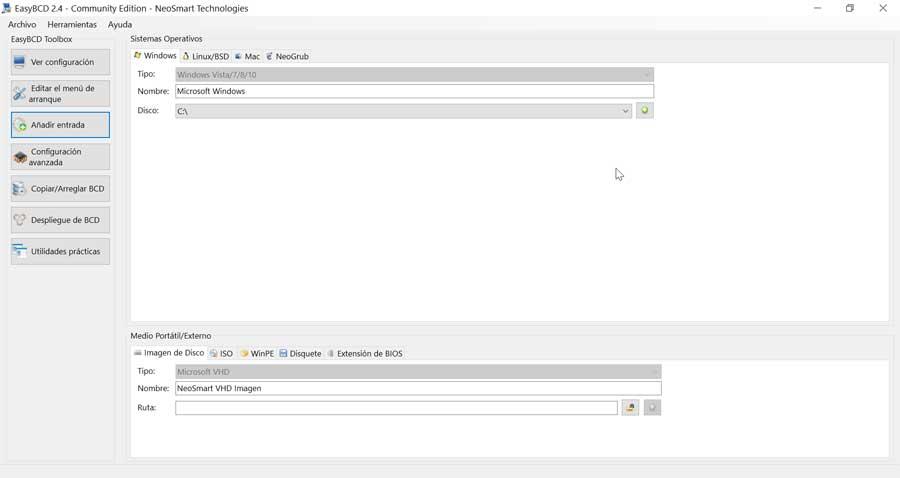
Configuración avanzada
Desde esta entrada podemos seleccionar un sistema operativo de la lista para ajustar. Si bien, tenemos que tener en cuenta que algunas configuraciones de la misma pueden que no se encuentren disponible según el sistema que queramos modificar. Desde aquí podemos configurar el modo seguro, el soporte PAE y NoExecute, así como la posibilidad de permitir el uso de controladores sin firmar en Windows 64 bits. También podemos ejecutar Windows en modo recuperación, ejecutar en SOS/Verbose-Boost Mode y activar el Hyper-V support.
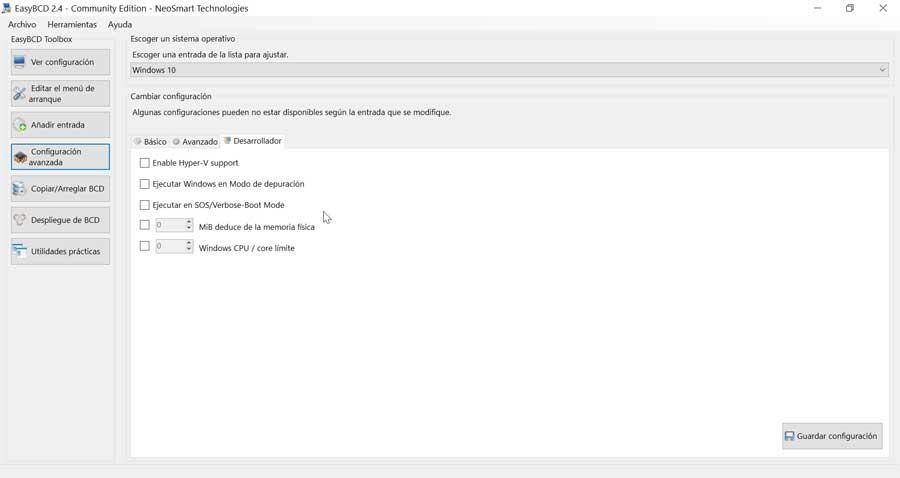
Copiar/Arrelgar BCD
En este apartado encontraremos diversas opciones para la gestión de BCD (Boot Configuration Data), como reiniciar su configuración, crear y arreglar archivos de arranque y cambiar el disco de arranque. También nos permite seleccionar una ruta donde poder realizar una copia y restauración de la configuración del bootloader.
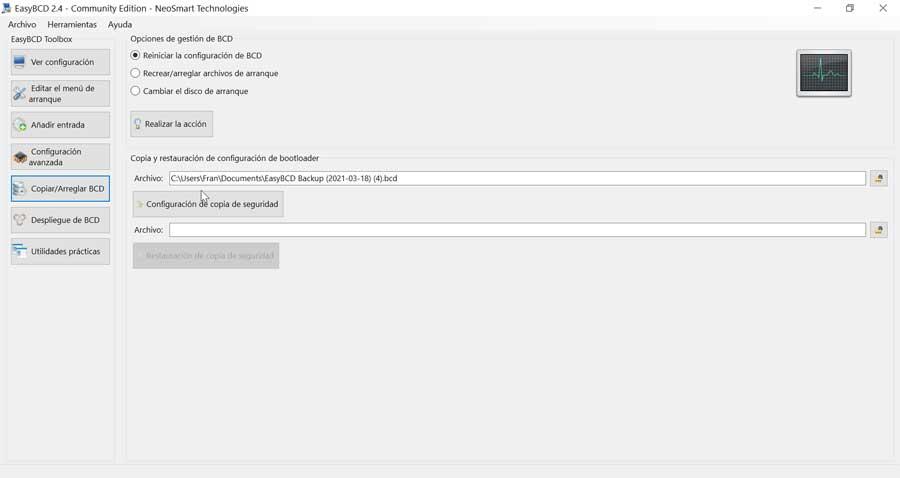
Despliegue de BCD
Con este programa es posible automatizar el proceso de creación de medios arrancables, para lo cual solo será necesario elegir una partición para empezar. También cuenta con diferentes opciones de configuración del MBR, con la posibilidad de realizar la instalación del bootloader BCD/bootmgr de Windows Vista+, así como instalar el bootloader NTLDR de Windows XP.
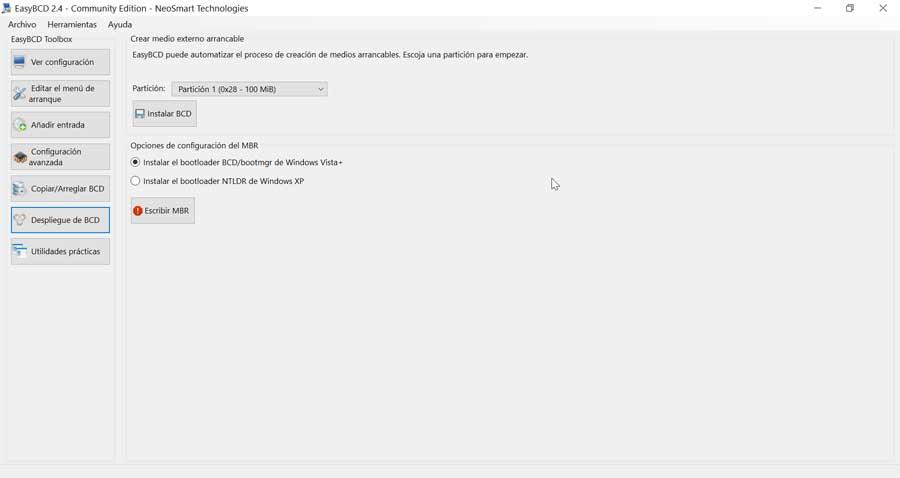
Conclusiones: ¿EasyBCD es para mi?
En resumen, podemos decir que EasyBCD es una aplicación que permite a sus usuarios tomar el control total sobre el menú de inicio del ordenador, así como personalizar un buen número de opciones de inicio. Se puede utilizar sin problemas para reparar instalaciones de Windows, así como para hacer copias de seguridad del cargador de arranque. Todo ello en una utilidad completamente gratuita, que tal y como podemos intuir va dirigida a usuarios con un conocimiento avanzado de su PC y de las operaciones que se pueden realizar.
Descargar EasyBCD gratis
Si queremos utilizar EasyBCD para gestionar nuestro arranque dual en Windows podemos descargarlo de manera gratuita desde su página web, siempre que sea para uso doméstico. Es compatible con Windows XP, Vista, 7, 8 y 10 tanto en versiones de 32 bits como de 64 bits. En el caso de necesitar la aplicación para un uso profesional debemos de adquirir su Comercial por un precio de 29.95 dólares. Esta versión funciona con ediciones empresariales y profesionales de Windows y dispone de actualizaciones automáticas para nuevas versiones, así como soporte técnico prioritario.
Alternativas a EasyBCD
Si queremos cambiar el orden de arranque de nuestro ordenador, os proponemos un par de alternativas al uso de EaxyBCD.
PloP
Se trata de un gestor de arranque con el que podemos arrancar sistemas de una unidad física como CD o DVD o unidades extraíbles aun cuando la BIOS no lo admita. Además, cuenta con un menú desde donde podemos administrar las particiones presentes en el disco. Lo podemos descargar desde este enlace.
Gestor de arranque en Windows 10
Windows 10 incorpora su propio gestor de arranque desde donde podemos cambiar el orden de arranque desde la propia configuración avanzada del sistema. Desde ahí podemos seleccionar cuál es el sistema operativo predeterminado con el que queremos arrancar, así como cambiar el tiempo de espera hasta cargarlo por defecto.
Comentarios
Publicar un comentario