Controla tu PC de forma remota fácilmente y gratis con UltraVNC

El uso de Internet nos reporta grandes ventajas en nuestro día a día, tanto a la hora de trabajar como para nuestros momentos de ocio. Una de las ventajas que no es muy popular es la posibilidad de controlar nuestro ordenador de forma remota, sin necesidad de estar delante de la pantalla. Para poder realizar este tipo de tareas necesitaremos de un programa específico, como UltraVNC, del que pasamos a hablar a continuación.
UltraVNC es un software de acceso remoto a nuestro PC, potente y gratuito, que nos permitirá mostrar la pantalla de otro ordenador a través de conexión a Internet o red en nuestra propia pantalla. Se trata de una versión mejorada y rápida que VNC (Virtual Network Computing) su antecesor. Para controlar el otro PC podemos hacer uso de nuestro teclado y ratón de forma remota. De esta forma, podemos trabajar en otro ordenador ubicado en cualquier otro lugar de igual forma que si estuviéramos sentado delante, pero desde nuestra ubicación actual.
Esta aplicación usa el protocolo Remote Frame Buffer (RFB) mediante el cual podremos ver y controlar un escritorio de forma remota a través de Internet. Para ello será necesario ejecutar un servidor VNC en el ordenador que se comparte el escritorio y se debe ejecutar un cliente VNC en el PC desde el cual vamos a acceder al escritorio compartido. Gracias a esta aplicación será posible acceder a documentos y toda clase archivos que tengamos en otro ordenador a distancia. Su uso va dirigido tanto a administradores de redes como a usuarios domésticos.
Descargar gratis UltraVNC
UltraVNC es una aplicación de código abierto y gratuita que podemos descargar desde su página web y se encuentra especialmente diseñada para su uso en un PC con Windows. Su última versión disponible hasta la fecha es la 1.3.2 correspondiente al 6 de diciembre de 2020, por lo que cuenta con un buen soporte tanto por sus desarrolladores como la comunidad de usuarios.
Instalación de UltraVNC
A la hora de instalar UltraVNC debemos tener en cuenta que la aplicación se divide en dos partes. Por un lado, tenemos la versión Server que es la que debemos instalar en el ordenador al cual queremos acceder de forma remota. Por otro lado, tenemos la versión Viewer que es la que vamos a usar para acceder al Server
Al ejecutar el instalador, lo primero que nos aparecerá es una ventana donde debemos elegir el idioma, entre los cuales no se encuentra el español, por lo que tendremos que elegir entre inglés, francés o alemán.
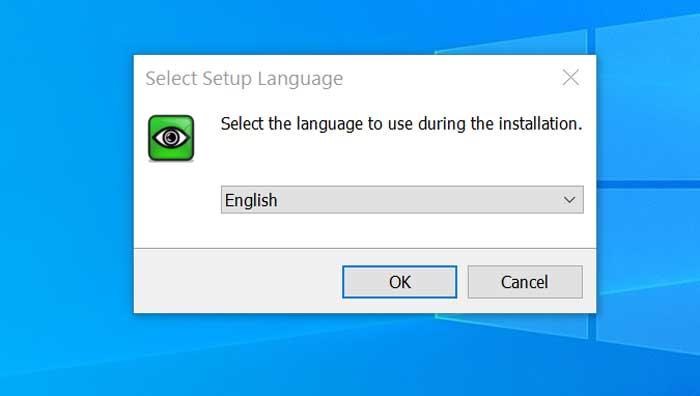
Posteriormente debemos de seleccionar el tipo de instalación de UltraVNC en función de nuestras necesidades. Con «Full installation» procederemos a instalar el paquete completo. Con la «opción Server Only» solo instalaremos la versión para el ordenador en remoto al cual queremos acceder. Para el PC desde donde vamos acceder debemos instalar «Viewer Only». En el caso de que queramos seleccionar a nuestro gusto los componentes a instalar seleccionamos «Custom Installation».
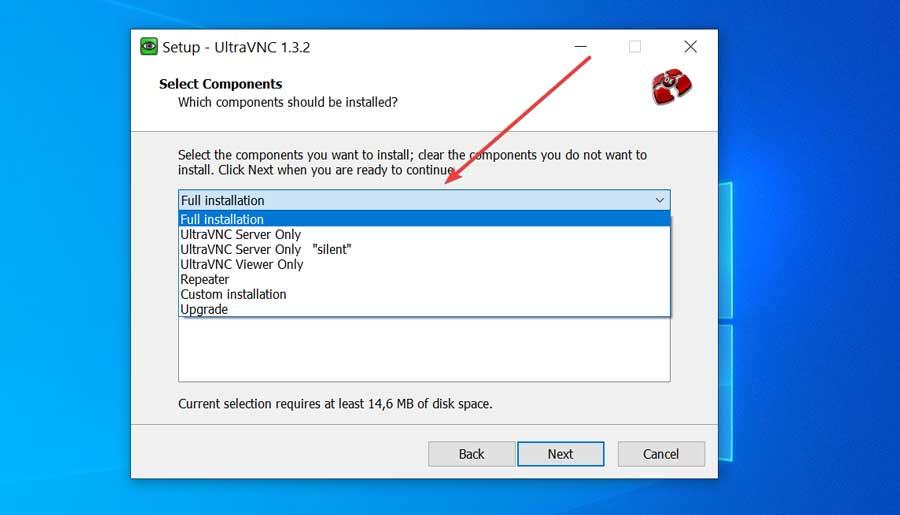
Una vez hemos elegido la opción adecuada para instalar a cada caso nos aparecerá una nueva ventana donde nos aparecerá algunas tareas adicionales. La función «Register UltraVNC as a system service» nos servirá para que el servidor VNC se inicie al arrancar el PC. La opción de «Start o Restart UltraVNC service» nos permitirá controlar el servidor desde las herramientas administrativas de Windows.
Para crear un acceso directo en el escritorio marcamos «Create UltraVNC desktop icons». Por último, «Add virtual monitor driver (win 10)» la dejamos marcada para añadir los drivers necesarios. Todas estas opciones la podemos modificar posteriormente desde su apartado de Configuración. Una vez terminado continuamos para que se proceda a la instalación.
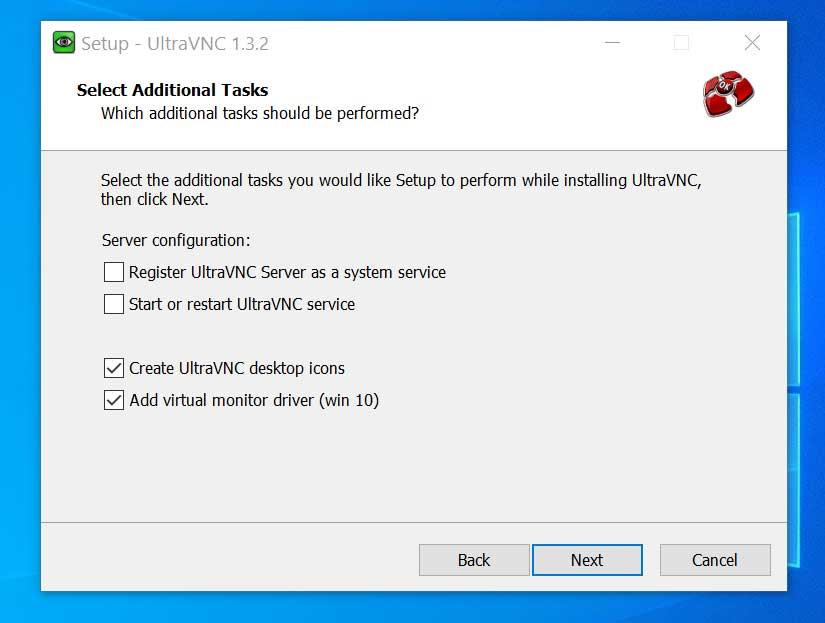
Ejecuta UltraVNC Server, en el PC remoto
Una vez hayamos instalado UltraVNC Server en el ordenador remoto al cual queremos acceder lo ejecutamos y se quedará en segundo plano. Podemos acceder a él desde la bandeja del sistema y pinchando en la opción «Admin Properties». Nos aparecerá una ventana de opciones donde lo único que debemos de rellenar es el «VNC Password» con una contraseña (por ejemplo 12345) y pulsar en el botón de «Apply». También debemos de apuntar la dirección IP que debemos de usar posteriormente desde el ordenador que vamos a controlar. Para saberla basta con pasar el puntero del ratón sobre su icono en la barra de tareas y aparecerá la dirección IP.
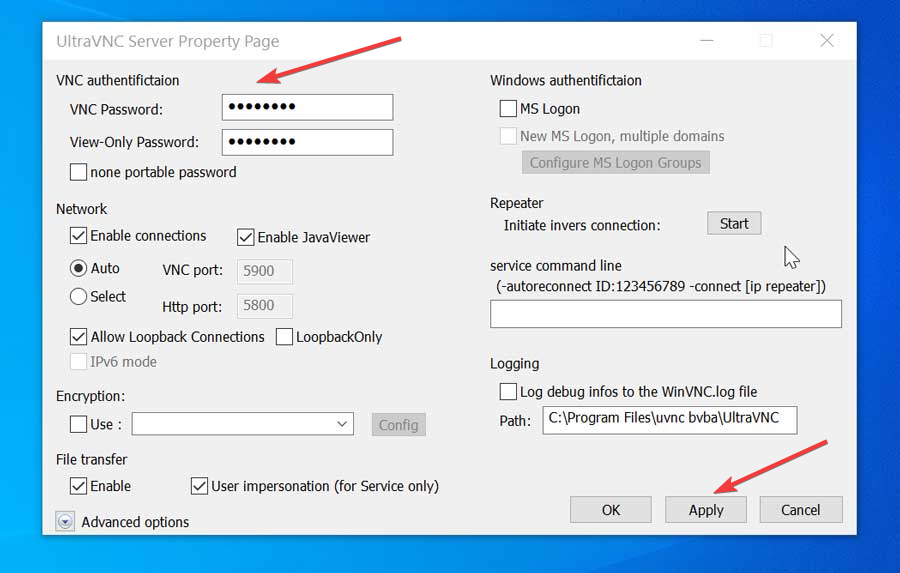
Ejecuta UltraVNC Viewer en el ordenador principal
En el ordenador que vamos a usar para controlar el PC de forma remota debemos de haber instalado UltraVNC Viewer. Lo ejecutamos y en ella solo tenemos que escribir la dirección IP del PC que vamos a controlar. También cuenta con un apartado de opciones organizadas por pestañas. Desde aquí podemos pasar de ventana a pantalla completa, mostrar opciones de conexión, permitir enviar combinaciones de teclas, entre otras. Ya solo nos queda pulsar en el botón «Connect» donde nos pedirá la clave y una vez introducida nos aparecerá la pantalla del PC a controlar.
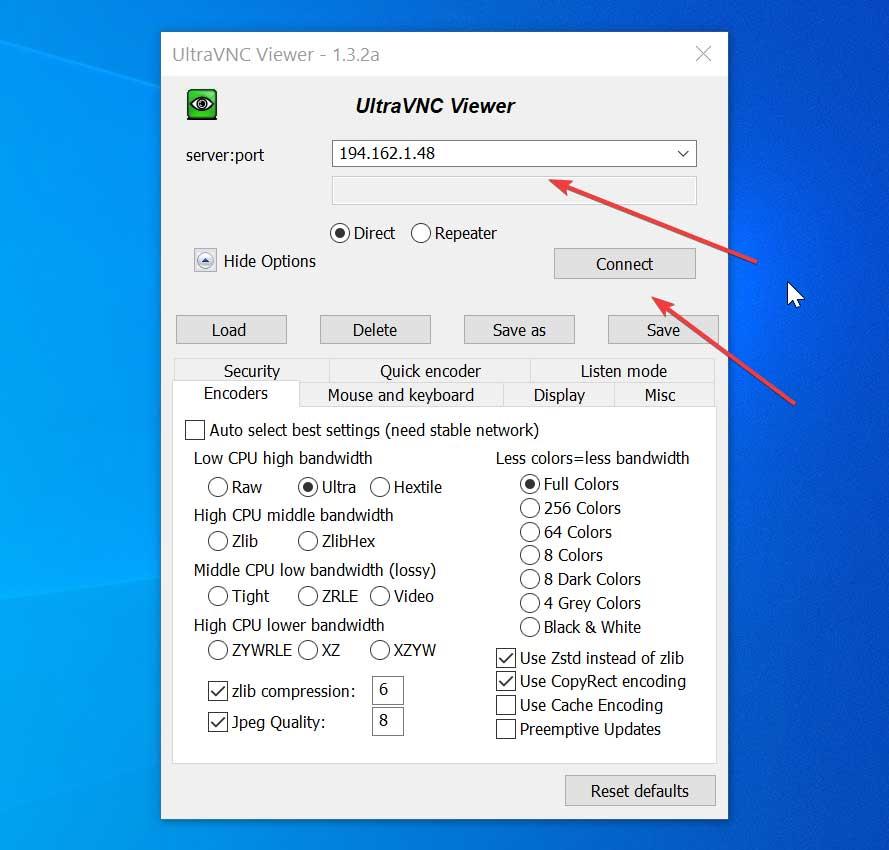
Alternativas a UltraVNC
Si estamos buscando una aplicación para conectar ordenadores de forma remota os proponemos algunas alternativas a UltraVNC:
TeamViewer
Se trata de todo un referente en cuanto a programas para control remoto. Cuenta con varias funciones para compartir y controlar escritorios, reuniones en línea, videoconferencias, transferencia de archivos entre ordenadores, etc. Además, cuenta con certificado ISO 9001 y es multiplataforma por lo que puede ser usado en Windows, macOS y Linux, así como móviles Android. Lo podemos descargar de forma gratuita desde este enlace.
Real VNC
Otra interesante aplicación con la que poder conectarnos de forma remota a cualquier ordenador desde cualquier lugar. Cuenta con un Protocolo VNC, gracias al cual lo podemos ejecutar tanto pantalla completa como en modo ventana, admitiendo varias resoluciones. También permite establecer una contraseña para acceder de forma segura al servidor. Real VNC cuenta con una versión gratuita que podemos descargar desde aquí.
AnyDesk
Con este programa podremos conectar fácilmente cualquier ordenador de forma remota sin necesidad de abrir puertos o configurar cortafuegos. Permite conexiones seguras mediante TLS 1.2 y RSA 2048, así como retransmitir hasta 60 fps. Además, se caracteriza por realizar un uso eficiente de la red y por tener una baja latencia. AnyDesk se puede descargar gratis desde su página web para un uso personal.
Comentarios
Publicar un comentario