Borra carpetas automáticamente del disco duro y SSD al apagar el PC

Todo lo relacionado con las unidades de almacenamiento en nuestro equipo con Windows es algo que cada vez preocupa más. Esto se debe a que cuando se llenan casi por completo, algo que ocurre habitualmente, tenemos un problema. Es por ello que en estas líneas os vamos a mostrar la manera de borrar archivos de una carpeta al apagar Windows automáticamente.
Cierto es que con el paso del tiempo, estos discos duros y SSD de los que o hablamos, han ganado en capacidad. Pero de manera paralela, cada vez trabajamos con una mayor cantidad de datos y aplicaciones en Windows, por lo que los seguimos llenando igualmente. Esto es algo ante lo que la mayoría seguro que os habéis enfrentado en más de una ocasión, por lo que sabréis lo molesto que es liberar espacio, a mano. Para ello podemos echar mano de varios métodos, tal y como os hemos comentado en varias ocasiones.
Cómo liberar espacio en Windows manualmente
Uno de los sistemas más comunes de los que solemos echar mano, es eliminar archivos del propio Windows y sus programas que son innecesarios. Aquí hablamos de temporales, todo lo de la Papelera de reciclaje, etc. Esto en ocasiones puede suponer una buena cantidad de espacio liberado, incluso varios gigas algunas veces. Esto se debe a la gran cantidad de temporales que generan apps como, por ejemplo, Spotify o algunos programas de vídeo.
Por otro lado también solemos echar mano del Panel de control para buscar programas que tengamos instalados, pero que no usemos desde hace mucho tiempo. Y es que en el desinstalador de aplicaciones del propio Windows, nos encontramos con un listado de estos para hacer doble clic sobre aquellos que deseemos eliminar.
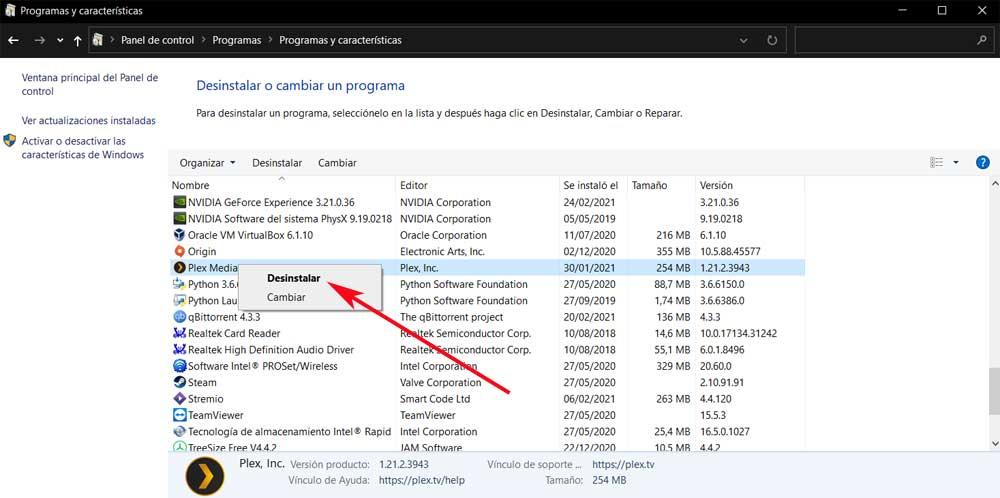
De igual modo también nos podemos decantar por la decisión de borrar archivos guardados que ocupen mucho espacio, como los vídeos en HD o las bibliotecas de música. O en lugar de borrar todo eso, al menos guardarlo en una unidad de almacenamiento externa para reproducir cuando queramos, pero sin gastar espacio de las unidades del PC.
Vaciar una carpeta al apagar Windows automáticamente
Pero en estas mismas líneas o vamos a mostrar otra manera de liberar espacio cada vez que apagamos el PC, lo que puede ser muy útil para algunos. Por ejemplo, como os comentamos antes, hay ciertos programas que por sí solos generan una enorme cantidad de ficheros temporales que no sirven de nada. Aquí se pueden acumular hasta varios gigas si hacemos un uso continuado de los mismos. Podemos destacar el caso de la mencionada Spotify, programas de edición de vídeo al cargar grandes contenidos, aplicaciones 3D, etc.
Es por ello que, para ahorrar espacio, podemos vaciar una carpeta al apagar Windows automáticamente, es decir, la que nosotros deseemos, como esas de temporales. Y es que en multitud de ocasiones y por una cuestión de orden, muchos creamos una carpeta específica para colocar estos archivos temporales. Lo mismos de necesitan mientras trabajamos con determinados programas. Por tanto, una vez acabamos la sesión, tendemos a vaciar, a veces, esta carpeta cada vez que apagamos el ordenador.
Pero aquí os vamos a mostrar que en Windows, tenemos la posibilidad de eliminar automáticamente el contenido de una carpeta al apagar el ordenador. Pues bien, para todo ello lo que haremos es usar el Editor de directivas de grupo local del propio sistema operativo. Para aquellos que no la conozcáis, esta es una función avanzada que ofrece Windows y que permite ejecutar scripts de Windows tanto en el inicio como en el apagado. Así, en este caso nos vamos a aprovechar de todo ello para ejecutar un script que elimine el contenido de una carpeta que indiquemos y se vacíe al apagar el PC.
Crear un script para borrar archivos de una carpeta
Antes de nada, lo que haremos para borrar archivos de una carpeta automáticamente, es el script como tal. Este será un archivo por lotes que se encargará de todo ello. Sirva como ejemplo un archivo por lotes como el que os mostramos a continuación: del /q C:/Users/softzone/temporal/*.
Para que nos hagamos una idea, lo que aquí estamos haciendo en realidad es borrar todo el contenido de la carpeta C:/Users/softzone/temporal/. Claro está, aquí lo que tenemos que hacer es adaptar la ruta según la ubicación de la carpeta que deseamos borrar en nuestro equipo. En el caso de que las carpetas que especificamos tengan más de una palabra, las escribimos entre comillas. A su vez al teclear del, este es el comando de Windows para eliminar archivos, mientras que /q, es una opción para eliminar archivos sin confirmación.
Esto es algo que podemos escribir en el Bloc de notas de Windows y guardar el nuevo script en un archivo por lotes con la extensión de .bat. Por ejemplo le podemos llamar Borrartemporales.bat. Además esto es algo que podemos guardar en cualquier sitio, por ejemplo en el escritorio.
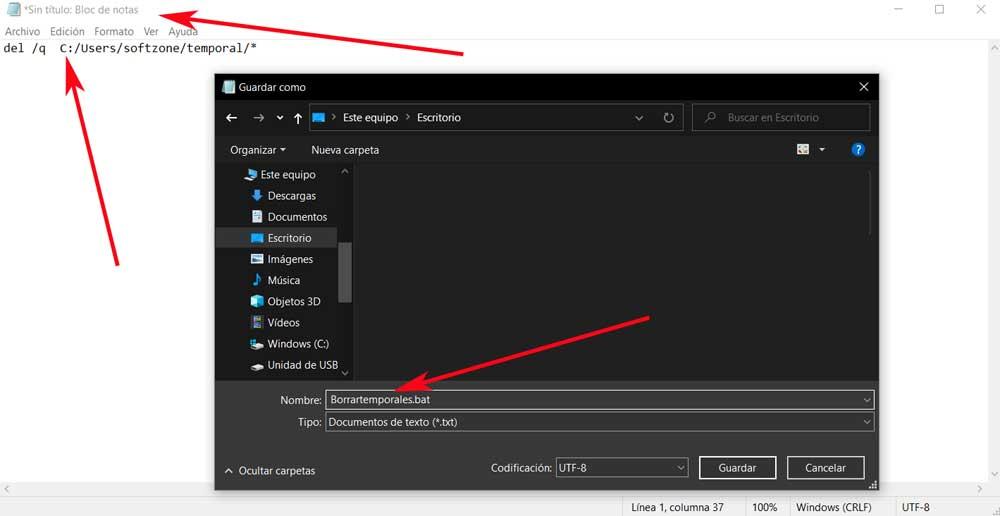
Usar el Editor de directivas de grupo local para borrar archivos
Pues bien, una vez que hayamos creado el archivo por lotes que os acabamos de mostrar, pulsamos la combinación de teclas Win + R del teclado. Esto nos sirve para abrir el cuadro de diálogo de Ejecutar, donde tecleamos gpedit.msc. Entonces se abrirá la ventana del Editor de directivas de grupo local, elemento que por cierto no encontramos en Windows 10 Home.
Aquí ya nos vamos a encontrar con la mencionada ventana de las directivas de grupo, donde en primer lugar nos situamos en Configuración del equipo. A continuación tendremos que situarnos en Configuración de Windows para así hacer doble clic en la opción Scripts (Inicio/Apagado) del panel derecho.
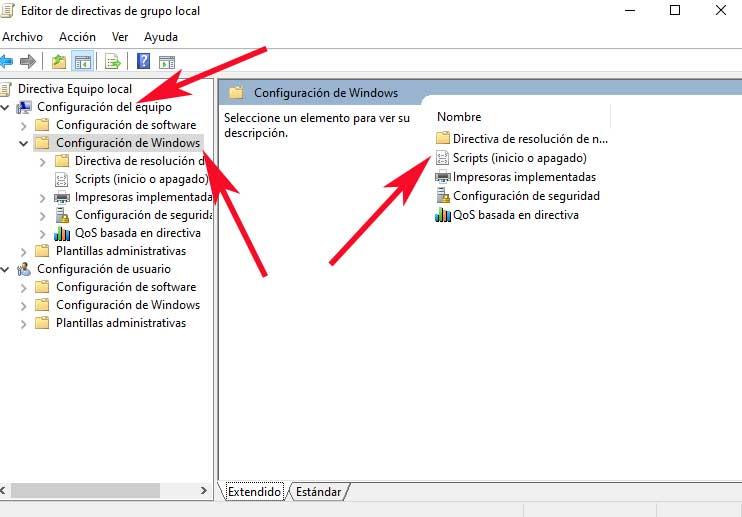
En ese instante tenemos que hacer doble clic en la opción de Apagado y pinchamos en el botón Agregar para añadir un nuevo script al apagar el PC con Windows.
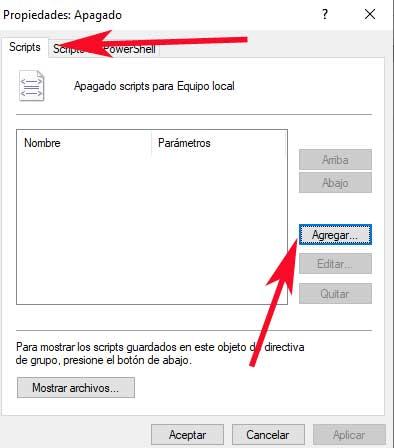
Ahora ya solo nos queda hacer clic en el botón Examinar de la sección Nombre del Script para buscar el archivo por lotes que acabamos de crear. Por otro lado, los Parámetros del Script son opcionales, por lo que podemos dejarlos vacíos, y todo listo. A partir de ese momento la carpeta indicada se borrará por sí sola al apagar Windows.
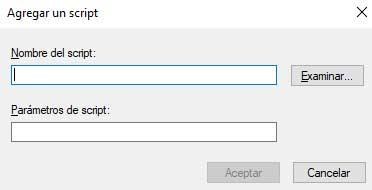
En el caso de que esto no funcione, podemos llevar a cabo el mismo proceso descrito para borrar archivos, pero añadiendo el script en otro lugar de las directivas de grupo. En concreto en la Configuración de Usuario / Configuración de Windows. Aquí ya podremos hacer doble clic en la opción Scripts (Inicio de sesión o cierre de sesión).
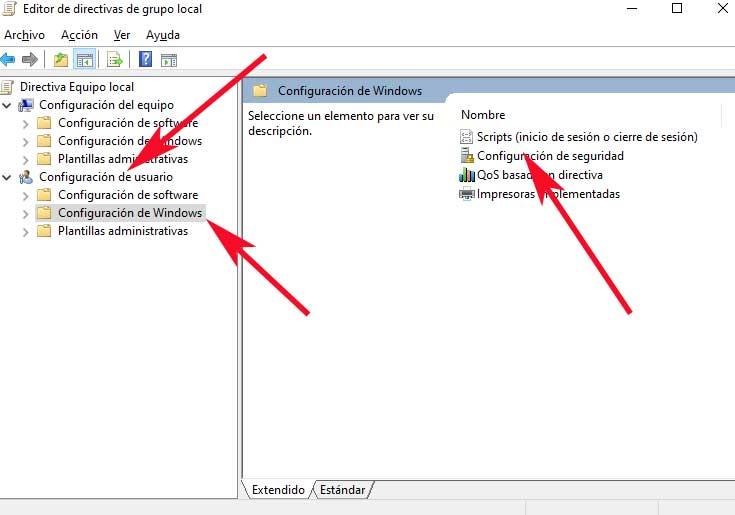
Hacemos doble clic en la opción Cerrar sesión, y como antes, añadimos el nuevo script que hemos creado.
https://www.softzone.es/windows-10/como-se-hace/borrar-archivos-carpeta-apagar-pc/
Comentarios
Publicar un comentario