Activa y usa el añorado visor de fotos clásico en Windows 10

Los programas que tenemos a nuestra disposición en un equipo con Windows, se encargan de cubrir una amplia variedad de tipos de uso. Algunos son más básicos que otros, mientras que lo hay que se usan a diario, mientras que otros los ejecutamos de vez en cuando. Sin duda entre los más habituales, encontramos los visores de fotos, por lo que en estas líneas os vamos a hablar del mítico visor de fotos clásico de Windows.
Hay que tener en cuenta que cuando nos disponemos a visualizar fotos en nuestro equipo con Windows, podemos echar mano de multitud de programas. En un principio el propio sistema nos propone una herramienta integrada de entrada, la UWP Fotos. Pero al mismo tiempo tenemos la posibilidad de usar otras alternativas de terceros de las muchas que existen. Decir que en Internet encontramos una amplia variedad de todo ello, algunas más usadas y populares que otras.
Qué le pedimos a un visor de imágenes en Windows
Como muchos de vosotros ya sabréis, en los tiempos que corren usamos imágenes durante buena parte del día. Ya sea para una tarea u otra, para verlas, retocarlas, compartirlas, almacenarlas, etc. Pero no cabe duda de que una de las acciones más habituales es visualizarlas, ya sea por temas profesionales, o personales. En el caso de que nos centremos en algo tan sencillo como ver fotos, lo que vamos a necesitar aquí es que sea lo más rápido posible.
Cierto es que en muchas ocasiones nos encontramos con que nos ofrece ciertas opciones adicionales. De este modo estos visores de fotos, a la vez que ligeros deben funcionales, pero sobre todo pedimos sencillez y fluidez en su funcionamiento. Es por ello que una buena opción, aunque no demasiado aceptada, es la aplicación UWP Fotos que viene con Windows 10.
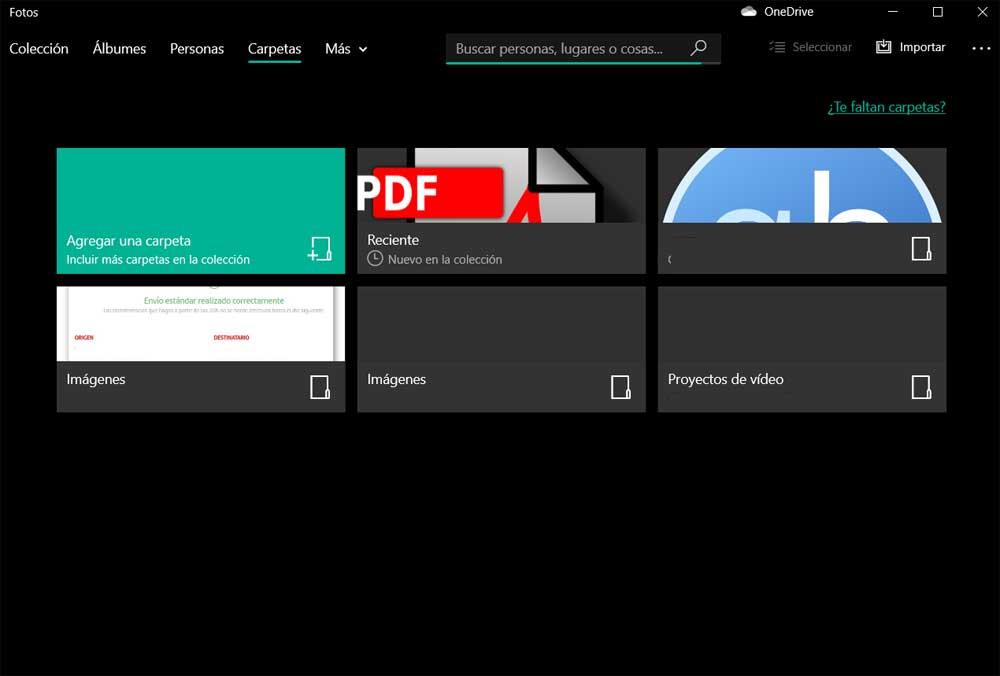
De hecho Windows 10 instala por defecto un gran número de aplicaciones UWP para que estas se utilicen de manera predeterminada, como sucede con Fotos. Estas vienen preinstaladas en el sistema operativo y asociadas a ciertos formatos de archivos para abrirlos de forma predeterminada.
Cómo traer de vuelta el viso de fotos clásico de Windows
Con todo esto lo que Microsoft intenta es promocionar el uso de sus aplicaciones modernas, pero no todo el mundo pasa por el aro. Como os decimos una de las que vienen activadas por defecto es Fotos, el visor de imágenes por defecto de Windows 10. Lo cierto es que esta propuesta funciona bastante bien, es práctico y fluido. Pero con todo y con ello, muchos se decantan por terminar instalando y usando otras alternativas de terceros que bajan de Internet.
De igual modo, una buena cantidad de usuarios todavía echan de menos la vuelta del visor clásico que usaban en versiones más antiguas de Windows. Sin embargo esto ven cómo por defecto el visor de fotos clásico de Windows que por ejemplo usaban en Windows 7, no está disponible, al menos de entrada. Por tanto esto es algo que en estas mismas líneas vamos a solucionar de modo sencillo.
Como sabréis de primera mano, en Windows 10 Microsoft nos ofrece muchos nuevos programas que nos encontrábamos en las versiones anteriores del sistema. Aquí se incluye la popular aplicación predeterminada para abrir y ver imágenes, el visor de fotos clásico de Windows. Este se caracteriza precisamente por su sencillez y por los pocos recursos del sistema que consume, lo que le hacen muy rápido. De ahí uno de los secretos de su éxito. Decir que es posible reactivarlo y devolverlo a la vida, por lo que os mostraremos cómo lograrlo.
Abrir el editor del registro de Windows
Esto que os comentamos es algo que en un principio logramos a través del editor del registro de Windows. Por tanto lo primero que haremos será acceder a este importante elemento del sistema operativo. Para ello no tenemos más que teclear el comando regedit en el cuadro de búsqueda del menú Inicio. Una vez localizada la correspondiente entrada de la aplicación, pinchamos con el botón derecho del ratón en la misma.
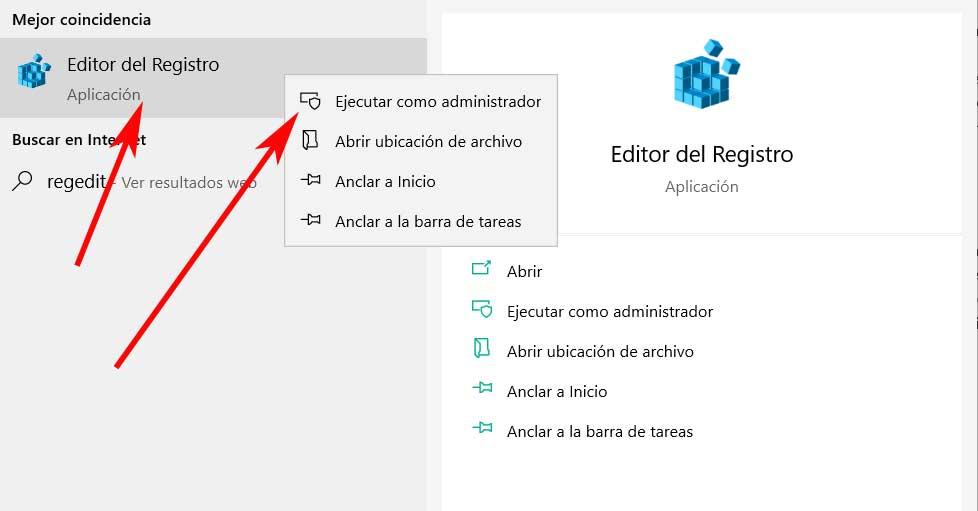
Esto nos permitirá abrir el editor del registro como administrador, que es lo que nos interesa en este caso. Eso sí, antes de hacer ningún cambio en este apartado, para evitar posibles problemas y por precaución, os recomendamos hacer una copia de seguridad del registro como tal. Esto es algo que logramos a través de la opción de menú Archivo / Exportar, lo que nos crea un fichero que guardamos en lugar seguro. Una vez hecho esto, para encontrar la entrada que nos interesa en estos momentos, tendremos que navegar hasta la siguiente ruta de dicho registro de Windows:
Equipo/HKEY_LOCAL_MACHINE/SOFTWARE/Microsoft/Windows Photo Viewer/Capabilities/FileAssociations.
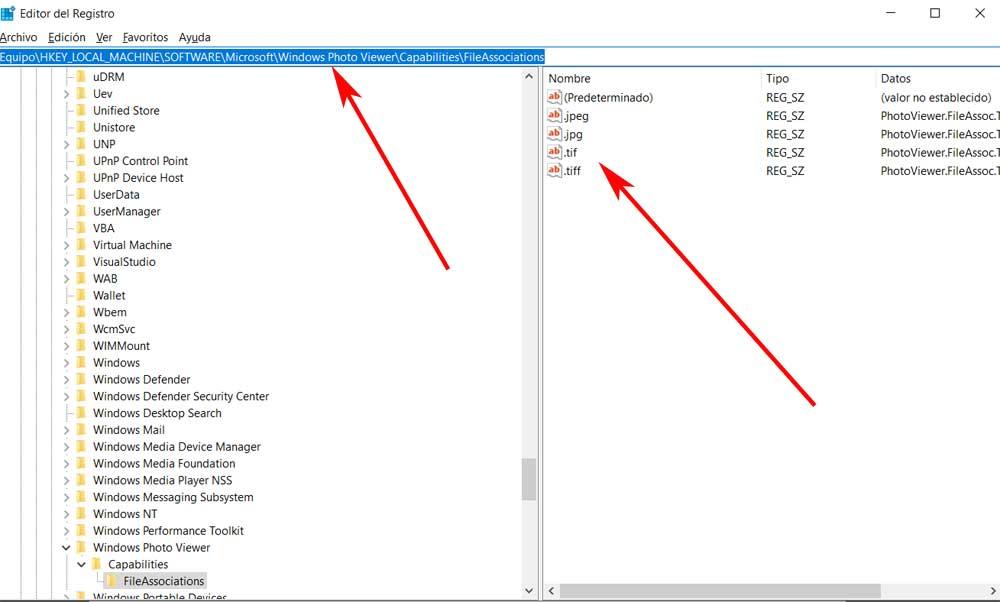
Asociar formatos al visor de fotos clásico de Windows
Pues bien, en la última entrada que os indicamos, FileAssociations, nos fijamos en el contenido del panel de la derecha. Aquí lo que vemos son una serie de claves que en este caso se corresponden a los formatos de archivo asociados al Visualizador de fotos de Windows. Por tanto, como aparecerán pocos por defecto, vamos a añadir todos aquellos formatos para los que queremos usar este programa que os comentamos. Para ello hacemos clic con el botón derecho del ratón en un área vacía y seleccionamos la opción Nuevo / Valor de cadena y por ejemplo creamos una llamada .JPG.
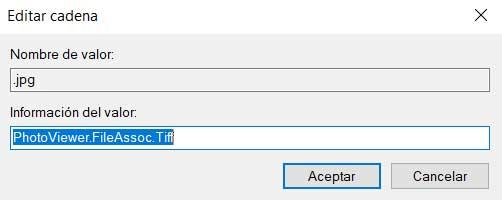
Una vez abierta la nueva entrada, en el campo llamada Información del valor añadimos lo siguiente: PhotoViewer.FileAssoc.Tiff. Una vez hechos los cambios, ya no nos queda más que cerrar el editor. Eso sí, cabe mencionar que esto mismo lo podemos hacer con tantos formatos como deseemos siguiendo ese mismo proceso, una entrada con su nombre para cada formato. Para terminar buscamos un archivo con alguno de los formatos asociados, y pulsamos con el botón derecho sobre la misma. En la opción de Abrir con veremos que ya aparece el Visualizador de fotos de Windows como disponible.
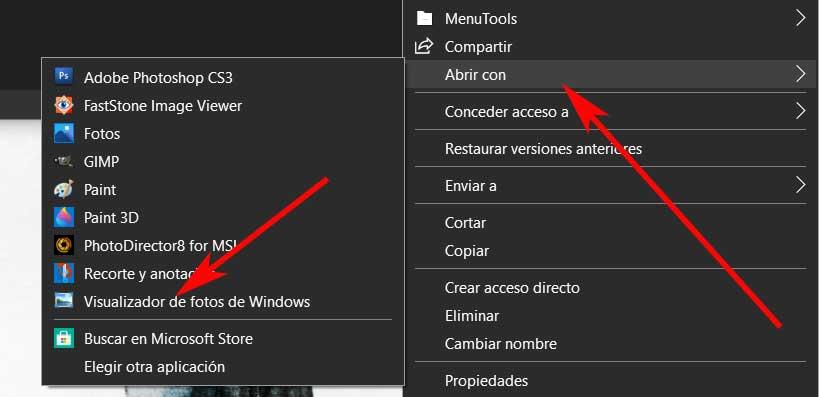
Asimismo ya lo podremos establecer para que esas fotos se abran siempre con este mismo programa, por lo que ya podremos usarlo como en Windows 7.
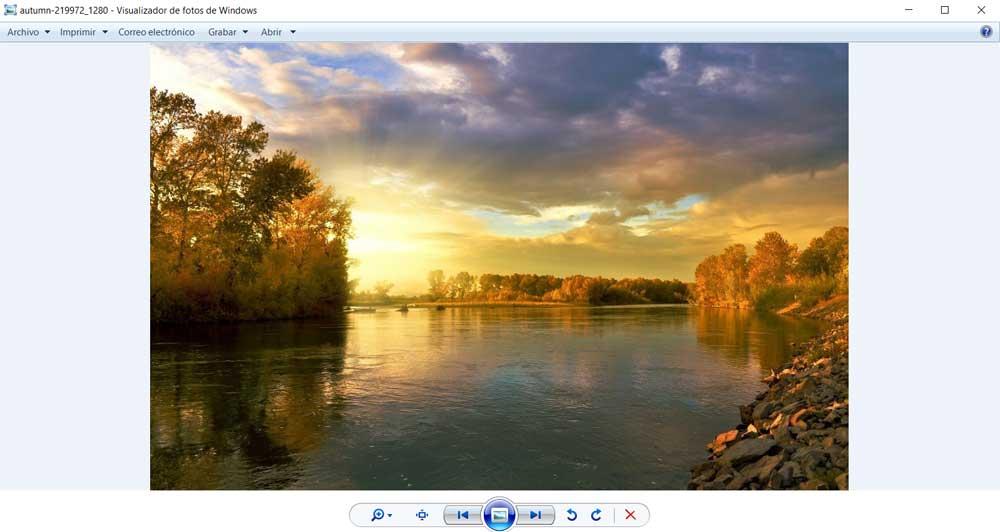
https://www.softzone.es/windows-10/como-se-hace/activar-visor-fotos-clasico/
Comentarios
Publicar un comentario