¿Tu disco duro o memoria USB no funciona en Windows? Así la recuperas

Un PC por ejemplo basado en Windows, por regla general está compuesto por una buena cantidad de componentes hardware. Algunos más importantes que otros, todos estos están ahí por alguna razón. En este caso nos queremos centrar en uno de los elementos más importantes en este sentido como son las unidades de disco.
Como probablemente la mayoría ya sabréis de primera mano, estas nos sirven en un PC para almacenar tanto el sistema operativo, como sus aplicaciones y nuestros datos propios. Estas unidades de disco con el paso del tiempo han ganado en tamaño, velocidad e incluso en fiabilidad. Pero no son infalibles, algo que desafortunadamente hemos podido comprobar en más de una ocasión.
Ya nos refiramos a unidades internas del PC como discos duros o SSD, o a unidades externas como una memoria USB, puedan fallar en cualquier momento. Esto es algo que se puede convertir en un serio problema, de ahí la importancia de las copias de seguridad. Al mismo tiempo, antes de dar la unidad como tal por perdida, podemos intentar recuperarla en caso de fallo grave. Es por todo ello que, en el caso de que tengamos problemas con una unidad de disco en particular, esto podría tratarse tan solo de un problema lógico.
Con esto lo que os queremos decir es que es un error que quizá se puede arreglar con unos pocos comandos del propio sistema operativo. Así, en el caso de que te encuentres en una desagradable situación como esta, aquí os contamos la manera de recuperar la misma en Windows 10.
Precauciones a tomar antes de usar el comando Diskpart
Una vez sabemos esto y si nos encontramos con este problema que os comentamos, decir que en Windows 10 si una unidad externa deja de funcionar, suele ser un fallo lógico. Aquí nos referimos a una memoria flash USB, una tarjeta SD, etc., que deja de funcionar de manera repentina. Por tanto esto puede venir dado por alguna corrupción de los datos o a otro problema lógico en la misma. Por tanto y con el fin de recuperarla, al menos como unidad, podemos usar el comando del sistema, Diskpart.
Eso sí, este comando nos ayudará a borrar de manera correcta todo el contenido almacenado y empezar de cero con una nueva partición. Para los que no la conozcáis, Diskpart es una herramienta que se ejecuta en la línea de comandos diseñada para gestionar unidades de disco. Al mismo tiempo es de utilidad en particiones, volúmenes y discos virtuales, todo ello a través del símbolo del sistema. Además llegados a este punto os diremos que suele funcionar mejor que otras herramientas de Windows 10 como el Administrador de discos o la función de formatear del Explorador de archivos.
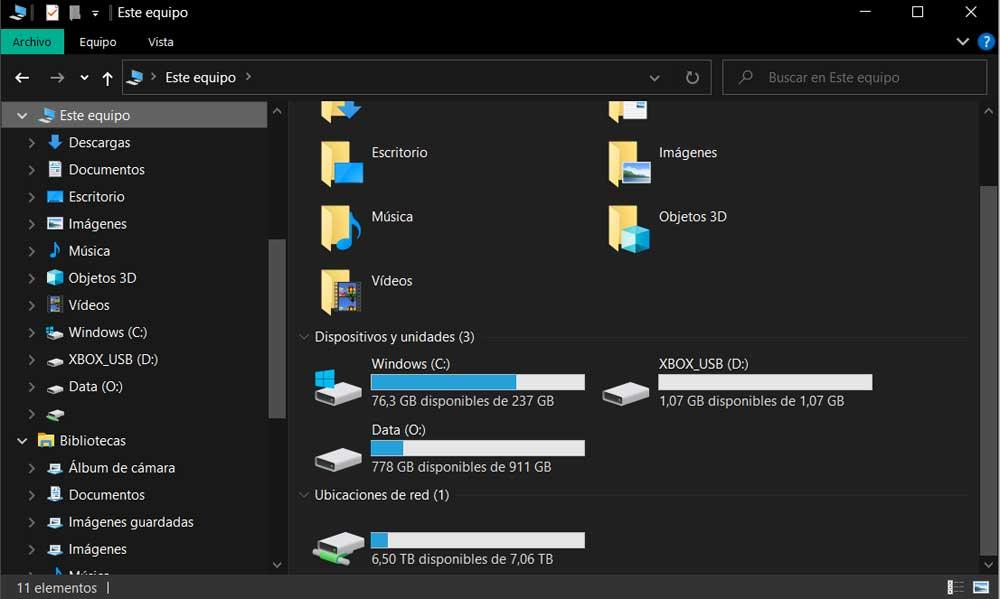
Por tanto a continuación os vamos a ayudar para que podáis seguir los pasos correctos para todo ello. Así lo que logramos es utilizar esta herramienta en línea de comandos, Diskpart, para limpiar y formatear una unidad de disco. En concreto lo que haremos es arreglar la corrupción de datos y otros problemas que hayan podido surgir aquí.
Lo que debemos tener muy presente antes de nada, es que estos pasos que vamos a dar borrarán todo lo que hay en la unidad seleccionada y dañada. Además los cambios que hagamos ya no se pueden deshacer. Por tanto si la unidad sigue siendo accesible de algún modo, os recomendamos hacer una copia de seguridad de los datos antes de continuar. Al mismo tiempo si tenemos varias unidades conectadas al PC, os recomendamos desconectarlas para evitar seleccionar la equivocada.
Cómo arreglar una unidad de disco con Diskpart
Para utilizar el comando Diskpart y arreglar los problemas de las unidades de almacenamiento en el cuadro de búsqueda escribimos CMD y abrimos el Símbolo del sistema con permisos de administrador.
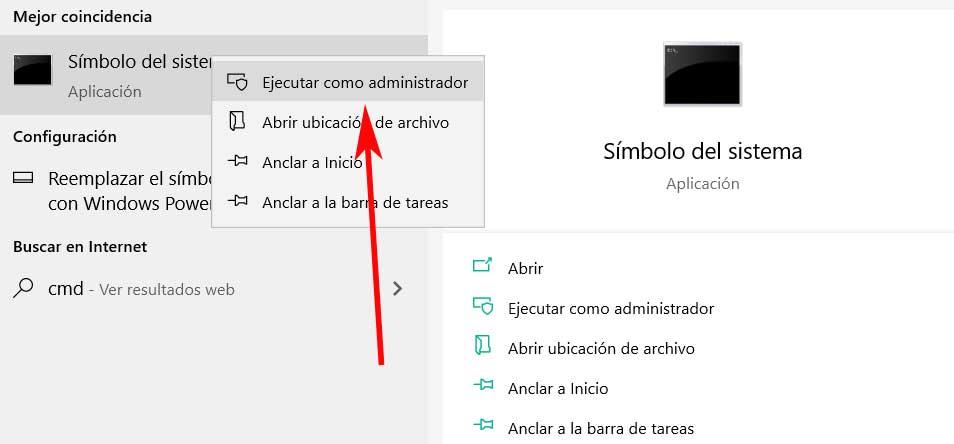
A continuación, una vez tengamos la ventana del símbolo del sistema en pantalla, empezamos por teclear el siguiente comando: diskpart
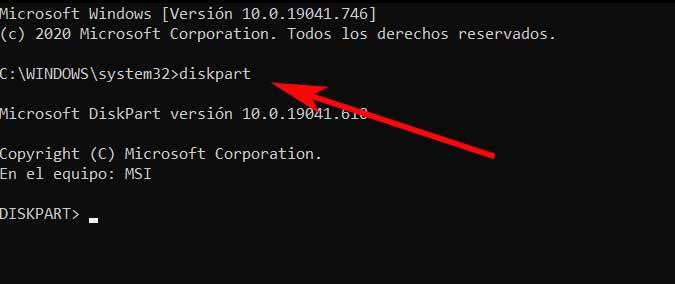
Esto pone en marcha la utilidad de Windows como tal, por lo que después escribimos el siguiente comando para ver todas las unidades activas: list disk. Aparecen esas unidades instaladas con un número, por lo que debemos tener claro cuál es la que está dañada y deseamos recuperar. A continuación escriba el siguiente comando para seleccionar la unidad con la que deseamos tratar: select disk NUMERO_DE_DISCO
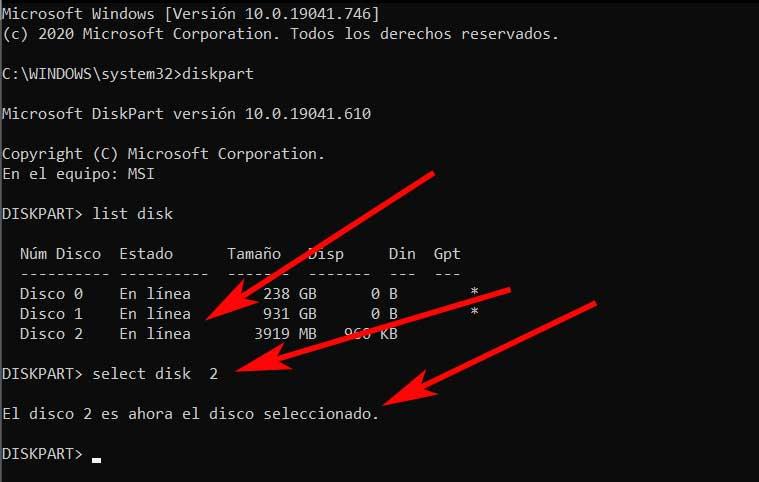
Ya tenemos seleccionada la unidad como tal, por lo que ahora tecleamos la orden clean para limpiarla.
Crear una nueva partición en la unidad recuperada
Tras ello volvemos a escribir List disk para asegurarnos de que la unidad sigue seleccionada, con lo que junto a la misma debe verse un asterisco. Confirmado esto, escriba el siguiente comando para crear una nueva partición: create partition primary
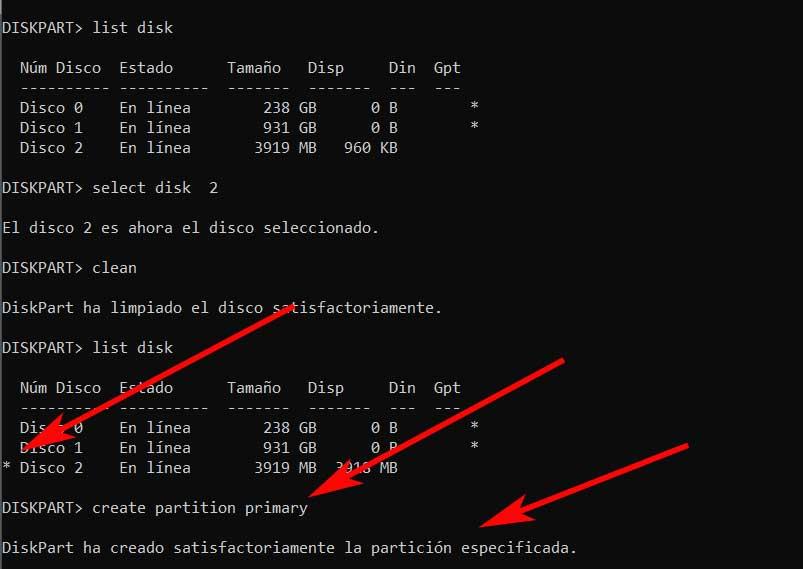
Una vez hemos creado la partición primaria en la unidad dañada, ahora vamos con otro comando para seleccionar la nueva partición primaria creada: select partition 1. Asimismo para que esta esté activa, una vez seleccionada tecleamos la orden Active. Con el fin de formatear la partición utilizando el sistema de archivos NTFS y estableciendo una etiqueta a la unidad, tecleamos: format fs=ntfs label=NOMBRE_ETIQUETA quick.
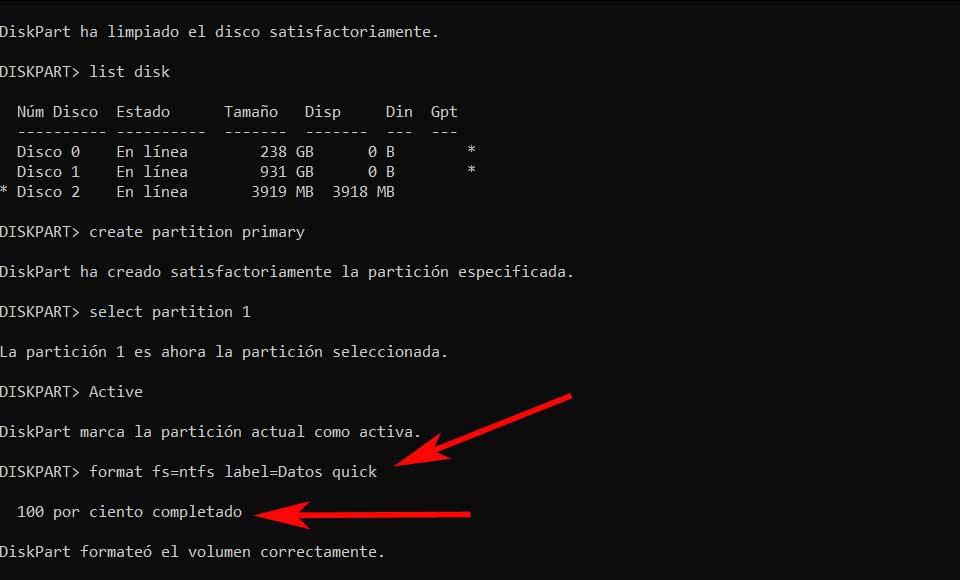
Decir que tenemos la posibilidad, por ejemplo, de sustituir NTFS por FAT32 si así lo queremos, y especificar cualquier nombre de etiqueta. Ese nombre será el que veremos en la unidad al abrirla en el Explorador de archivos. Para terminar lo único que ya nos queda es asignar una letra y hacer que la unidad esté disponible en el Explorador de archivos. Para ello no tenemos más que hacer uso del comando: assign letter=LETRA_UNIDAD. Eso sí, debemos asegurarnos de asignar una letra que por el momento no tenga ninguna otra unidad activa del PC.
Para terminar con todo esto y salir de la aplicación del sistema, no tenemos más que teclear el comando exit.

De este modo y tras seguir todos los pasos que os hemos expuesto, tendréis de nuevo a vuestra disposición una unidad de disco, externa o interna, como el primer día. Eso sí, los datos que estaban almacenados antes de la catástrofe los habremos perdido si no teníamos una copia de seguridad previa de los mismos. Si la tenemos, basta con que los volvamos a volcar y a seguir trabajando.
https://www.softzone.es/windows-10/como-se-hace/recuperar-disco-duro-memoria-usb/
Comentarios
Publicar un comentario