Ancla una ventana en primer plano en Windows y tenla siempre visible
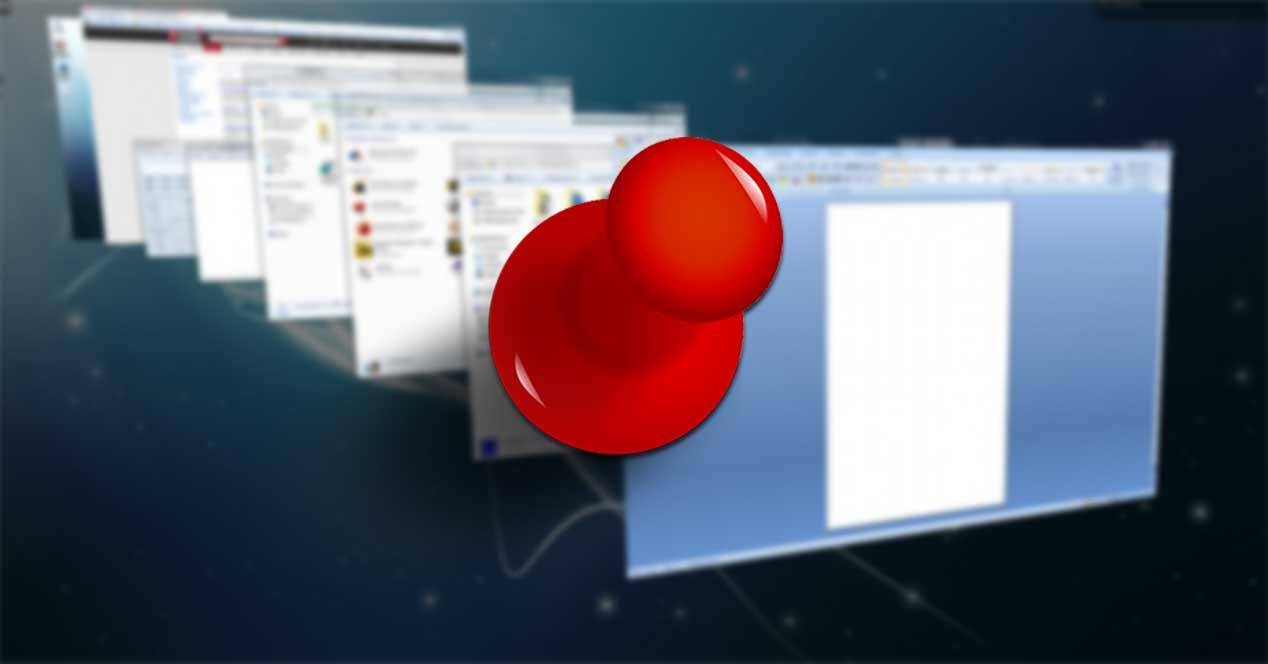
Windows es el sistema operativo más utilizado en el mundo, pero no por ello está exento de algunas limitaciones que provocan que realizar algunas acciones por muy simples que parezcan no puedan llevarse a cabo sin la ayuda de un software adicional de terceros. Este es el caso de que tengamos la necesidad de querer situar una ventana de forma fija en un primer plano.
Fijar una ventana en un primer plano es algo que nos puede resultar útil en momentos en los que estemos trabajando con varias ventanas a la vez. Al tener que utilizar diferentes programas y navegadores provoca que tengamos una amplia cantidad de ventanas que puede terminar por saturarnos y agobiarnos ante la imposibilidad de saber donde se encuentra cada ventana. Windows nos permite tener abierto tantas ventanas como deseemos, pero, aunque cueste entenderlo, no nos ofrece la posibilidad de fijar una en primer plano para tenerla siempre visible en todo momento.
En términos de productividad, la organización del trabajo es muy importante, por lo que en muchas ocasiones puede resultar muy importante disponer la posibilidad de mantener la ventana principal de trabajo en primer plano. Para ello, será necesario recurrir a diferentes programas de terceros que nos ofrecen esta posibilidad de la que Windows, a día de hoy, carece. Es por ello que hoy vamos a ver varias soluciones que podemos considerar y extremadamente fáciles de usar para mantener siempre fija una ventana.
Window On Top, ligera y fácil de usar
La primera de las aplicaciones que vamos a ver es Window On Top, una herramienta muy ligera y sencilla de usar. Para ello lo primero que debemos hacer es descargar la versión más reciente desde su página web. Una vez descargada, procederemos a instalarla en el sistema y estará lista para utilizarse. Al ejecutarla veremos su sencilla interfaz con dos funciones principales.
Por un lado, nos encontramos con el icono de la mano, el cual nos servirá para arrastrar a la ventana que queremos mantener en un primer plano. Por otro lado, encontramos un acceso directo Control+F8, que, si lo pulsamos mientras en una ventana concreta, podremos activar o desactivar el primer plano de la misma.
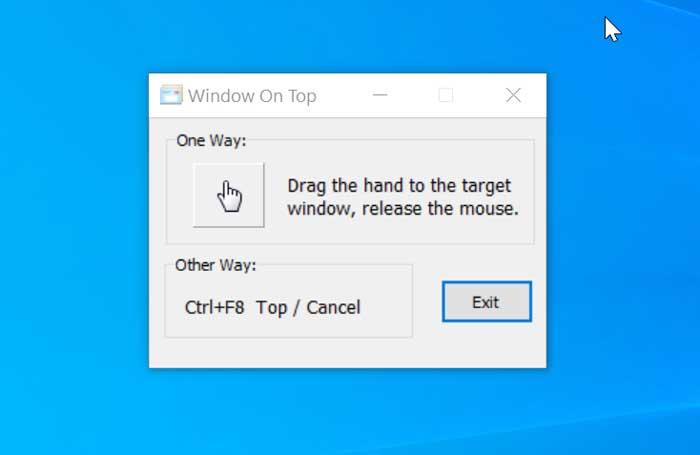
Para comenzar a usarlo, supongamos que tenemos activa una ventana de Microsoft Edge y la aplicación de Calculadora. Por defecto, si pulsamos en la ventana de Edge, este queda en primer plano y la calculadora en segundo plano. Al contrario, si pulsamos en la calculadora, esta queda en primer plano y Edge en segundo plano.
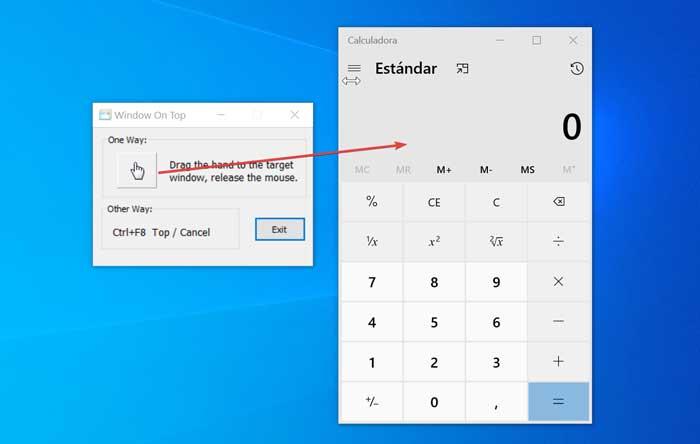
Desde la ventana de Window On Top, vamos arrastrar el icono con forma de mano a la calculadora, de esta forma quedará configurada en primer plano. Aunque pulsemos sobre la ventana de Edge, la calculadora siempre será visible en primer plano. Cuando queramos desactivar el primer plano, simplemente debemos de volver a arrastrar la mano o bien podemos pulsar el atajo Control+F8.
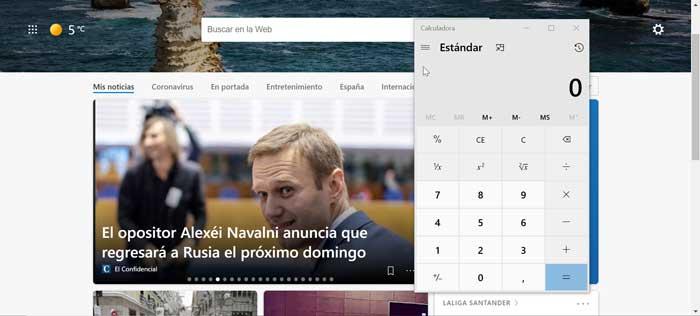
OnTopper, fija ventanas en solo un par de clics
El siguiente programa que vamos a ver para poder fijar ventanas en Windows se denomina OnTopper. Es gratuito y muy pequeño, apenas consume recursos del sistema y nos resultará muy útil para colocar cualquier ventana en primer plano en nuestro PC. Para ello, lo primero que debemos hacer es descargarlo desde la página web del desarrollador. Al ser un programa que no cuenta con firma digital es posible que Windows SmartScreen lo detecte como virus, si bien se trata de un programa seguro que no incluye ningún software no deseado.
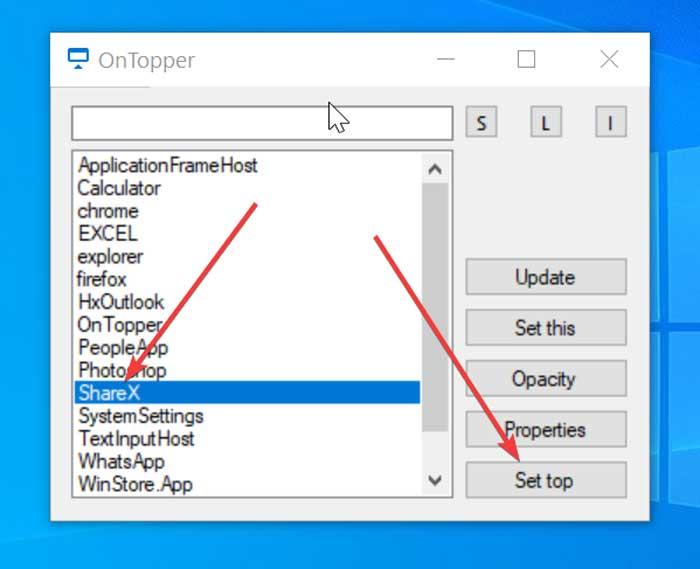
Una vez instalado lo ejecutamos y nos aparece su ventana principal. En esta ventana podremos ver una lista con todos los procesos que se están ejecutando en nuestro ordenador. En el caso de que no tengamos abierto el programa que queremos fijar, podemos abrirlo y a continuación pulsar el botón de «Update», para que se actualice la lista.
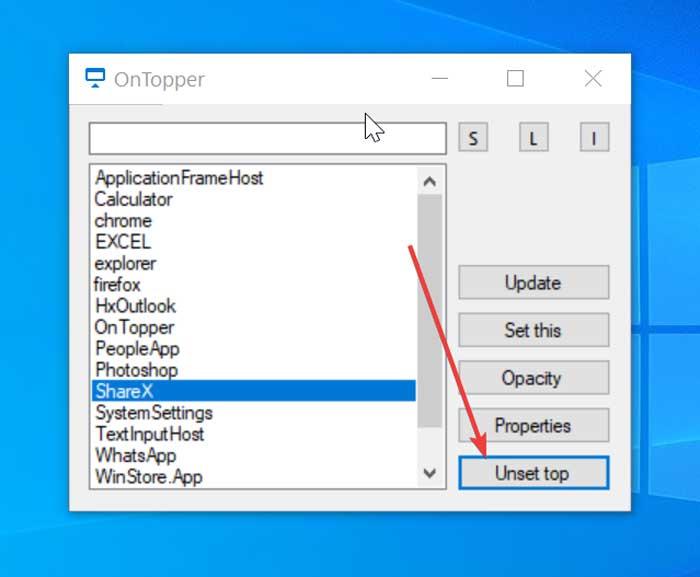
A continuación, debemos de buscar en lista el programa que queremos anclar el primer plano. En este caso vamos a usar el programa de ShareX por lo que pulsaremos sobre ShareX y pulsaremos el botón de «Set Top». De esta forma haremos que OnTopper coloque el programa en primer plano. En el momento que ya no necesitemos tener la ventana del programa en primer plano bastará con pulsar en el «botón Unset top» para que vuelva a colocarse en modo normal.
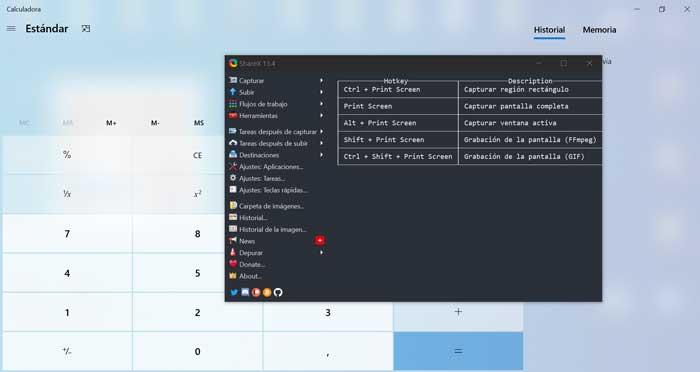
WindowTop, configura y fija ventanas en primer plano
Otro programa interesante es WindowTop, el cual nos ayudará a mantener fijado en primer plano cualquier ventana que necesitemos. Hablamos de una aplicación de código abierto y gratuita que podemos descargar desde este enlace. Su mayor virtud es que cuenta con una versión portable, por lo que no será necesario realizar ninguna instalación, sólo descargar el archivo ZIP, descomprimirlo y lanzar el ejecutable WindowTop.exe.
Una vez lo hayamos ejecutado la aplicación se mantiene activa en segundo plano, por lo que no veremos ningún menú en nuestro escritorio. Para mantener fijo una ventana es muy sencillo. Debemos de seleccionar una aplicación, por ejemplo, una calculadora y llevar el ratón a la parte superior. Veremos como aparece una pestaña con una flecha hacia abajo junto con tres opciones disponible: «Opacity», «Set top» y «Shrink».
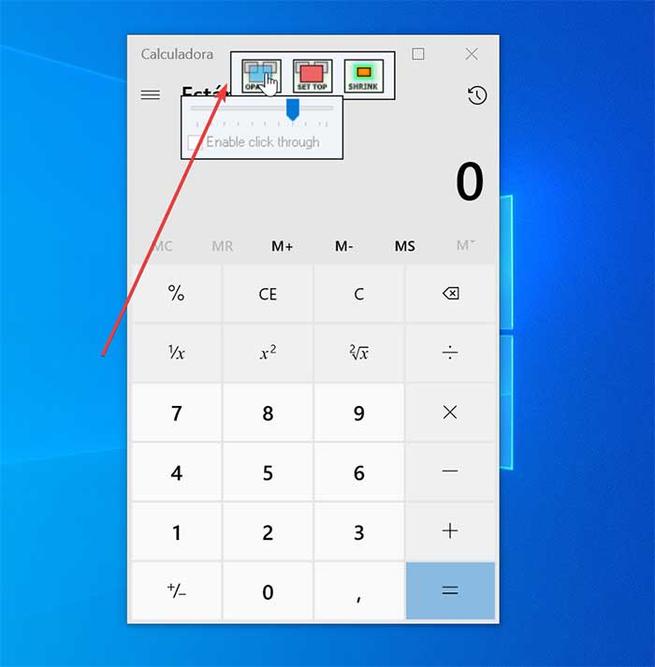
Si pulsamos sobre el botón de «Opacity» nos permitirá configurar la opacidad de la aplicación, de forma que podremos graduarlo para que quede casi completamente transparente, algo que puede resultar de gran utilidad para mantenerla en un primer plano sin que nos resulte molesto. El botón de «Shrink», nos permite encoger la ventana por lo que puede ser útil para que no nos quede un elemento muy grande en primer plano. Por último, el botón de «Set top» es el que vamos a utilizar para marcar y mantener la aplicación en primer plano. En el momento que ya no necesitemos usar algunas de las tres funciones, basta con pulsar nuevamente sobre cada una de ellas para desactivarlo.
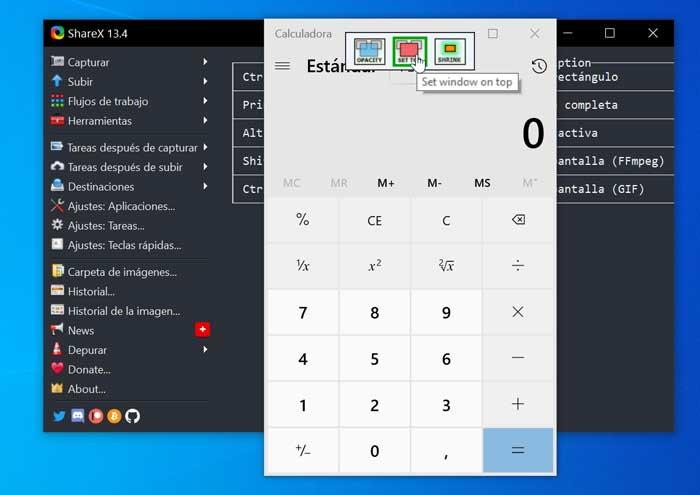
DeskPins, coloca una chincheta y fija tu ventana
Por último, vamos a ver otra herramienta completamente gratuita denominada DeskPins, que nos ayudará a colocar pantallas en primer plano, simplemente poniendo una chincheta sobre ella. Para ello, como siempre, lo primero es descargar la aplicación desde la página web del desarrollador. Una vez descargada, la instalamos y se quedará ejecutando en un segundo plano, por lo que podemos acceder a ella en la barra de herramientas.
Al mirar en la barra de herramientas veremos un icono con forma de ventana y una chincheta puesta, por lo que pulsaremos sobre él con el puntero del ratón. A continuación, veremos como el puntero del ratón se ha convertido en una chincheta.
![]()
Ya solo queda pulsar con la chincheta sobre la ventana que queremos dejar fijada en primer plano. Al hacerlo se le quedará una chincheta en color rojo fija en la parte superior, lo cual nos indica que la ventana se mantiene fija. En el momento que ya no necesitemos que el programa se mantenga en primer plano, pasamos el puntero del ratón sobre la chincheta y aparecerá un aspa, pulsamos y la marca quedará eliminada.
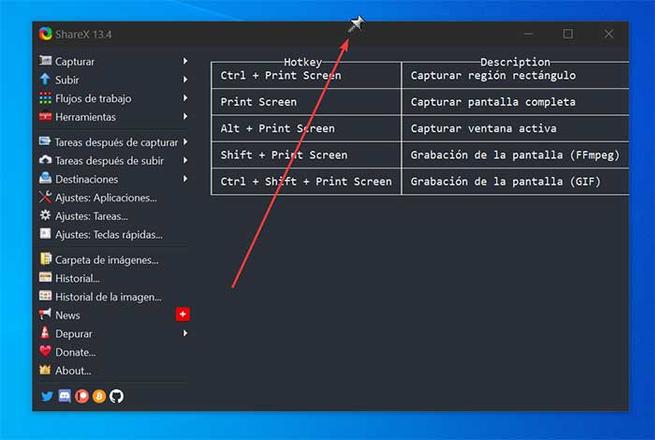
https://www.softzone.es/windows-10/como-se-hace/mantener-ventana-primer-plano/
Comentarios
Publicar un comentario