4 trucos de la función Recortes de Windows que te sorprenderán

Son varias las funciones integradas en el sistema operativo de Microsoft, Windows, que de tanto usarlas no somos ni siquiera conscientes de su utilidad. Este es el caso de las funciones de copiado y pegado, o de la captura de pantalla.
Estas son algunas de las características integradas en el sistema operativo que usamos desde hace años de un modo casi mecánico. Sin embargo no somos realmente conscientes de su importancia o utilidad hasta que no podemos usarlas o nos dan problemas. En estas líneas nos vamos a centrar en la de captura, algo que activamos con solo pulsar en el botón ImprPnt. Esto genera una imagen a partir de lo que vemos en pantalla en ese momento y la copia al portapapeles.
A partir de ahí ya podremos pegar esa nueva imagen generada en el programa en el que la necesitemos. Este puede ser un programa de retoque de fotos, un editor de textos, etc; cualquier aplicación que tenga soporte para imágenes. Pero con el paso de los años esta es una funcionalidad que ha crecido y mejorado en gran medida en Windows. Cierto es que la funcionalidad básica comentada antes sigue funcionando. Pero si lo necesitamos, podemos ir un paso más allá.
En caso necesario podemos echar mano de la función integrada llamada Recorte y anotación que encontramos en el propio menú Inicio. De hecho esta, para los que no la conozcáis, nos ofrece algunas interesantes funciones que seguro que serán de gran utilidad, a la vez que os sorprenderán.
Cuenta con su propio temporizador de capturas
En ocasiones nos vamos a encontrar con el problema de que necesitamos un temporizador automático a la hora de realizar una captura de pantalla un tanto especial. Pues bien, en el menú Nuevo de Recorte y anotación, podremos especificar si deseamos hacer la captura inmediata, dentro de tres segundos, o de 10.
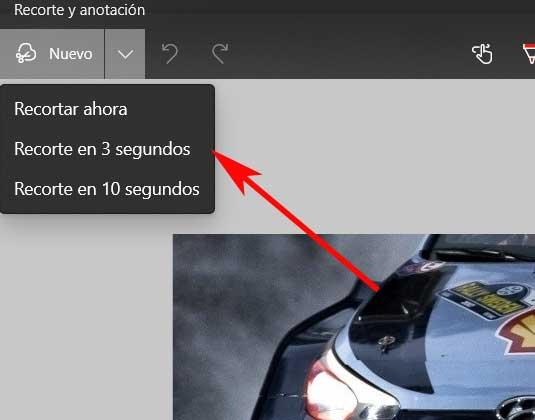
Esto nos será de ayuda si no podemos pulsar el botón en el momento preciso en el que necesitamos que se haga dicha captura.
Usar la herramienta en varias independientes
Además este es un programa que podemos configurar para poder usar su funcionalidad principal en varias ventanas de Windows de manera independiente. Esto nos permite poder usar la funcionalidad integrada en el sistema, en varios programas de manera independiente, cada una con su propio editor y configuración. Por defecto esto viene desactivado, por lo que podemos activarlo pulsando en el menú de tres puntos y pulsando en Configuración.
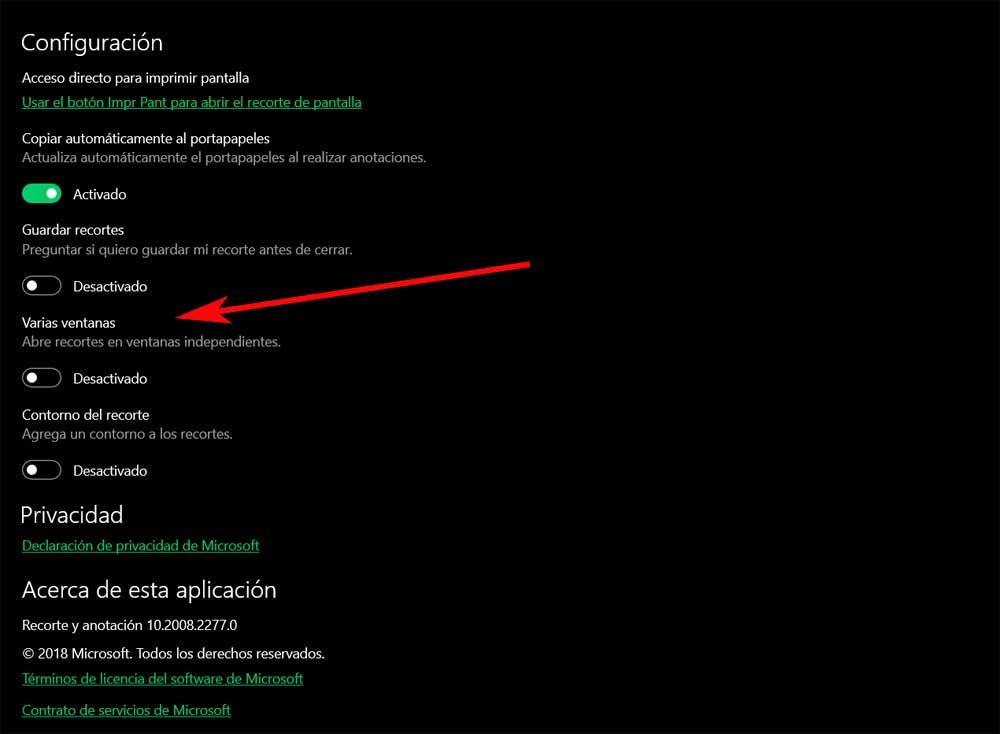
Cuenta con una herramienta de escritura táctil
Una vez hecha la captura como tal y cargada en esta aplicación, podemos llevar a cabo algunos retoques sobre la misma antes de guardarla. Algo muy llamativo es la posibilidad de activar una característica por medio de la cual podemos hacer anotaciones con el dedo. Claro, para ello necesitamos disponer de una pantalla táctil en el dispositivo en cuestión.
Dispone de varios señaladores para dibujar a mano alzada
Pero es posible que en la mayoría de los casos no dispongamos de una pantalla de este tipo para personalizar las nuevas capturas. Por tanto la propia función nos ofrece diversos señaladores de diferentes colores y formas para esto. Así podremos dibujar o escribir palabras con el puntero del ratón haciendo uso de estas útiles herramientas.
https://www.softzone.es/noticias/windows/4-trucos-captura-pantalla-recortes-windows/


Comentarios
Publicar un comentario