¿Tienes problemas con tu conexión WiFi? Te ayudamos a resolverlos

Nada más encender el ordenador en el día a día, en los tiempos que corren una de las primeras cosas que hacemos es abrir el navegador para conectarnos a Internet. Desde aquí llevamos a cabo todo tipo de tareas, tanto de trabajo como de ocio, la mayoría de ellas en la nube o de manera remota. Pero para que todo ello funcione correctamente, aquí entran en juego diversos factores, entre ellos la conexión Ethernet o WiFi que usemos.
Claro está, a partir de que ese elemento clave esté en perfectas condiciones, ya entran en juego otros como el navegador o las plataformas y webs que visitamos. A todo ello le sumamos el hardware que usamos para este tipo de tareas y que logran que nuestra experiencia online sea lo mejor posible. Pero claro, en el caso de que alguno de estos elementos no funcione como es debido, lo demás puede ser un desastre.
De hecho aquí nos queremos centrar en algo de la importancia de la conexión WiFi, una de las formas más habituales de acceder a Internet. Su popularidad y extendido uso se debe en gran medida a las buenas conexiones de las que disponemos, unido a la comodidad de uso que nos proporciona. Ya sea en casa o en cualquier otro lugar que disponga de una conexión de estas, podemos estar online en todo momento. El problema viene cuando esto empieza a fallar o directamente no funciona.
Por ejemplo se puede dar el caso de que la conexión como tal no esté disponible y no podamos acceder a Internet por esta vía. De hecho este es un problema grave en determinadas circunstancias, tanto en el trabajo, como en los ratos libres. Así, si nos encontramos con un problema de estas características, os vamos a dar algunas soluciones.
Reiniciar el router
Hay que tener en cuenta que buena parte de la informática actual depende de la conexión a Internet, sin ella nos podemos quedar aislados o hacer que la productividad pare. Por tanto la primera medida a tomar es reiniciar el router, como suele ser habitual. De hecho os recomendamos que lo apaguéis, esperéis unos segundos, y lo volváis a encender después.
En muchos casos con esta sencilla basta para que ya podamos conectarnos a nuestra red WiFi y trabajar con ella.

No tenemos la contraseña de la WiFi en Windows 10
En el supuesto de que no nos podamos conectar porque se nos haya olvidado la contraseña o no la reconoce el sistema, podemos localizarla. Esto lo encontramos entre las claves guardadas por Windows 10. Para ello hacemos clic con el botón derecho en el icono de red de la barra de tareas y elegimos abrir configuración de Internet de red. En la nueva ventana pinchamos en Cambiar opciones de adaptador y pinchamos con el derecho en la conexión WiFi, donde seleccionamos Estado.
Hacemos clic en Propiedades de la conexión inalámbrica y nos situamos en la pestaña Seguridad. Aquí ya podremos ver la password tras marcar la casilla de verificación junto a Mostrar caracteres.
Actualizar los controladores de red en Windows
Otro de los pasos casi obligatorios en este mismo sentido para solucionar los posibles problemas con la WiFi, es reiniciar los correspondientes controladores. Esto es algo que podemos lograr de manera sencilla desde el mismo sistema operativo de los de Redmond. De hecho esto es algo que llevamos a cabo para la mayoría de los componentes del PC desde el llamado Administrador de dispositivos. Con el fin de acceder a este elemento que os comentamos, lo primero que hacemos es pinchar con el botón derecho del ratón en el botón del menú Inicio.
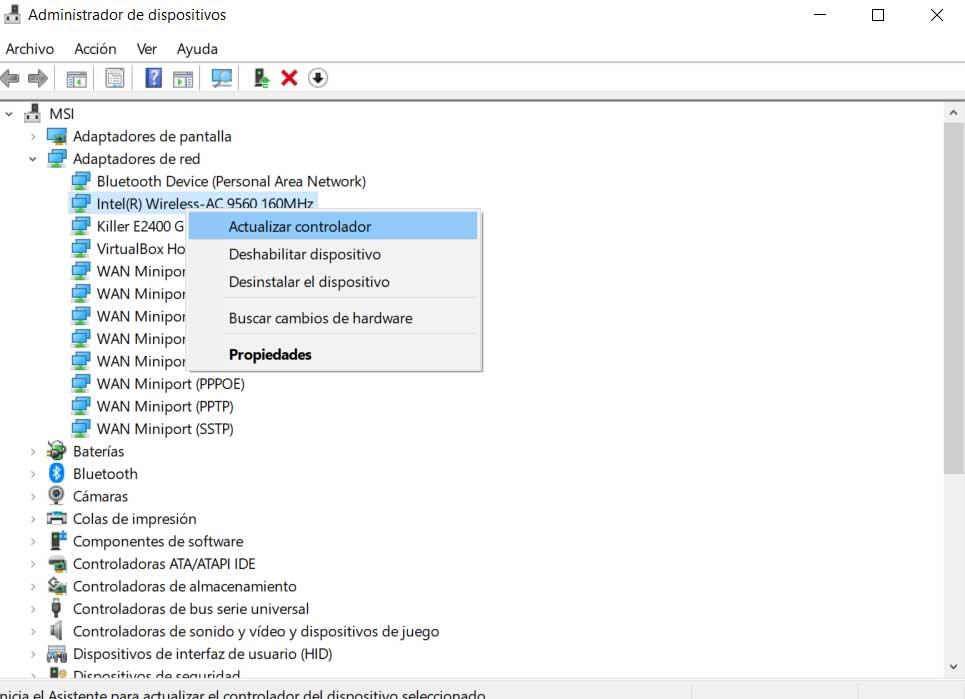
En ese momento veremos que en pantalla aparece un listado de opciones en la que seleccionamos el Administrador de dispositivos. En la nueva ventana que nos vamos a encontrar, veremos los componentes que forman parte del equipo. Por tanto aquí no tenemos más que encontrar la llamada Adaptadores de red y pinchar con el botón derecho en la misma para poder seleccionar Actualizar controlador.
Cambiar el nombre y la contraseña de la red
Si esto no funciona, también podemos probar a cambiar el nombre y la contraseña de la red a la que estamos conectados. Y es que algunos usuarios han informado que con este sencillo cambio el problema con la red se soluciona. Para ello basta con que nos conectemos al router enrutador a través de un cable Ethernet y tecleemos las correspondientes credenciales de acceso. A partir de ahí cada modelo es diferente, por lo que tendremos que localizar los campos correspondientes a estas modificaciones.
Fallo en la WiFi que no tiene una configuración de IP válida
En el caso de que nos encontremos con un mensaje que reza que la WiFi no tiene una configuración de IP válida, vamos a ver cómo podemos solucionar todo esto. En primer lugar os recomendamos abrir una ventana de la línea de comandos desde CMD. Una vez tengamos esta en pantalla, debemos escribir los siguientes comandos:
- netsh winsock reset
- ipconfig /release
- netsh int ip reset
- ipconfig /renew
- ipconfig /flushdns
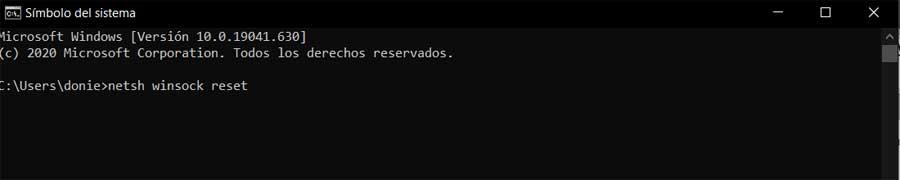
Configurar el ancho de canal de la red WiFi
También es importante saber que el router que usamos normalmente, suelen emitir sus redes a través de diferentes canales que tiene preconfigurados. Por tanto, en el caso de que hay varios routers cercanos que utilizan el mismo canal, las ondas pueden llegar a saturarse. Por tanto tendremos que acceder de nuevo al router tal y como os comentamos antes y localizar la configuración del canal. Lo que aquí os recomendamos, si es posible, es configurarlo en modo automático.
Hacer que Windows olvide la WiFi actual
Otra de las posibles soluciones es lograr que Windows 10 reinicie, por decirlo así, el acceso a la Wifi. Para ello pulsamos con el ratón en el icono de la misma de la barra de tareas del sistema. Aquí veremos un listado con todas las conexiones inalámbricas cercanas, incluida la nuestra. Por tanto nos situamos en esta, donde pinchamos con el botón secundario para poder seleccionar la opción de Dejar de recordar.
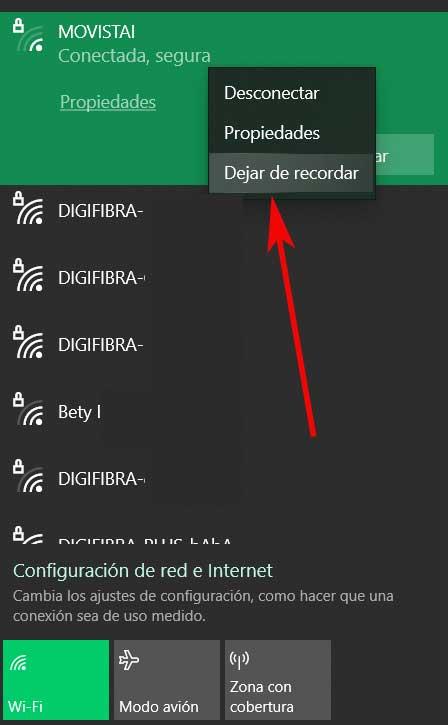
Luego, cuando la vuelva a detectar, tendremos que volver a introducir la correspondiente password de acceso a la red.
La WiFi se corta cada cierto tiempo
En el supuesto de que detectemos que Windows 10 corta la conexión WiFi de forma periódica, y sin previo aviso, el problema podría estar en la configuración de la gestión de la energía. Con el fin de comprobar esto hacemos clic con el botón secundario en el menú Inicio y elegimos Administrador de dispositivos.
Abrimos las opciones de Adaptadores de red y pinchamos con el botón derecho en el correspondiente adaptador de red, donde seleccionamos Propiedades. Aquí nos decantamos por la pestaña de Administración de energía donde desmarcamos la casilla de verificación situada junto a Permitir que el equipo apague este dispositivo para ahorrar energía.
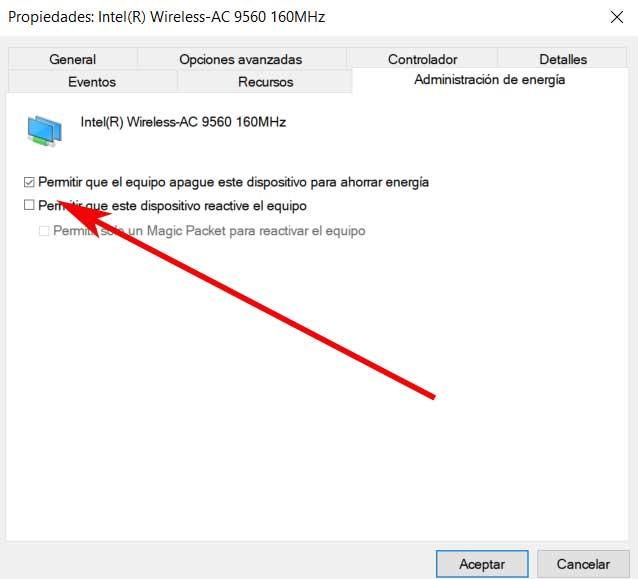
https://www.softzone.es/windows-10/como-se-hace/solucionar-problemas-wifi-windows/
Comentarios
Publicar un comentario