Navega más rápido usando la red WiFi con mejor conexión en Windows
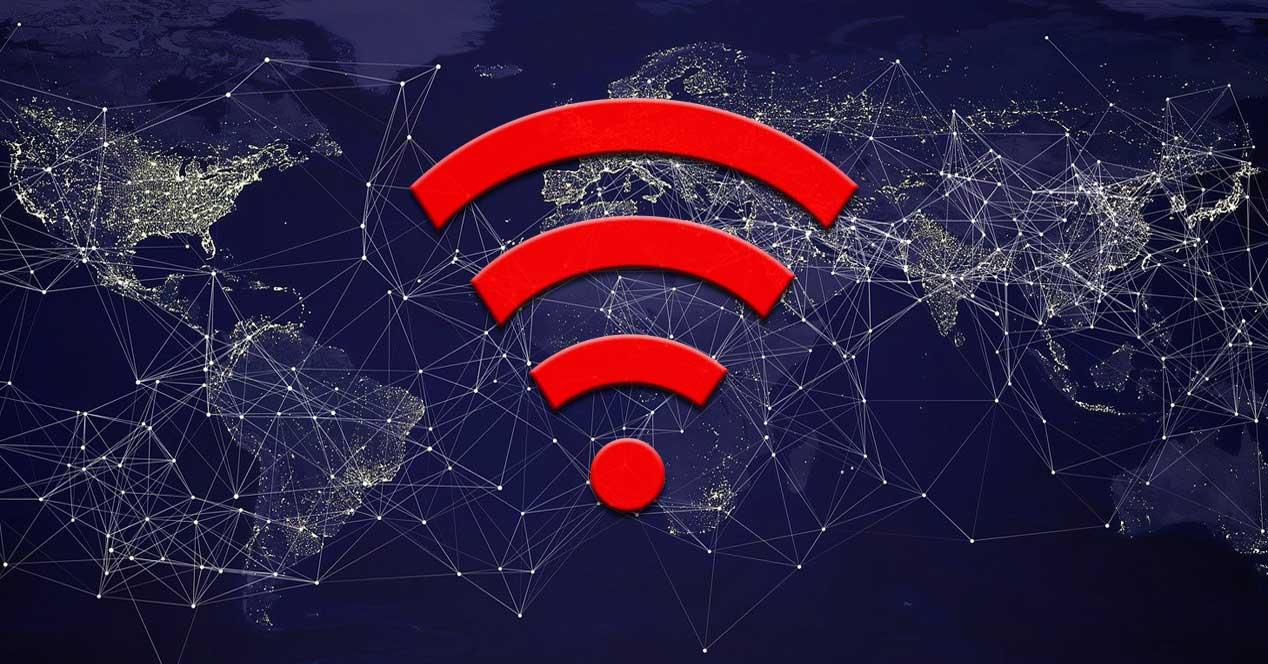
En los tiempos que corren Internet forma parte importante de muchos usuarios habituales de tecnología. Tanto a nivel profesional como para el ocio, este es un elemento que se ha convertido en imprescindible para muchos, donde la conexión es clave. Para gestionar, por ejemplo, la WiFi de la que disponemos, nos será de gran utilidad programas como Wifinian, del que os hablaremos.
Y es que para poder disponer de la mejor experiencia online, no solo cuenta el tipo de conexión o ancho de banda contratado. Al mismo tiempo es muy importante que nuestro PC o dispositivo móvil se conecte de la mejor manera. Especialmente si esto lo hacemos vía WiFi, no siempre obtenemos los resultados que esperábamos en un principio. Como seguro que muchos de vosotros ha experimentado en más de una ocasión, la WiFi no siempre funciona como debiera.
Se puede dar el caso de que la conexión inalámbrica a Internet no funcione de manera óptima. Las razones de todo ello pueden ser varias, por un lado nos podemos encontrar con que la señal aparece más baja de lo habitual. También nos podemos encontrar con desconexiones inesperadas y molestas, o con diferencias significativas en las velocidades de subida y bajada, entre otras cosas.
Lo cierto es que el propio Windows 10, a la hora de controlar esta conectividad, no nos presenta muchas opciones ni características. Por ejemplo para ver las redes WiFi disponibles y conectarnos a estas, podemos pinchar en el correspondiente botón de la barra de tareas.
![]()
Ventajas que nos presenta el uso de Wifinian
Pero si lo que deseamos es ir un paso más allá en este sentido y con la conectividad inalámbrica de nuestro PC, tendremos que echar mano de soluciones externas. Este es el caso precisamente de Wifinian, un programa que nos permite ver de manera directa la intensidad de la señal de WiFi. Al mismo tiempo nos permitirá cambiar de forma automática a la mejor conexión, etc.
Hay que tener en cuenta que disponemos de varios comandos internos del sistema operativo que nos permiten hacer ciertas comprobaciones ping con el fin de determinar el estado de la conexión. Lo que ya es un tanto más difícil es comprobar la calidad de la fuerza de la red entre el ordenador y el router. Por tanto, con tan solo instalar Wifinian en nuestro equipo con Windows, podremos averiguar rápidamente la intensidad de la señal de WiFi. Además todo ello de manera sencilla gracias a la interfaz de usuario que la aplicación Wifinian nos propone.
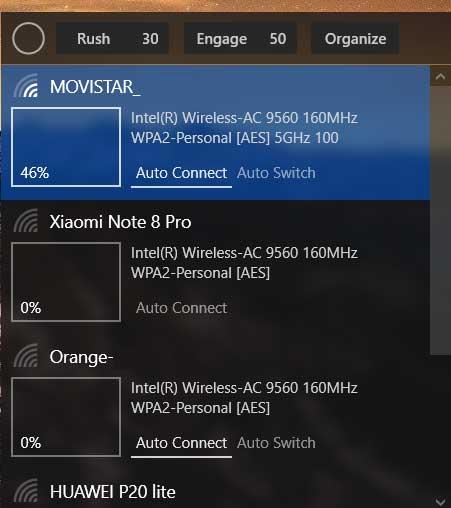
Antes de nada debemos saber que una vez lo hemos descargado e instalado en Windows, esta es una herramienta que se ejecuta desde la barra de tareas. En la misma nos crea un nuevo icono que se corresponde al programa como tal y desde el que lo usamos. Por tanto, con tan solo hacer clic en el mismo, se muestra una interfaz de usuario compacta que enumera todas las redes disponibles en el sistema.
![]()
Llegados a este punto cabe mencionar que a diferencia de otros programas para la gestión de redes, Wifinian solo muestra las que tiene almacenadas en el ordenador. Esto lo que quiere decir es que no veremos las disponibles en ese momento, sino aquellas redes WiFi a las que nos hemos conectado en el pasado y se guardaron. De este modo evitamos ver las redes de los vecinos u otros puntos de acceso inalámbrico que casi nunca nos sirven de nada.
Cómo sacar rendimiento a la WiFi con Wifinian
Así cada conexión que aparece en la lista tiene su nombre y el adaptador de red que se sitúan junto a este lado. A su vez tendremos la oportunidad de ver la intensidad de la señal WiFi debajo del nombre, que es lo que más nos interesa en este caso. Algo que igualmente debemos tener en cuenta es que la intensidad de la señal que se ve en primera instancia, puede ser diferente cuando nos conectamos a la misma. Es decir, la intensidad varía una vez nos conectamos a la misma, en comparación a lo que se muestra en la lista inicial.
Por tanto, para conectarnos a cualquiera de las listadas, no tenemos más que hacer clic en el cuadro de esa red en concreto. También mencionar que la red actual se resalta con un fondo más claro que el resto, y si no hay una conexión disponible, el fondo se oscurece para indicar el estado. Igualmente probablemente hemos visto que Wifinian tiene un círculo en la parte superior izquierda de su interfaz. El mismo gira cuando abrimos la interfaz del programa, lo que indica que este está escaneando el sistema en busca de redes almacenadas.
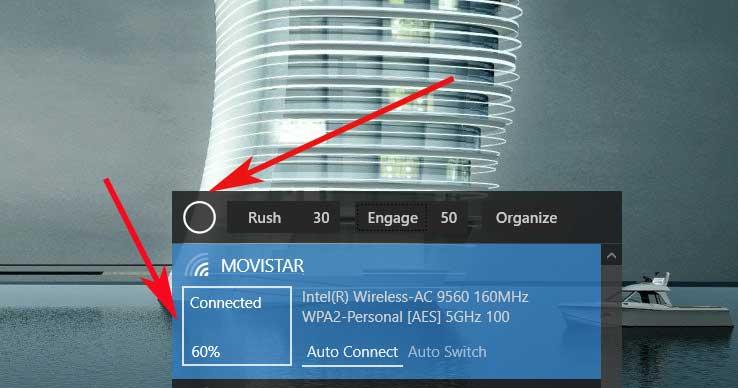
Pero si nos queremos ahorrar este paso y que cargue más rápido, tenemos que hacer clic en la opción Rush que se sitúa junto al círculo. Decir que el número junto al este representa la frecuencia con la que buscará otras conexiones disponibles, de forma predeterminada lo hace cada 30 segundos. Pero este es un valor que podemos personalizar.
Otras opciones para adaptar Wifinian a nuestras necesidades
Por otro lado, si teneos varias conexiones disponibles y queremos usar la mejor, es decir, la que tiene una mayor potencia, podremos hacerlo automáticamente. Para ello lo que haceos es activar la opción llamada Engage. El valor aquí indicado define la mínima fuerza de la señal, desde un 50% hasta un 90% para conectarse a la más alta.
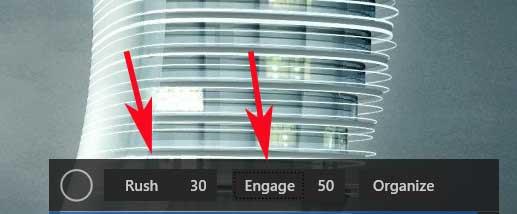
Cada red que aparece en el programa tiene dos opciones debajo de ella, la llamada Auto Connect que permite al PC conectarse a la red cuando una conexión está disponible. Además vemos Auto Switch que se habilita junto a Engage para que el programa cambie a la mejor fuerza de red disponible cuando lo habilitamos.
Alternativas a Wifinian
- LAN Speed: este es un programa que podremos descargar desde aquí y que nos permite ver el estado de las conexiones. Por tanto lo que realmente nos presenta esta solución es Por comprobar de primera mano la velocidad de transferencia que podemos obtener en el PC con la conexión actual.
- NetSpeedMonitor: aquí nos encontramos ante otra solución software similar que se instala en la barra de tareas de Windows. Así, lo que la misma nos indica es la información relativa a la velocidad de nuestra conexión, tanto de subida como de bajada. Para poder hacernos con el programa como tal, lo logramos desde aquí.
Descargar Wifinian gratis
Wifinian es un software de código abierto y gratuito que podemos encontrar tanto en su versión instalable, como portable. Esta segunda versión almacena su configuración en la carpeta AppData, aunque ambas requieren de .NET para funcionar. Así, para poder probar todo lo comentado, no tenemos más que descargar el programa desde aquí.
Comentarios
Publicar un comentario