Censura una cara u objeto durante un vídeo con Adobe Premiere
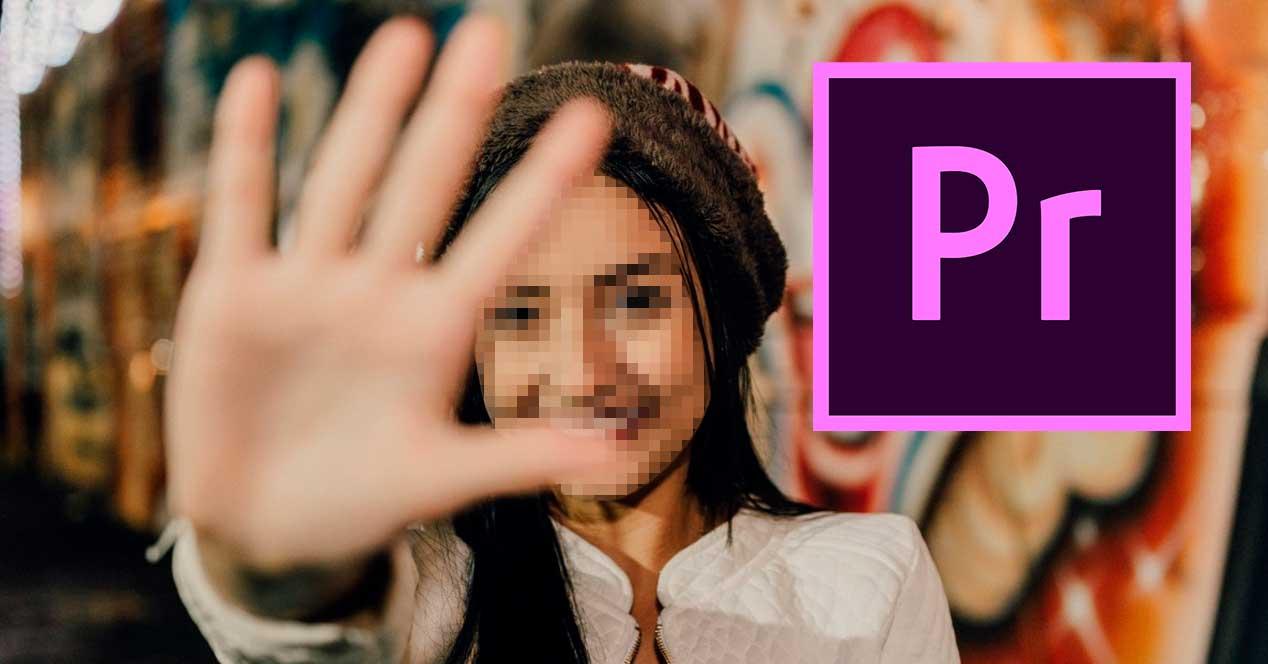
Seguro que alguna vez hemos visto en la televisión, o en algún vídeo de Internet, cómo algunos objetos, o algunas personas, aparecen pixelados. No a todo el mundo le gusta que le graben y, si no da su permiso para salir, debe censurarse. Pixelar una foto no tiene ningún misterio, pero ¿y un vídeo? Eso ya parece algo más complicado. ¿Y qué pasa si la persona se está moviendo? Entonces puede parecer aún mucho más complicado. Sin embargo, con Adobe Premiere Pro es cosa de niños.
Hasta no hace mucho, censurar objetos en un vídeo era una tarea complicada y muy manual. Si queríamos que el resultado fuera preciso era necesario seguir a mano la traza de la cara u objeto durante todo el vídeo. Y no siempre salía bien. Por suerte, todos los editores de fotos y vídeo (sobre todo los de Adobe) cada vez tienen una mayor Inteligencia Artificial que nos facilita enormemente la vida. Y la función de pixelar es una de ellas.
Censurar caras en Premiere: requisitos
Lo primero que necesitamos para poder llevar a cabo esta tarea es usar una versión actualizada del programa. Las versiones antiguas, además de tener una interfaz algo diferente, no tienen algunas de las funciones que vamos a usar en este artículo, como, por ejemplo, la posibilidad de seguir automáticamente el objeto o la cara en movimiento. Nosotros hemos usado Adobe Premiere Pro 2020, y por ello no recomendamos hacerlo con otras versiones anteriores.
Además, el proceso de análisis del vídeo y el rastreo requiere muchos recursos. Pero muchos, de verdad. Por lo tanto, es necesario tener un PC con un procesador potente y una buena cantidad de memoria RAM disponible. Y, aun así, tardará bastante tiempo en procesarse.
También os recomendamos restablecer los ajustes predefinidos de Premiere, para evitar que haya confusión con las opciones y los menús.
Importar el vídeo que queremos pixelar
Lo primero que debemos hacer, por supuesto, es crear un nuevo proyecto de Premiere. Para ello, abriremos el programa y crearemos el nuevo proyecto. También podemos hacerlo desde el menú «Archivo». Salvo que tengamos necesidades especiales, podemos dejar los parámetros por defecto.
![]()
Y ya estaremos en la ventana de edición principal, con el nuevo proyecto abierto.
![]()
El siguiente paso será añadir el vídeo que queremos censurar. Para ello, podemos usar el cuadro de «Navegador de medios» que aparece en la parte inferior izquierda de la ventana. Una vez localizado el vídeo, lo arrastraremos hasta la línea de tiempo, a la derecha. Por supuesto, podemos añadir todos los clips de vídeo que queramos. Eso sí, tendremos que realizar este proceso por cada uno de ellos.
![]()
Ya tenemos el vídeo cargado en el programa. Ahora, el siguiente paso es empezar con los efectos.
Aplicar efecto pixelado al vídeo
El efecto pixelado podemos encontrarlo como «Mosaico» dentro de la lista de efectos que vienen por defecto con Adobe Premiere Pro. Para seleccionarlo, buscaremos el panel de efectos, que debería estar a la derecha del programa, y nos desplazaremos hasta Efectos de vídeo > Estilizar > Mosaico.
Una vez localizado el efecto, simplemente lo arrastramos hasta el vídeo que tenemos en la línea de tiempo, en la parte inferior. Y automáticamente se aplicará. Como veremos, todo el vídeo aparecerá pixelado. Luego lo ajustaremos.
![]()
Una vez aplicado el efecto, lo siguiente que vamos a hacer va a ser ajustarlo. Para ello, en la parte izquierda seleccionaremos el apartado «Controles de efecto«, y aquí nos aparecerá nuestro efecto de mosaico, el que acabamos de añadir. Lo que vamos a hacer con él va a ser modificar el tamaño de los cuadros del pixelado, ya que por defecto son muy grandes. Seleccionamos las opciones «Bloques horizontales» y «Bloques verticales» y lo ajustaremos como nosotros queramos. Los valores óptimos rondan entre los 50 y los 150. Por debajo, el pixel será demasiado grande, y por encima no se difuminará bien el elemento.
![]()
Seleccionar la cara u objeto que queremos pixelar
Ahora mismo tendremos todo el vídeo censurado. Pero lo que nosotros queremos es que solo se pixele una parte del mismo. Para ello, lo que tendremos que hacer es usar las herramientas que aparecen junto al efecto para afinar la parte que queremos que se censure. Podemos usar la elipse, el cuadrado o dibujar a mano alzada la parte que vamos a pixelar. Lo importante, eso sí, es que lo hagamos desde el principio del vídeo.
![]()
Así dibujaremos la máscara del vídeo. Cuando lo ajustemos, podremos ver cómo el vídeo se ve bien, salvo la parte que hemos dejado pixelada.
![]()
Ahora tenemos que crear la máscara. Y es aquí donde entra en juego la Inteligencia Artificial de Adobe Premiere. Como podemos ver, tendremos una serie de controles dentro de un apartado llamado «Trazado de máscara«. Debemos hacer clic sobre el botón de reproducción para que esta IA reproduzca el vídeo y realice un seguimiento inteligente de su movimiento.
![]()
Este proceso puede tardar mucho tiempo, por lo tanto debemos tener paciencia y esperar a que acabe. Cuando termine el proceso, podremos reproducir la previsualización del vídeo para comprobar que, efectivamente, se está censurando el objeto correctamente.
Retoques finales: comprueba que la censura está correcta
Ya tenemos nuestro vídeo censurado o pixelado, pero no hemos acabado. El siguiente paso será comprobar que, efectivamente, el objeto ha sido correctamente pixelado y este sigue igual durante todo el vídeo. Al ser un proceso automático, aunque muy cómodo, no es del todo preciso, y en algunas situaciones puede fallar. Sobre todo en vídeos con objetos que puedan ser confusos. Por lo tanto, antes de nada, debemos comprobarlo todo bien. Y cuando se pierda el seguimiento debemos hacer un corte y volver a configurar la máscara.
Dentro de las opciones de seguimiento podemos encontrar una serie de modos que nos pueden ser de utilidad en este aspecto para mejorar la precisión. Por ejemplo, podemos elegir si solo queremos que siga la posición del objeto, o si queremos que se controle la posición, escala y la rotación del mismo.
![]()
Podemos probar con distintas configuraciones. Eso sí, cada vez que cambiemos tendremos que volver a generar la máscara, y Premiere tardará varios minutos en volver a pixelar el elemento.
https://www.softzone.es/programas/video/pixelar-caras-objetos-adobe-premiere-pro/
Comentarios
Publicar un comentario