Ancla tus webs favoritas al menú de Inicio de Windows
![]()
A la hora de navegar por Internet desde nuestro ordenador con Windows 10 probablemente nos guste poder tener a mano un acceso directo de nuestras páginas favoritas. Con la ayuda de los principales navegadores del mercado es posible anclar las webs que deseemos al menú de Inicio de Windows de forma que podamos acceder a ellos de forma rápida.
Ya sea por motivos de trabajo o de ocio, si nos pasamos gran parte del día delante de nuestro navegador, posiblemente nos interese tener nuestros sitios webs más importante al alcance de un solo clic. Para ello nada mejor que poder acceder a ellos directamente desde el menú de Inicio de Windows 10.
Es por ello que hoy vamos a comprobar como podemos agregar nuestras webs favoritas al menú de Inicio para poder acceder a ellas de forma rápida. Esto es algo que podemos hacer con los principales navegadores del mercado como Edge, Chrome, Firefox u Opera. El proceso será más sencillo o algo más lioso en función de cada navegador, si bien veremos como podemos lograrlo con unos sencillos pasos.
Microsoft Edge, con nueva función propia de anclado
Microsoft ha incorporado a su nueva versión de Edge una característica importada de Edge Legacy como es la posibilidad de usar la opción Anclar al inicio. Esta función ya se encuentra disponible en la versión Edge Canary, lo cual nos permitirá anclar cualquier sitio web al menú de Inicio en Windows, además de la barra de tareas. Al utilizar esta función podemos iniciar de forma rápida en los sitios webs que hayamos agregados desde el menú de Inicio y la barra de tareas, abriéndose de forma instantánea en nuestro navegador de Edge Legacy.
Para poder realizar esta función debemos de tener instalado Microsoft Edge Legacy, en caso contrario podemos descargarlo desde aquí. Una vez lo tengamos instalado, deberemos abrirlo y navegaremos hasta el sitio web el cual queremos anclar en el menú de Inicio de Windows. Posteriormente, debemos pulsar en el icono de puntos suspensivos que encontraremos en la parte superior derecha. A continuación, pulsamos en «Más herramientas» y seleccionamos «Anclar al Inicio».
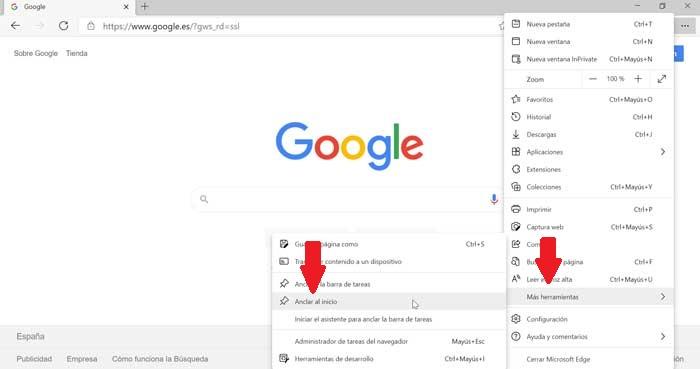
Ahora nos aparecerá una ventana donde debemos de darle un nombre a la web que vamos anclar y seguidamente pulsamos en el botón de «Fijar». Nuevamente nos aparecerá una ventana que nos preguntará «¿Quieres anclar este icono a Inicio?» Respondemos que sí y la página quedará anclada en el menú de Inicio y aparecerá juntos a otros programas.
Ahora si accedemos al menú de Inicio visualizaremos el icono de acceso directo a la web. Si pulsamos con el botón derecho en la página podremos cambiar el tamaño entre pequeño y mediano, desactivar el icono dinámico o desanclarlo.
![]()
Google Chrome, con herramienta de acceso directo
Google Chrome es el navegador más popular y utilizado por millones de personas en todo el mundo. Este navegador nos permite crear un acceso directo de cualquier web, el cual podemos anclar al menú de Inicio de Windows 10. Con ello conseguiremos tener un acceso directo rápido a cualquier web que visitemos con frecuencia. Para ello lo primero será descargarlo desde este enlace e instalarlo en caso de que no lo tengas.
Una vez instalado Chrome debemos ejecutarlo y navegar hasta la página que queremos anclar en inicio. Posteriormente pulsamos en los tres botones de la parte superior derecha. A continuación, vamos a «Más herramientas» y seleccionamos «Crear un acceso directo». Ahora nos aparecerá una ventana donde deberemos anotar el nombre que queremos dar a la página y nos preguntará ¿Quieres crear un acceso directo? Pulsamos en «Crear».
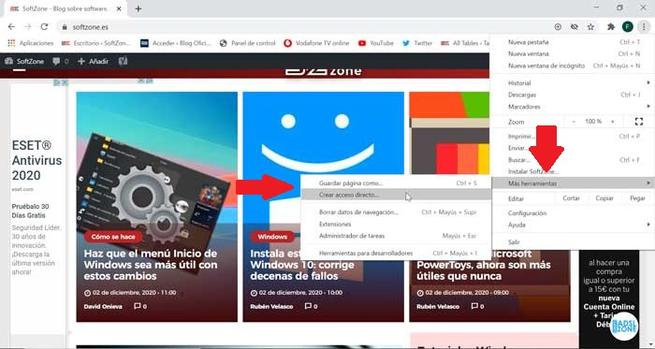
A continuación, veremos cómo se nos ha creado un acceso directo a la web en nuestro escritorio. Ahora debemos de pulsar sobre él con el botón derecho del ratón para que nos aparezca un menú contextual, donde debemos seleccionar «Anclar a Inicio».
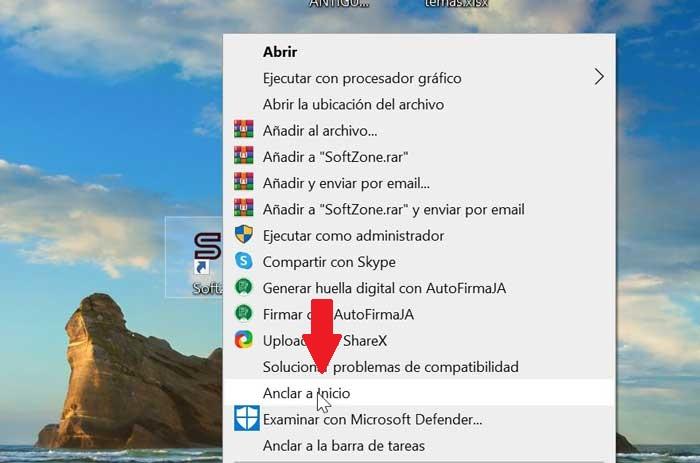
Ahora al abrir el menú de Inicio nos aparecerá el icono del acceso directo. Si pulsamos sobre él con el botón derecho podremos cambiar su tamaño a pequeño o mediano, anclar en la barra de tareas o desanclar de Inicio.
![]()
Mozilla Firefox, un proceso algo más complicado
Firefox es un navegador web libre y de código abierto coordinado por la Corporación Mozilla y la Fundación Mozilla. Este popular navegador también nos permite que podamos anclar en el menú de Inicio de Windows 10 cualquier página web mediante el uso de un acceso directo. Si bien este proceso es diferente a los vistos anteriormente.
Lo primero de todo es necesario tener instalado Firefox en nuestro ordenador. En caso contrario podemos descargarlo desde su página web. Una vez instalado, escribimos Firefox en el menú de Inicio, y haremos clic con el botón derecho sobre su icono y seleccionado la opción de «Abrir ubicación de archivo».
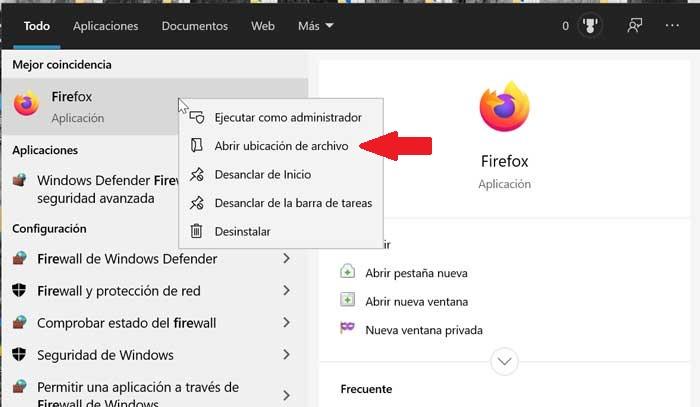
Se nos abrirá una ventana con el Explorador de archivos. Ahora pulsamos con el botón derecho sobre Firefox y nos aparecerá su menú contextual, donde pulsaremos sobre «Crear acceso directo». Nos aparecerá un mensaje diciendo Windows no puede crear un acceso directo aquí. ¿Desea que se coloque el acceso directo en el escritorio? Pulsamos en Sí.

A continuación, pulsamos con el botón derecho sobre el icono de Firefox de nuestro escritorio y seleccionamos «Propiedades». En el campo de «Destino» dentro de la pestaña de «Acceso directo, debemos de copiar la URL completa del sitio web que deseamos anclar justo después de las comillas. Por ejemplo:
«C:/Program / FilesMozilla / Firefoxfirefox.exe» https://www.marca.com/
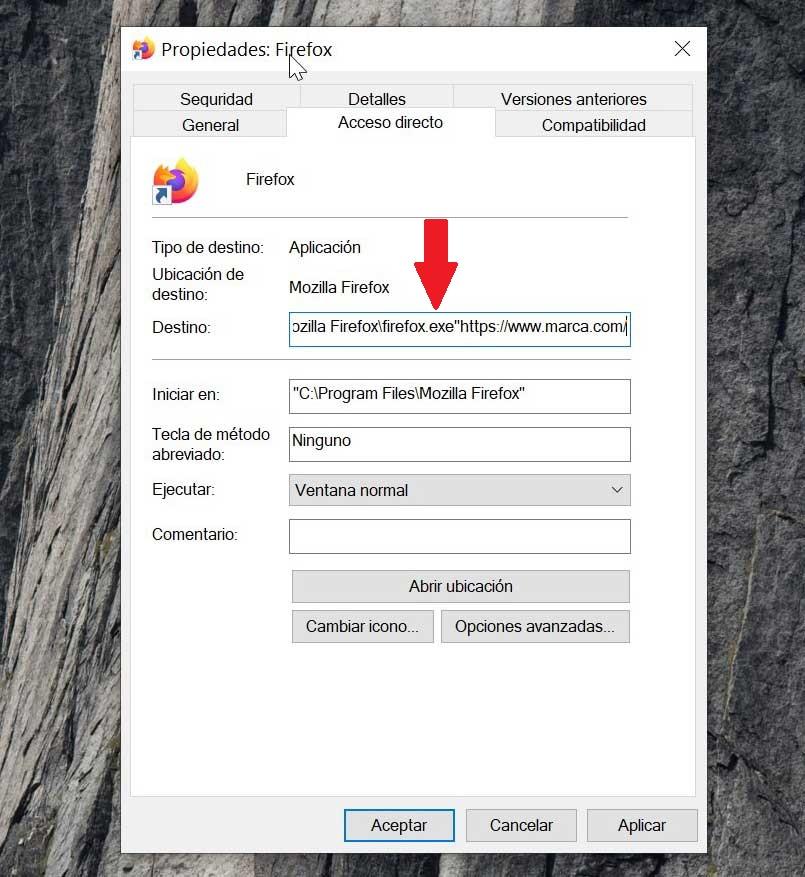
Una vez introducido pulsamos en «Aplicar» y «Aceptar». Ahora el icono de Firefox del escritorio al pulsar sobre él nos llevará a la web que hayamos introducido. Por último, pulsamos nuevamente con el botón derecho sobre el icono de Firefox y en esta ocasión elegimos la opción de «Anclar de inicio». Una vez hecho esto, si accedemos al menú de Inicio de Windows 10 podemos ver el logo de Firefox con el acceso directo a la web que hemos puesto. Igualmente, si pulsamos sobre él con el botón derecho, podremos cambiar el tamaño o desanclarlo del menú.
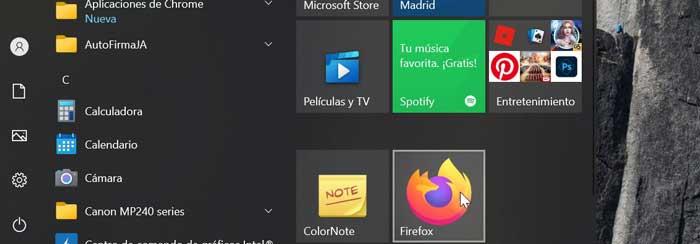
Navegador Opera, no cuenta con función propia
Opera es un navegador web creado por la empresa noruega Opera Software y que también se sitúa como uno de los más populares. Con él también podremos anclar un acceso directo de nuestras webs favoritas al menú de Inicio de Windows 10. Para ello es indispensable que tengamos el navegador instalado, sino es así debemos descargarlo desde la página web del desarrollador, y posteriormente lo instalamos.
Para empezar, debemos pulsar sobre el acceso directo que Opera nos crea en nuestro escritorio. Pulsamos con el botón derecho sobre el icono de Opera de nuestro escritorio y seleccionamos «Propiedades». En el campo de Destino dentro de la pestaña de Acceso directo, debemos de copiar la URL completa del sitio web que deseamos anclar justo después de las comillas. Por ejemplo: C:/Users / FranApp / DataLocal / Programs / Operalauncher.exe https://www.marca.com/
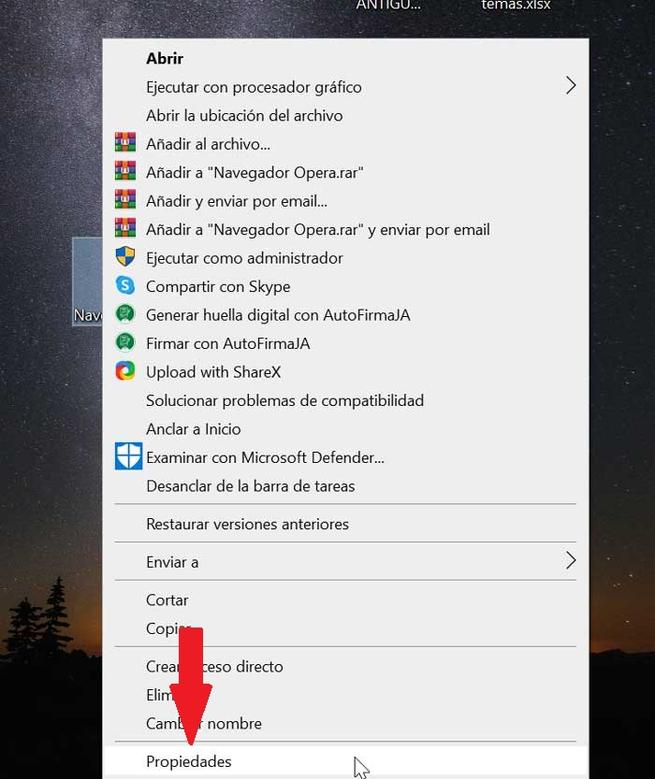
Una vez introducido pulsamos en «Aplicar» y «Aceptar». De esta forma, cada vez que pulsemos el icono nos abrirá directamente la página que hemos introducido. Ahora no queda anclarlo en el menú de Inicio de Windows. Para ello, pulsamos con el botón derecho y seleccionamos «Anclar de inicio». Una vez hecho esto, si accedemos al menú de Inicio de Windows 10 podemos ver el logo de Opera con el acceso directo a la web que hemos puesto. Al igual que sucede en otros navegadores, si pulsamos sobre él con el botón derecho, podremos cambiar el tamaño o desanclarlo del menú, entre otras funciones.
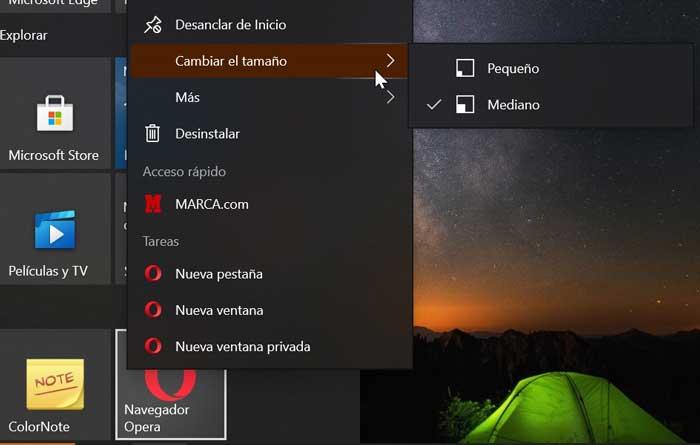
Comentarios
Publicar un comentario