3 trucos para ahorrar memoria RAM al usar Windows 10

Es posible que mientras usamos nuestro ordenador notemos cierta bajada de rendimiento y que no termina de responder como debería. Esto puede ser provocado por un consumo elevado de la RAM del dispositivo. Si estamos utilizando el PC de forma intensa es probable que tengamos varios programas abiertos, navegadores con pestañas, e incluso tengamos puesto el reproductor de música, etc. Todo esto puede provocar que hayamos consumido la RAM casi en su totalidad, y por ello empiecen los problemas.
Usar un PC con un consumo de RAM elevado puede resultar bastante desesperante. Por lo general Windows suele gestionarla de forma automática, pero hay momentos en que algunas aplicaciones pueden estar consumiendo más de lo deseado, provocando que pueda resultar casi imposible seguir usando el ordenador de manera eficiente. Por ello, hoy os damos tres trucos fáciles que podemos realizar para ahorrar RAM en nuestro PC con Windows 10.
Cerrar los programas que consuman más RAM
El primer truco que podemos usar para conseguir liberar RAM de nuestro PC es cerrar todos los programas pesados que puedan estar consumiendo toda la memoria disponible. Para ello debemos acceder al Administrador de tareas pulsando «Control + Alt + Suprimir» en nuestro teclado. Una vez dentro debemos pulsar en la pestaña de «RAM» y de esta forma ordenaremos todos los procesos desde el que consume más recursos. Por último, pulsamos con el botón derecho sobre los programas que más RAM consuman y pulsamos en «Finalizar tarea». De esta forma, el programa se cerrará y liberará la memoria ocupada.
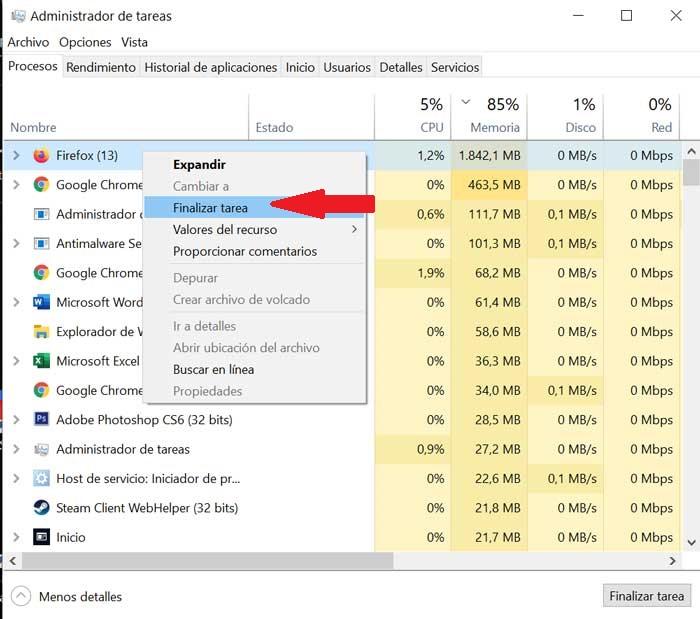
Deshabilita las aplicaciones que se inician con el PC
Otra opción interesante que podemos usar para liberar RAM es deshabilitar las aplicaciones que de forma predeterminada tenemos habilitadas para que se inicien a la vez que lo hace nuestro PC. De esta forma, también conseguiremos que nuestro ordenador se inicie más rápido, así como empezar a utilizarlo con una mayor cantidad de RAM disponible.
Para ello debemos volver a pulsar «Control + Alt + Suprimir» y de esta forma entrar de nuevo en el «Administrador de tareas». A continuación, debemos pulsar en la pestaña de «Inicio», que encontraremos en la parte superior, justo en medio de las pestañas de «Historial de aplicaciones» y «Usuarios». Ahora veremos todas las aplicaciones que se ejecutan nada más iniciar Windows. Pinchamos en la pestaña de «Impacto de Inicio», y nos aparecerán en primer lugar aquellas que tienen un impacto Alto. Ahora tan solo debemos coger las que queramos y pulsar con el botón derecho sobre ella y pulsar en «Deshabilitar». De esta forma dejarán de arrancarse de forma automática al iniciar nuestro PC y dejando libre más RAM.
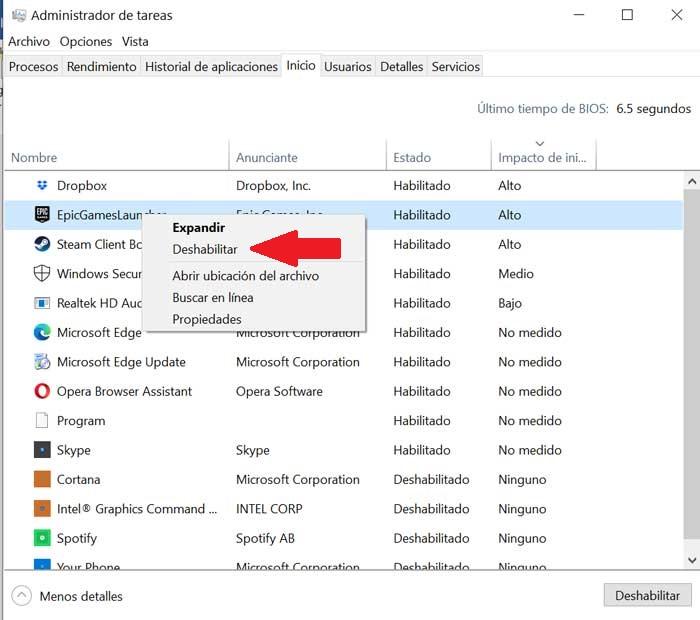
Elimina los programas instalados que no usemos
Seguro que tenemos instalados en nuestro ordenador una buena cantidad de programas que casi nunca usamos, pero los tenemos ahí «por sí acaso». Estas aplicaciones pueden estar consumiendo memoria RAM, por lo que puede resultar ideal desinstalarlas si tenemos claro que le vamos a dar poco uso.
Para ello pulsamos «Windows + I» para acceder a la «Configuración» de Windows 10 y pulsamos sobre «Aplicaciones». Dentro nos dirigimos a «Aplicaciones y características». Desde aquí podemos ir seleccionado los programas que no necesitemos y pulsar en «Desinstalar», para eliminar aquellos que podemos prescindir, ahorrando memoria RAM con ello.
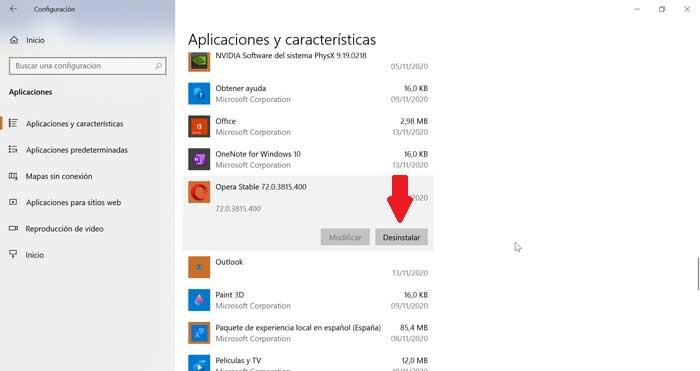
https://www.softzone.es/noticias/windows/3-trucos-ahorrar-ram-windows/


Comentarios
Publicar un comentario