Copia programas, y sus configuraciones, de un PC a otro con CloneApp

Desde que en un principio compramos el ordenador, con el paso del tiempo cada vez disponemos de una mayor cantidad de programas instalados en el mismo. Estas aplicaciones las vamos instalando en el propio Windows, por lo que logramos que el PC sea cada vez más útil para nosotros.
Esto es algo que sucede con el paso del tiempo y el uso del propio ordenador, pero llega un momento en el que nos vemos en la obligación de cambiar de equipo. Ya sea porque se ha quedado anticuado, porque ya no funciona bien, o por capricho, cada cierto tiempo cambiamos el equipo en principio por uno más actual y por tanto mejor. Pero esta puede ser una tarea un tanto molesta en la mayoría de los casos, al menos engorrosa.
Y es que debemos tener muy en cuenta que en los tiempos que corren, son muchos los programas y aplicaciones que tenemos instaladas en nuestro ordenador. Esto, como no podía ser de otro modo, nos sirve para sacar el máximo provecho al equipo. De hecho por regla general hacemos uso de la mayoría de estas a diario. Así, en el momento en el que vamos a cambiar de PC, el simple hecho de pasar un programa de un ordenador a otro, puede ser una gran molestia. Al mismo tiempo, en el caso de que en algún momento nuestro equipo deje de funcionar repentinamente, vamos a necesitar otro equipo cuanto antes.
Ventajas de usar CloneApp para pasar un programa de un ordenador a otro
Y claro, como os podréis imaginar, el simple hecho de no tener nuestros programas instalados con sus configuraciones, en el nuevo equipo, puede que se convierta en un serio problema. Claro, siempre vamos a poder instalarlos de nuevo uno a uno, pero se puede dar el caso de que tengamos tiempo en ese momento. De cualquier forma, instalar todos los programas de mana individual y volver a configurarlos como los teníamos en el equipo antiguo, es una molestia. De hecho en la mayoría de los casos es una tarea bastante tediosa.
Pero os vamos a ofrecer una útil solución si os encontráis con ese problema que os comentamos. Con esto decimos que os vamos a facilitar la tarea de pasar un programa de un ordenador a otro. Esto es algo que vamos a lograr de un modo mucho más ágil haciendo uso de una solución software de terceros. Es más, de esta manera vamos a conseguir pasar un programa de un ordenador a otro incluso con su configuración y sus datos guardados.
Con todo ello lo que logramos es evitar el tener que estar configurando todos los programas que instalemos de nuevo en el otro ordenador. Pues bien, para facilitarnos las cosas en este sentido, podemos echar mano de una herramienta de terceros llamada CloneApp.
Hay que tener muy en cuenta que en este caso nos encontramos con una aplicación con la que podemos conseguir, de forma gratuita, esto que os comentamos. Así la tarea de pasar los datos y configuraciones de nuestros programas de un ordenador a otro, será mucho más sencilla.
Funciones que presenta CloneApp para pasar programas entre PCs
En primer lugar y antes de nada, os diremos que nos encontramos antes una aplicación portable, lo que significa que ni siquiera la tenemos que instalar en Windows. Al mismo tiempo eso nos ofrece la posibilidad de poder llevar en cualquier memoria USB y usarla en otros equipos sin necesidad de instalaciones. Asimismo, aunque pueda parecer lo contrario, esta es una solución software muy fácil de manejar.
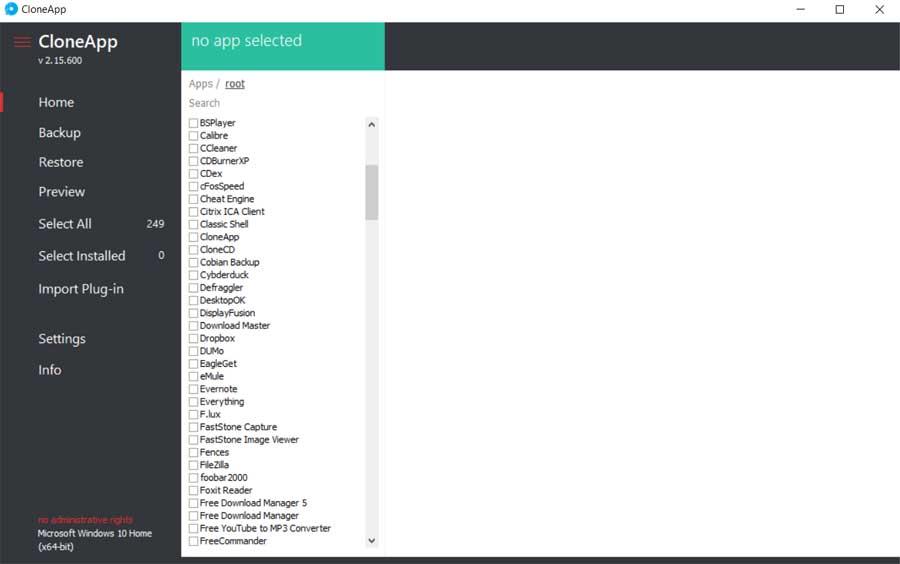
Llegados a este punto, decir que lo primero que tenemos que hacer es ejecutar esta aplicación en el PC. Aquí encontramos un largo listado con los programas más habituales que solemos usar la mayoría en Windows. Por tanto, tenemos que elegir aquellos que tenemos en el PC en ese momento, y que además queremos pasar de un ordenador a otro. La selección la hacemos a través del cuadro de marcación que vemos junto a cada entrada.
Crear copia de seguridad y restaurar las configuraciones de programas
Una vez hecho esto, pinchamos en el botón Backup del panel izquierdo para así hacer una copia de seguridad de los datos y configuración de las aplicaciones seleccionadas antes.
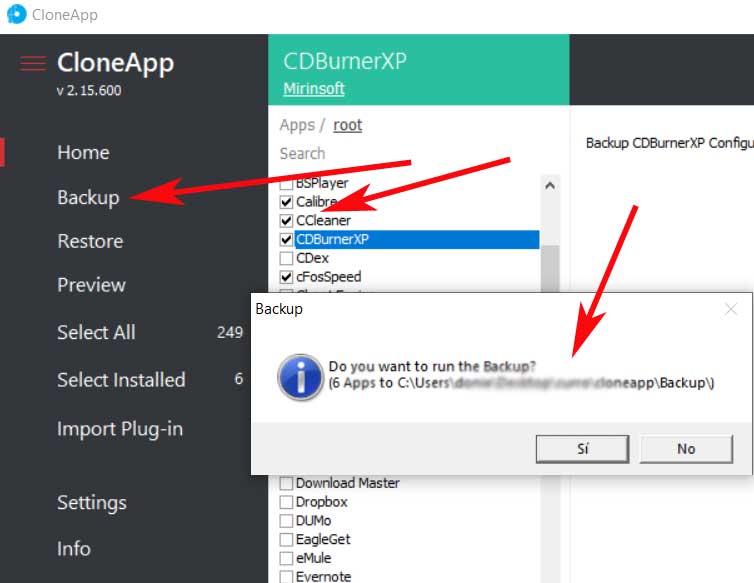
Tras esto lo que tenemos que hacer es instalar los programas como tal en el segundo ordenador, en el que vamos a usar a partir de ahora. Así, una vez que tengamos nuestros programas instalados en el segundo, lanzamos CloneApp este para así poder recuperar la configuración de cada una de las aplicaciones marcadas. Decir que de esta selección lo que realmente guardamos son sus datos propios, configuraciones y entradas en el registro. Por tanto en el nuevo PC ya podremos restaurar la copia de la configuración y datos. Esto es algo que logramos a través de la opción de Restore.
En lo que se refiere a la configuración del programa, desde el apartado Settings tenemos la posibilidad de ajustar algunos parámetros. De esta manera podremos especificar la ruta de disco en la que se guardarán las copias de seguridad o el modo de compresión de las copias.
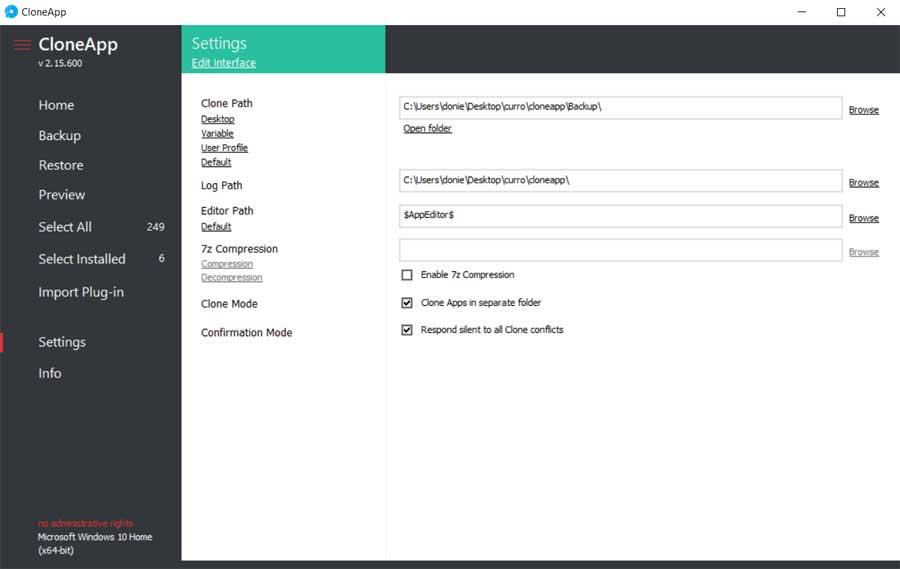
Alternativas a CloneApp
EaseUS Todo PC Trans: este caso nos encontramos con otra propuesta similar a la que os acabamos de describir que os será de mucha ayuda a la hora de pasar un programa de un ordenador a otro, o varios. En el caso de que queráis probar esta otra alternativa que os comentamos, lo podremos hacer desde este enlace.
Laplink PCMover: por otro lado nos encontramos con esta otra propuesta llamada Laplink PCMover. Este es otro programa similar diseñado para ser de utilidad en estas tareas tanto para usuarios finales, como para empresas. Además cuenta con una gran cantidad de funciones de configuración para que podamos adaptarlo a nuestras necesidades. Para poder descargarlo, esto es algo que podremos hacer desde este enlace.
Cómo descargar y usar CloneApp gratis
Por tanto, si acabáis de comprar un nuevo PC y queréis pasar todas las configuraciones y datos de los programas antiguos al este, lo podréis hacer desde este mismo enlace. Además hay que tener presente que nos encontramos ante una aplicación gratuita y de código abierto que nos podrá ahorrar mucho tiempo.
Comentarios
Publicar un comentario