¿Tu disco duro externo va lento en Windows 10? Aumenta su velocidad
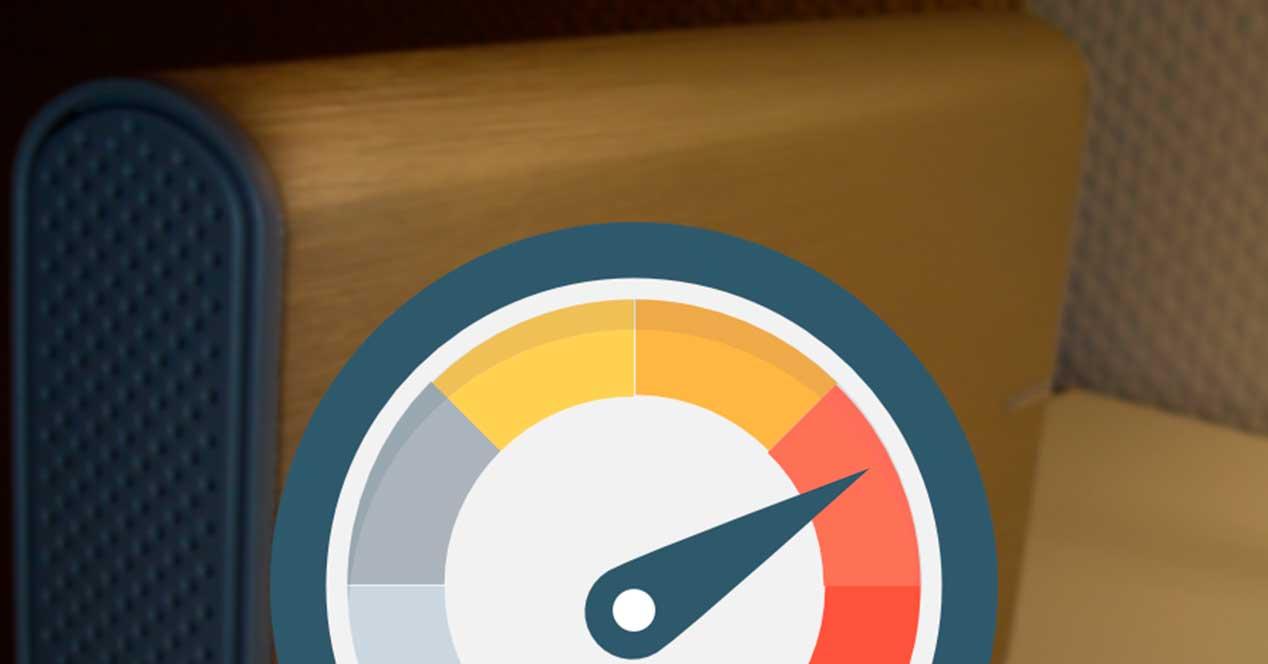
Los discos duros externos se han convertido en un accesorio imprescindible para la mayoría de los usuarios. Gracias a ellos podemos guardar todo tipo de datos de nuestro ordenador y llevarlos siempre con nosotros allá donde vayamos. Windows, y cualquier sistema operativo, son capaces de reconocerlos, montarlos y usarlos con solo conectarlos a un puerto USB del ordenador. Y normalmente no tendremos ningún problema a la hora de usarlo. Sin embargo, con el paso del tiempo, podemos encontrarnos una pérdida de rendimiento y con que la velocidad al copiar y escribir datos es muy baja. E incluso esta puede llegar a estar mucho rato en 0 bytes por segundo. ¿por qué?
Hay muchas razones por las que un disco duro externo puede funcionar lento. Algunas de ellas pueden ser culpa del propio disco duro, y de cómo lo hemos estado utilizando, pero otras pueden estar relacionadas con Windows y con nuestro ordenador.

A continuación vamos a ver cómo solucionar todas ellas para poder volver a conseguir velocidades excelentes al copiar archivos desde estas unidades.
Problemas de un disco duro externo que hacen que vaya lento
Los discos duros externos son muy sufridos. Al contrario de las unidades que podemos tener el nuestro ordenador, estos van siempre en movimiento. Y esto, a la larga, puede afectar a su correcto funcionamiento. Por lo tanto, si el disco duro externo tiene mucho tiempo, su propia degradación natural puede ser la responsable de este mal funcionamiento. Podemos comprobar si este está cerca de llegar al final de su vida útil comprobando su estado de salud con cualquier programa de SMART como CrystalDiskInfo.
Otras pistas que nos pueden ayudar a identificar un mal funcionamiento de este tipo de dispositivos de almacenamiento con las luces. La mayoría de las unidades tienen un LED de funcionamiento que parpadea según cómo funcione. En caso de que algo vaya mal, la carcasa emitirá un patrón de luces que nos puede ayudar a detectar y solucionar estos posibles problemas.
También puede ocurrir que el problema se del cable. Los cables USB con los que se conectan estos discos duros a menudo se pueden dañar. Si hay una grieta en la goma, o el conector está pelado, doblado o en mal estado, esto será un problema. Si vemos que el cable o el conector no están en buen estado, debemos cambiarlo por otro.
Por último, recomendamos que siempre usemos discos duros que sean USB 3.0. Los discos USB 2.0 hoy en día funcionarán demasiado lentos, y eso afectará a la experiencia de uso tardando mucho más tiempo en copiar nuestros datos. Cualquier disco duro nuevo que compremos usará este estándar, pero siempre es mejor asegurarnos.
Y si hemos montado nuestro propio disco duro externo con una carcasa, entonces debemos asegurarnos de que esta sea de buena calidad.
Configurar Windows y el PC para aumentar la velocidad al usar un disco duro externo
Pero no siempre los problemas son del propio disco duro como tal.
Corregir errores y desfragmentar
Constantemente estamos conectando y desconectando los discos duros del ordenador. Y además lo conectamos a otros ordenadores, repitiendo el proceso una y otra vez. Estas unidades están para eso, son dispositivos Plug&Play y tienen la caché deshabilitada por defecto para que podamos conectarlos y desconectarnos desde el USB sin tener que extraerlos con seguridad. Pero, a la larga, esto termina pasándoles factura en el rendimiento.
Por lo tanto, para mantener el disco en condiciones es recomendable analizarlo y buscar errores con Chkdsk de manera periódica en la unidad. De esta forma podremos reparar el sistema de archivos, sin perder los datos, para que su rendimiento vuelva a ser el óptimo. Para ello, simplemente debemos conectar la unidad al ordenador, hacer clic con el botón derecho sobre él, abrir la ventana de propiedades y, en la pestaña «Herramientas», usar la función de comprobación de errores.
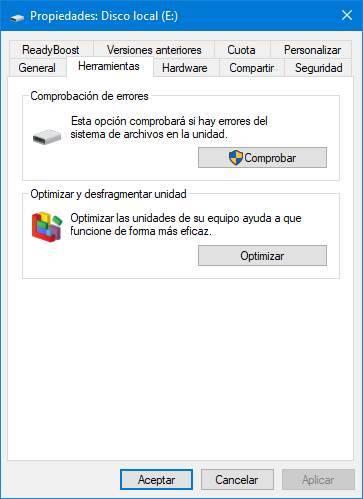
Igual que cualquier otro disco duro normal, con el paso del tiempo se va fragmentado. Y esto hace que el cabezal tenga que recorrer más espacio para buscar nuevos huevos libres donde guardar los datos, lo que se traduce en una menor velocidad de lectura y escritura. Como los discos duros externos suelen tener un movimiento de datos bastante superior al de otras unidades, es necesario desfragmentarlos de vez en cuando. Esto podemos hacerlo desde el mismo apartado desde el que hemos hecho la comprobación de errores. O también podemos usar un programa para desfragmentar discos duros.
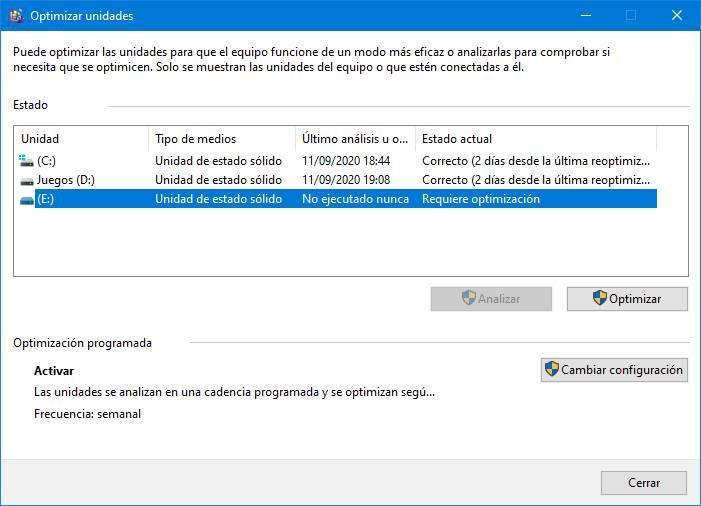
Si nuestro disco duro externo es en realidad un SSD, no deberíamos tener ninguno de estos dos problemas. Aunque sí deberíamos optimizarlo desde el apartado anterior.
Cuidado con el malware
Otro motivo, mucho más frecuente de lo que podemos imaginar, es que nuestro ordenador, o el disco duro externo, estén infectados por malware. Aunque tengamos nuestro PC protegido, como estas unidades se conectan a muchos ordenadores diferentes, es muy fácil que tarde o temprano terminemos por infectar la unidad con uno de estos malware. Por ello, para mejorar su velocidad (y, de paso, protegernos) es necesario analizarlo con un buen antivirus que nos garantice que este está limpio.
Windows Defender, si usamos Windows 10, será más que suficiente para esta tarea.
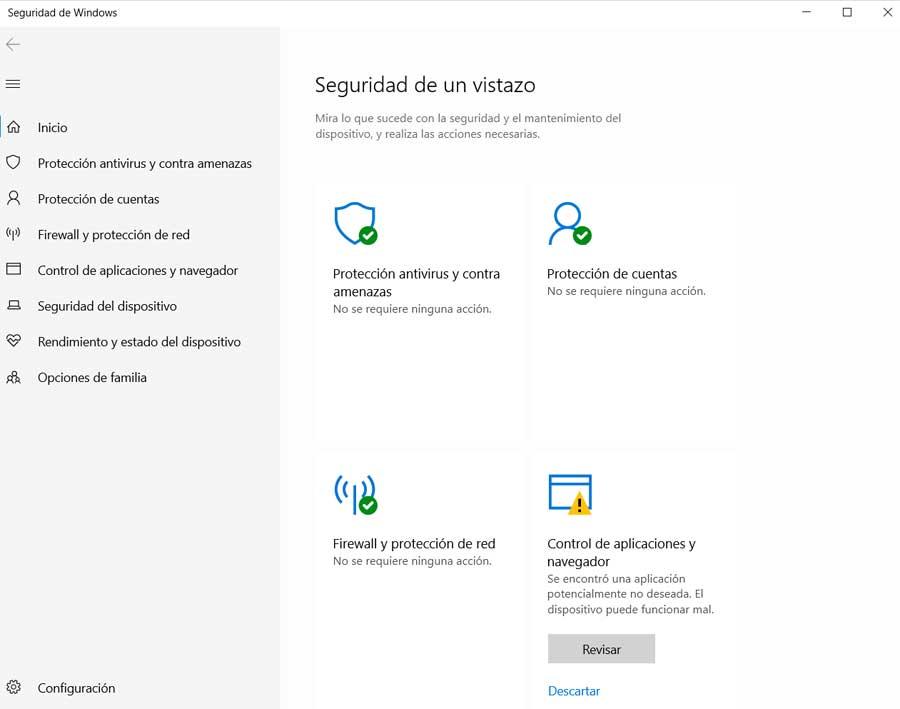
Aunque no es recomendable, si el disco duro es de fiar y estamos seguros al 100% de que no está infectado por malware, entonces podemos deshabilitar temporalmente el antivirus. Así este no monitorizará en tiempo real los datos del mismo y no perderemos rendimiento.
Desactivar la indexación
Windows 10 quiere que podamos encontrar al instante cualquier archivo guardado en cualquiera de las unidades conectadas al ordenador. Y para ello hace uso de la indexación. Esta técnica, aunque es muy útil en muchas ocasiones, es una de las razones por las que un disco duro puede funcionar muy despacio.
Indizar todos los datos de un disco duro externo implica que, durante el proceso, la velocidad de lectura y escritura sea muy reducida. Por lo tanto, si queremos aumentar la velocidad de esta unidad, y de todo el sistema en general, debemos desactivar esta característica.
Para ello no tenemos más que usar el atajo de teclado Windows + R, para abrir la ventana de ejecutar, y escribir en ella el comando «services.msc». Aquí buscaremos el servicio «Windows Search«, hacemos doble clic sobre él y cambiamos su estado a «Deshabilitado».
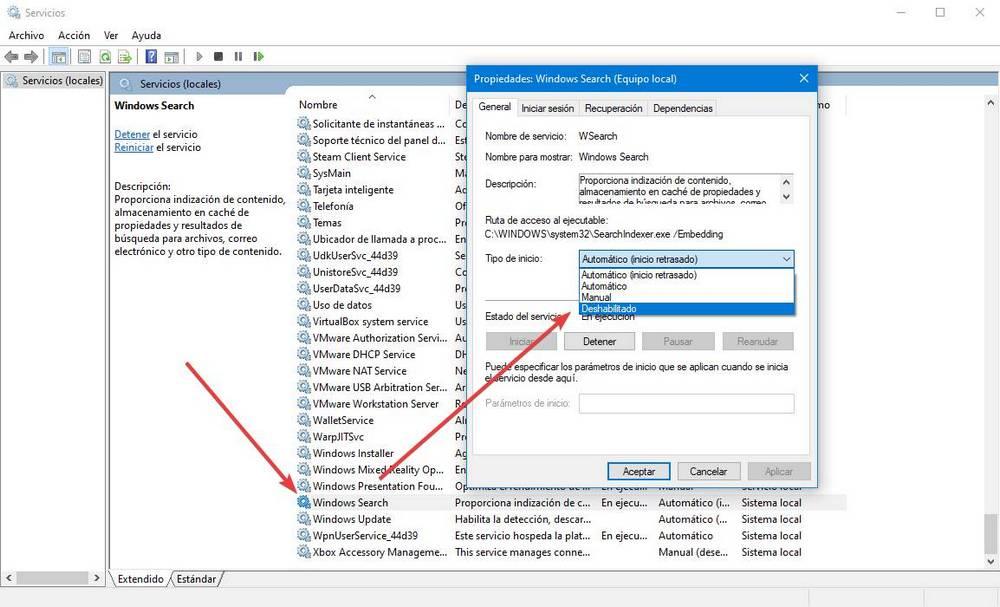
Tras hacerlo, podremos comprobar que la velocidad ha aumentado.
Comprobar que ningún proceso está usando mucho disco duro
Otra razón por la que la velocidad de este disco duro es demasiado lenta es porque algún otro programa o proceso lo está utilizando. Para averiguarlo, lo que debemos hacer es abrir el Administrador de tareas de Windows 10 (Control + Shift + Esc) y comprobar qué procesos están haciendo un uso intensivo del disco duro.
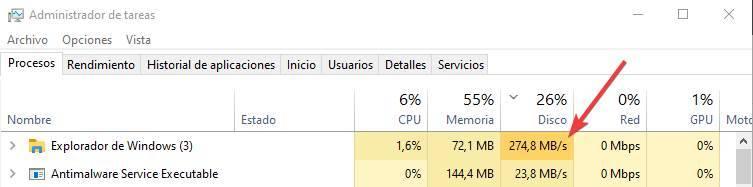
Si detectamos que algún proceso está utilizando demasiado nuestro disco duro, entonces debemos cerrarlo, o esperar a que acabe, para que se libere la carga del disco duro y este pueda volver a funcionar con normalidad.
Comprobar los ajustes de energía
También puede ocurrir, sobre todo en los portátiles, que este problema de rendimiento se deba a una limitación de la energía disponible. Para que la batería dure más, los portátiles suelen limitar bastante el consumo de los periféricos conectados a los puertos USB del ordenador. Si no le damos al disco duro externo la energía que necesita, este no puede funcionar a pleno rendimiento.
Por ello, si tenemos un portátil (o un ordenador de sobremesa) es recomendable cambiar el perfil de energía a «Alto rendimiento» para que se pueda dar a los puertos USB toda la potencia que necesitan. Esto podemos hacerlo desde el Panel de Control de Windows, o simplemente haciendo clic sobre el icono de batería que aparece junto al reloj en la barra de inicio.
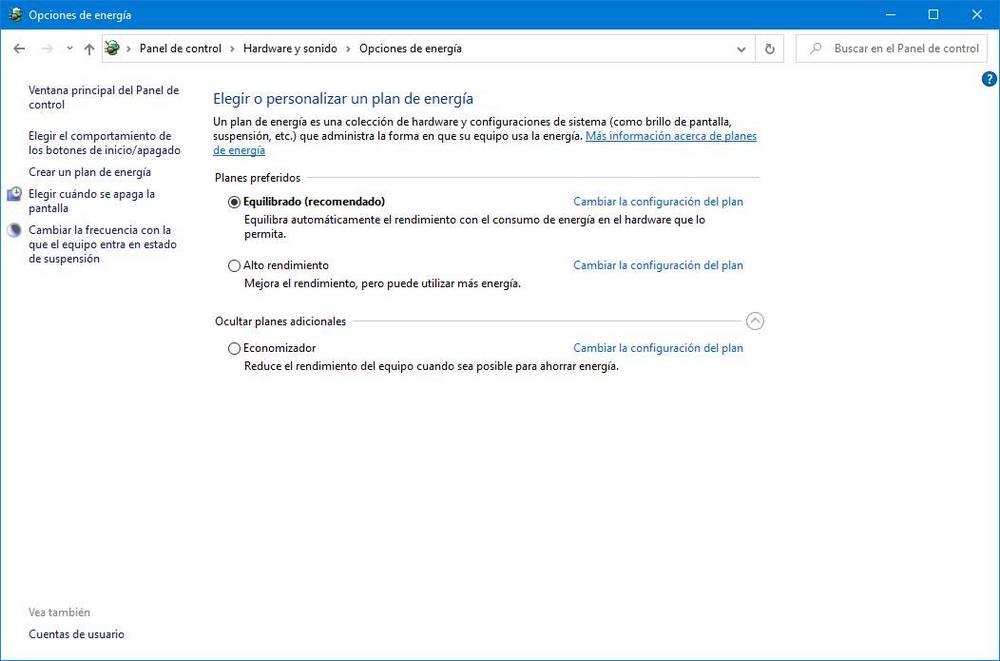
Cuando acabamos de copiar los archivos podemos revertir los cambios y volver al perfil que queramos usar para evitar que la batería se agote más rápido.
https://www.softzone.es/windows-10/como-se-hace/solucionar-problemas-disco-duro-externo-lento/


Comentarios
Publicar un comentario