Soluciona cualquier error en discos duros y SSD desde Windows

Son muchos los componentes de nuestro equipo que tienen mucha importancia, entre ellos el procesador, la memoria RAM, la gráfica, el disco duro, etc. Todo ellos cumplen un importante cometido en el PC y logran mejorar nuestra experiencia en el día a día con el equipo.
De hecho los que os hemos comentado se podrían considerar como básicos, no solo a la hora de sacar el máximo rendimiento al PC, sino para que funcione. Y es que como quizá muchos de vosotros ya sabréis, sin estos elementos fundamentales, probablemente el ordenador ni siquiera llegue a arrancar. Es por ello que además de tener la calidad suficiente, necesitamos que funcionen de la mejor manera posible.
Por todo ello, en estas mismas líneas nos vamos a centrar en uno de los componentes que os comentamos más importantes. En concreto nos referimos a las unidades de disco. Ya os podéis imaginar que las mismas nos sirven para albergar el sistema operativo como tal, además de todas las aplicaciones que instalamos en el mismo. Pero no solo eso, sino que al mismo tiempo nos sirven para almacenar todos nuestros datos personales. Y aquí no solo hablamos de documentos ofimático, por ejemplo, sino a grandes vídeos o miles de fotografías personales.
Gestiona el contenido de tus discos duros desde el Explorador de archivos
Para acceder a todo ello y gestionarlo, normalmente echamos mano de una funcionalidad tan útil como es el Explorador de archivos de Windows. Al mismo, entre otros métodos, podemos acceder desde la combinación de teclas Win + E. Una vez nos encontramos en la ventana que aparece, dispondremos de una enorme cantidad de funciones para gestionar los contenidos guardados. No solo hablamos de copiar, pegar o mover, sino de mucho más de utilidad.
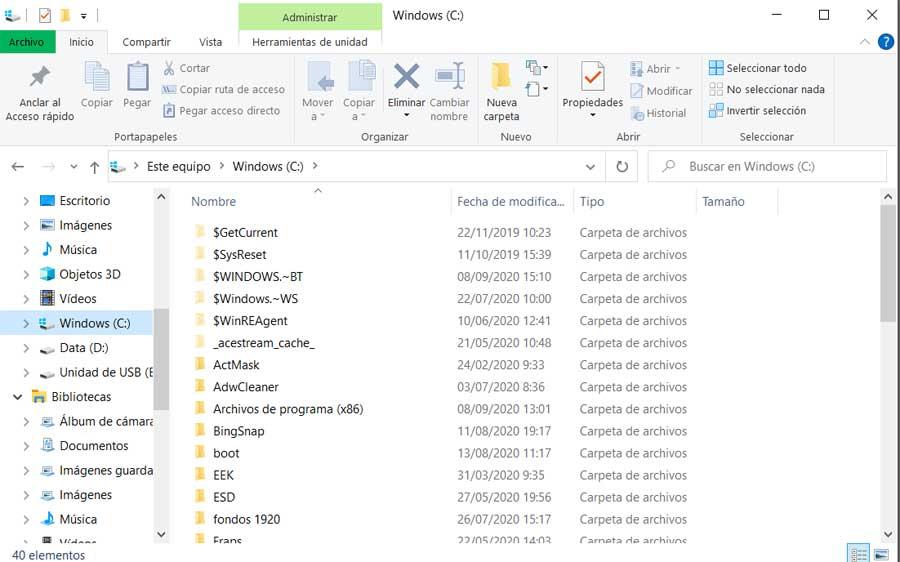
Y es que como os decíamos, el disco duro de nuestro ordenador es uno de los componentes hardware más importantes el PC. Es por ello que Microsoft, como líder de sistemas operativos para equipos de sobremesa, intenta ayudarnos en este sentido. Así pone a nuestra disposición funciones que nos ayudan a gestionar contenidos, además de para llevar un correcto mantenimiento de estas unidades.
Ese disco duro al que a veces no prestamos la debida atención, junto al procesador o la RAM logran que el equipo funcione mejor o peor en el día a día. Os contamos todo esto porque un posible error en algunas de las unidades disco, puede traducirse en un mal funcionamiento del PC. Incluso se puede dar el caso de que no consigamos iniciar el sistema no tener acceso a ciertas carpetas o ficheros.
Las copias de seguridad son un salvavidas para nuestros datos
Cabe mencionar que el propio sistema cuenta con una función para verificar si el disco duro tiene algún problema y notificarnos en caso positivo. Este es un temido mensaje que nos dirá algo así como que Windows detectó un problema en el disco duro. Una vez tengamos esto en pantalla, el propio sistema nos recomendará hacer una copia de los archivos para evitar que los perdamos.
De hecho este es un consejo que deberíamos seguir incluso sin errores de disco, para así ahorrarnos disgustos en el futuro. Es más, debemos saber que esto lo podemos llevar a cabo directamente desde el sistema de Microsoft. Basta con que nos situemos en la aplicación de Configuración y pinchemos en Actualización y seguridad. En la parte izquierda de la misma ventana que aparece, nos encontramos con la opción de Copia de seguridad. Incluso podremos configurarla para que se lleve a cabo de manera automática si así lo deseamos.
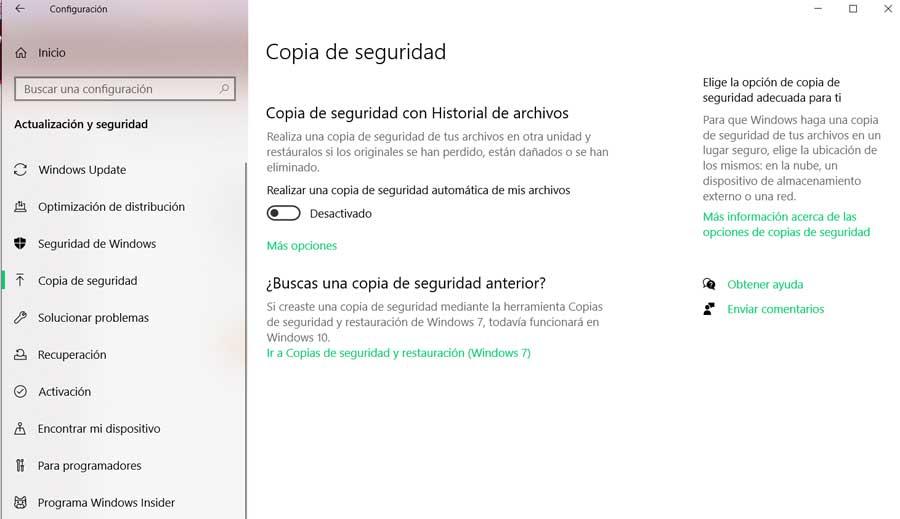
Usa el Explorador de archivos para comprobar la salud de los discos
Pero además de la mencionada copia de seguridad de la que os hablamos, para curarnos en salud podemos analizar el estado de salud de las unidades de disco. Al mismo tiempo, si ya nos hemos encontramos con el mensaje comentado, esta función nos será igualmente muy útil. Para aquellos que no lo conozcáis, verificar la salud del disco utilizando la propia herramienta de comprobación de errores en disco de Windows, es muy sencillo.
Para todo ello lo primero que hacemos es abrir el Explorador de archivos y a continuación seleccionamos la unidad que vamos a analizar. Por tanto hacemos clic sobre ella con el botón derecho del ratón para después pinchar en la opción de Propiedades y nos vamos a la pestaña Herramientas.
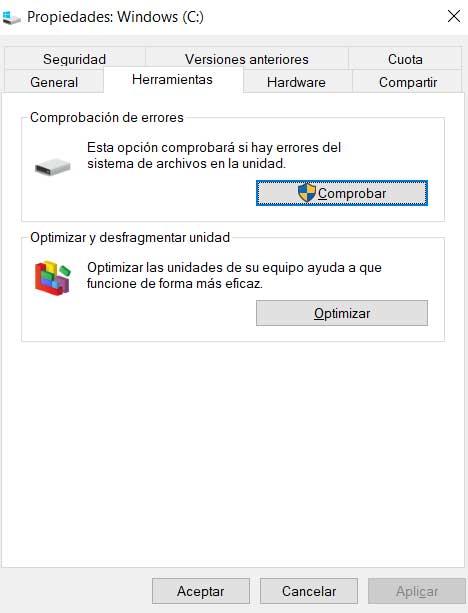
En esta pestaña que os comentamos es donde nos vamos a encontrar con el botón llamado Comprobar, que es precisamente el que nos interesa en este caso. Así, una vez pinchamos sobre el mismo, dará comienzo la comprobación de errores interna de Windows. Esto puede tardar un tiempo, por lo que la dejamos para que finalice completamente. Una vez haya acabado, lo mejor es que reiniciemos el sistema y comprobemos si el mensaje con problema en el disco ya no aparece.
En el supuesto de que la unidad se encuentre en perfectas condiciones, la misma función nos lo hará saber con otro mensaje informativo.
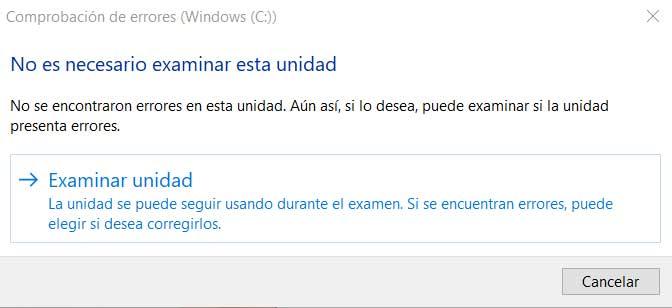
Arreglar un disco duro dañado desde el CMD
En el supuesto de que el paso anterior no haya servido de nada, también podemos echar mano del símbolo del sistema o CMD. Aquí ya podremos hacer uso de la herramienta de diagnóstico de Windows 10. Cabe mencionar que esta nos va a ayudar a solucionar los posibles problemas que tengamos con el disco duro del equipo. Eso sí, al contrario que en el caso anterior, esa es una función basada en comandos.
Por tanto lo primero que vamos a necesitar es abrir una ventana del símbolo del sistema o CMD. Esto lo logramos escribiendo CMD en el cuadro de búsqueda que se encuentra junto al botón de menú Inicio. Además es recomendable ejecutar esto con permisos de administrador. A continuación ya nos encontraremos ante la ventana del CMD, donde vamos a ejecutar la orden que necesitamos en estos momentos. Así, en la misma no tenemos más que teclear stordiag.exe.
Llegados a este punto cabe destacar que para personalizar el proceso, podemos utilizar ciertos parámetros. Así, para poder consultar los mismos, basta con que tecleemos el comando de ayuda stordiag.exe /?.
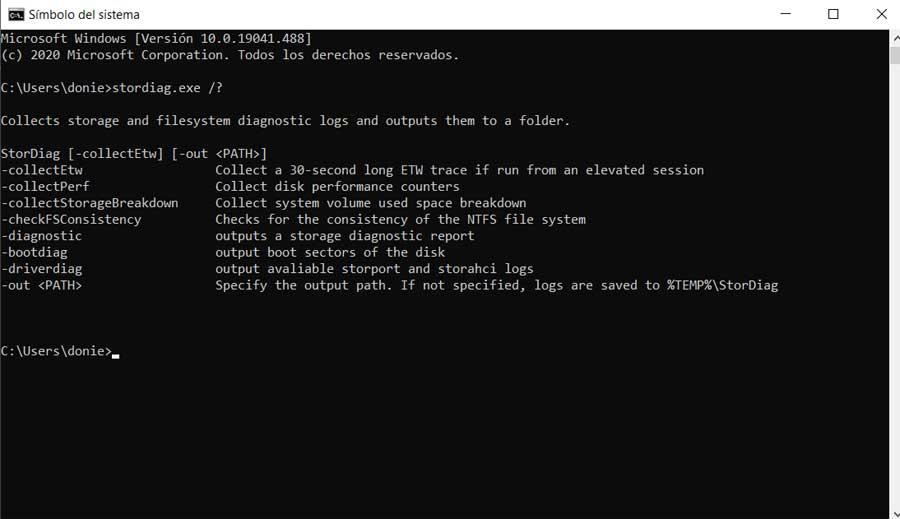
Otras alternativas externas para resolver problemas en los discos
Estas son las más importantes funciones que nos presenta el propio sistema operativo para solucionar errores de disco. Sin embargo, como cabía esperar, siempre podemos echar mano de programas externos de terceros para todo ello.
- isMyHdOK: por un lado nos encontramos con esta aplicación totalmente gratuita que podemos descargar desde este enlace y que es portable. Esto significa que no requiere de instalación en la unidad de disco y analiza la misma para medir su velocidad de escritura y lectura por si hay errores de funcionamiento. En compatible con discos HDD y SSD a cuatro pruebas distintas para conocer su velocidad de lectura y escritura.
- HDDScan: es otro programa portable que tampoco requiere de instalación y que pone a nuestra disposición cuenta con varios test de verificación y lectura. Así podremos conocer el estado de salud de nuestras unidades de disco en todo momento. Para descargar el programa lo podréis hacer desde aquí.
- CrystalDiskInfo: aquí os encontramos con un programa muy conocido en estas lides que nos da a conocer diversos apartados e informaciones de los discos duros. Así podremos tener un control mucho mayor sobre los mismos, ya que nos proporciona cuántas veces se ha encendido, la temperatura que tiene, o el número de horas de funcionamiento. Todo ello lo podremos conocer a través de este enlace.

Comentarios
Publicar un comentario