Saca más partido a los documentos de Word con estas funciones

El procesador de textos más conocido y usado no es otro que Word, una herramienta que podemos encontrar dentro del paquete ofimático de Microsoft Office. Con esta aplicación podremos crear y modificar todo tipo de documentos. Por ello es posible que al usarla creemos varias versiones de un mismo documento, y después de un tiempo no sepamos cual es la versión más reciente del mismo, sus diferencias y cuál nos puede servir y cuál podemos borrar. Es por ello que hoy vamos a comprobar cómo se pueden comparar y combinar documentos para obtener de esta forma un documento mejorado y definitivo.
Y es que desde que abrimos un documento en blanco por primera vez, pasamos por diferentes etapas donde realizamos todo tipos de cambios, retoques y correcciones hasta que logramos la versión definitiva. Es por ello que, durante ese proceso, terminemos guardando varias copias de un mismo documento, sin que sepamos finalmente cuál es la adecuada.
Word, es una herramienta que incorpora una gran cantidad de opciones para crear, dar formato, editar documentos, entre otras. Por suerte, Microsoft también ha dotado a este procesador de las funciones de Combinar y Comparar. Por ello vamos, vamos a ver cómo podemos combinar y comparar dos documentos de Word.
Comparar dos documentos de Word
La función de Comparar documentos está disponible en la gran mayoría de versiones de Word desde 2007 hasta 2019. Gracias a ella podremos comparar dos documentos en las que se muestra las diferencias entre dos textos que puedan parecer iguales o muy parecidos entre sí.
De esta forma, si queremos comparar dos documentos a través de Word, debemos empezar por abrir el procesador de texto y crear un nuevo documento en blanco. Posteriormente, pulsamos en la pestaña de «Revisar» que encontramos en la parte superior.
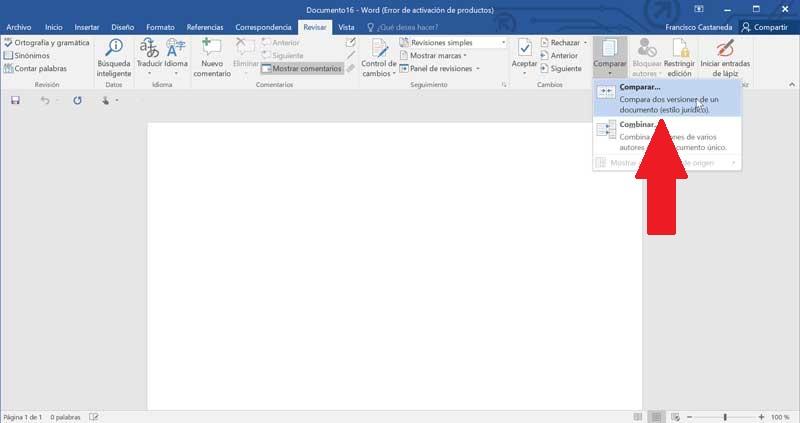
A continuación, pulsamos en la herramienta de «Comparar», para que se nos abra una nueva ventana desde la cual podremos elegir los documentos a comparar, el documento original y el documento revisado. Una vez que hemos seleccionado los dos documentos, pulsamos en «Aceptar» y Word nos mostrará el contenido de ambos documentos, así como las diferencias entre ambos. Desde la pestaña de «Vista» podremos organizar las páginas.
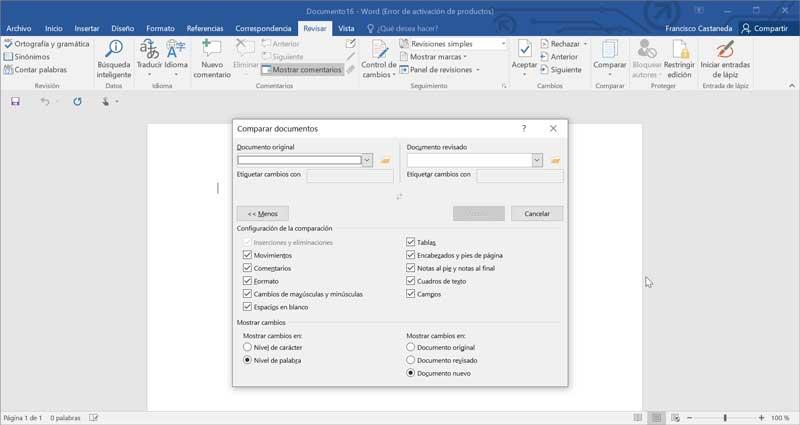
Desde «Organizar todo», podremos ver a la vez una misma ventana, uno encima del otro. Si usamos la opción de «Dividir», obtendremos la misma vista pero separados por una fina línea, de forma que podamos movernos y editar los documentos. Con la opción de «Ver en paralelo», podremos organizar los documentos uno a la izquierda y otro a la derecha. Además, si marcamos la opción de «Desplazamiento sincrónico» moveremos ambos documentos a la vez.
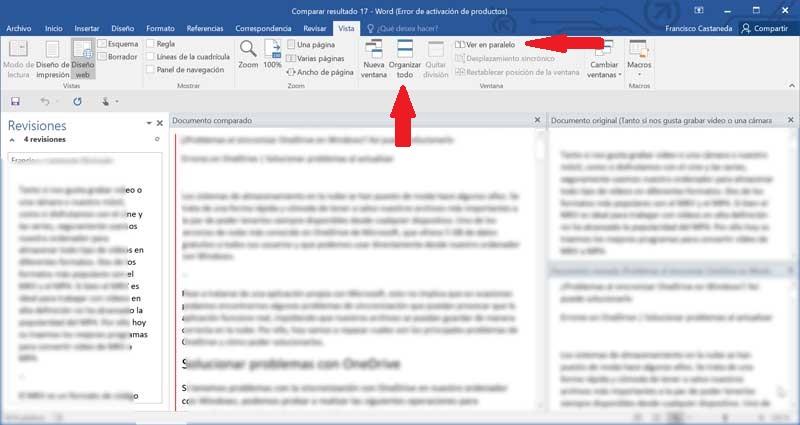
Tanto en las ventanas de documento original como en el documento revisado podemos ver ambos documentos tal y como se encuentran guardados. Por otro lado, en la hoja donde se nos muestra el documento comparado, podremos ver todo aquello del documento original que no está revisado. Así podremos ver cuáles son las partes del texto que queremos recuperar.
Combinar dos documentos de Word
Mediante la función Combinar documentos podremos obtener un documento definitivo que esté compuesto por dos versiones anteriores. Se trata de un proceso automático, que se basa en aprovechar todos los cambios o diferencias en dos documentos a la vez.
De la misma forma que sucede en la función de Comparar, podemos ver cómo quedan fusionados los dos documentos en tercer archivo o bien aprovechar los ya existentes para introducir los cambios. Para acceder a esta función debemos pulsar en la pestaña de «Revisar», posteriormente en el botón de «Comparar» y por último en «Combinar». Seleccionamos los documentos a combinar y pulsamos en «Aceptar».
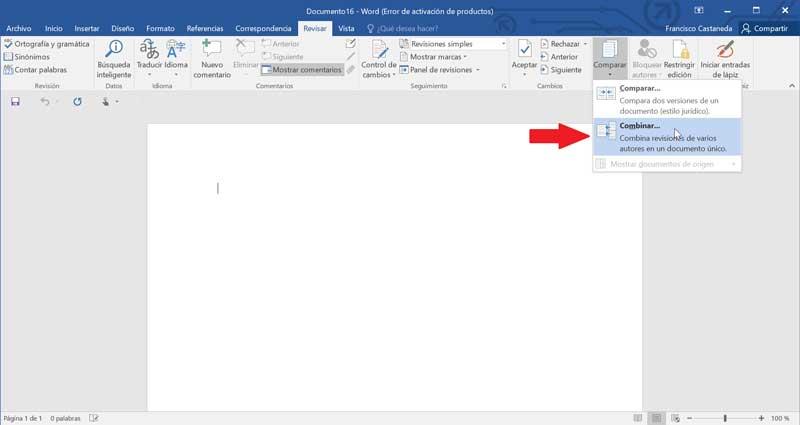
A continuación, veremos el documento como lo vemos normalmente, pero en la parte izquierda aparecerá un panel con los cambios aplicados con la combinación. Estos cambios pueden ser revisados de forma manual para realizar los cambios que creamos oportunos.
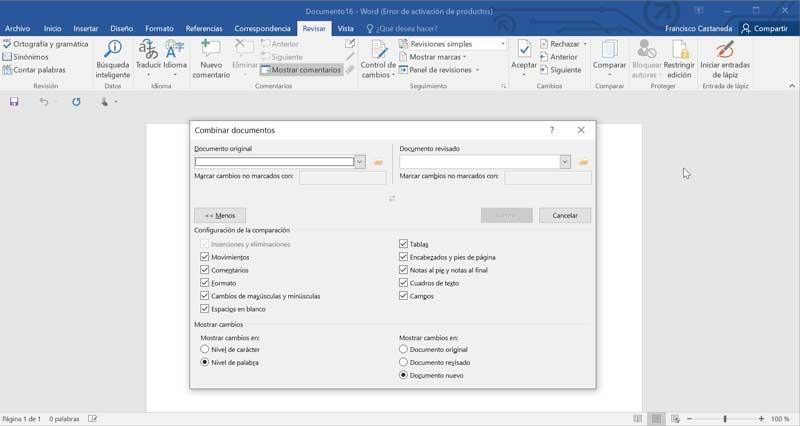
Otra opción pasa por mostrar únicamente el documento combinado sin que se muestren los otros dos originales. Para ello podemos ocultarlos, pinchando sobre la herramienta de «Comparar», pero en este caso seleccionamos «Mostrar documentos de origen». De entre las opciones que nos aparece debemos de seleccionar «Ocultar documentos de origen». Una vez hecho esto, podremos apreciar cómo los cambios se resaltan con una línea roja vertical visible en el margen izquierdo.
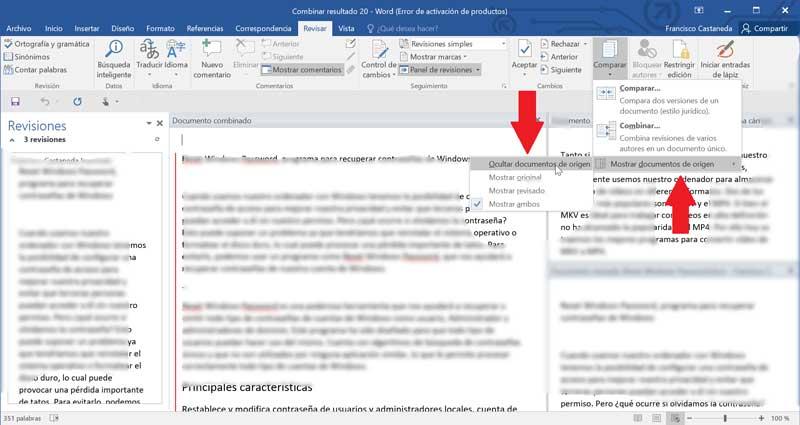
https://www.softzone.es/programas-top/word/comparar-combinar-documentos-word/
Comentarios
Publicar un comentario