¿Otra aplicación controla tu sonido en Windows? Así lo solucionas
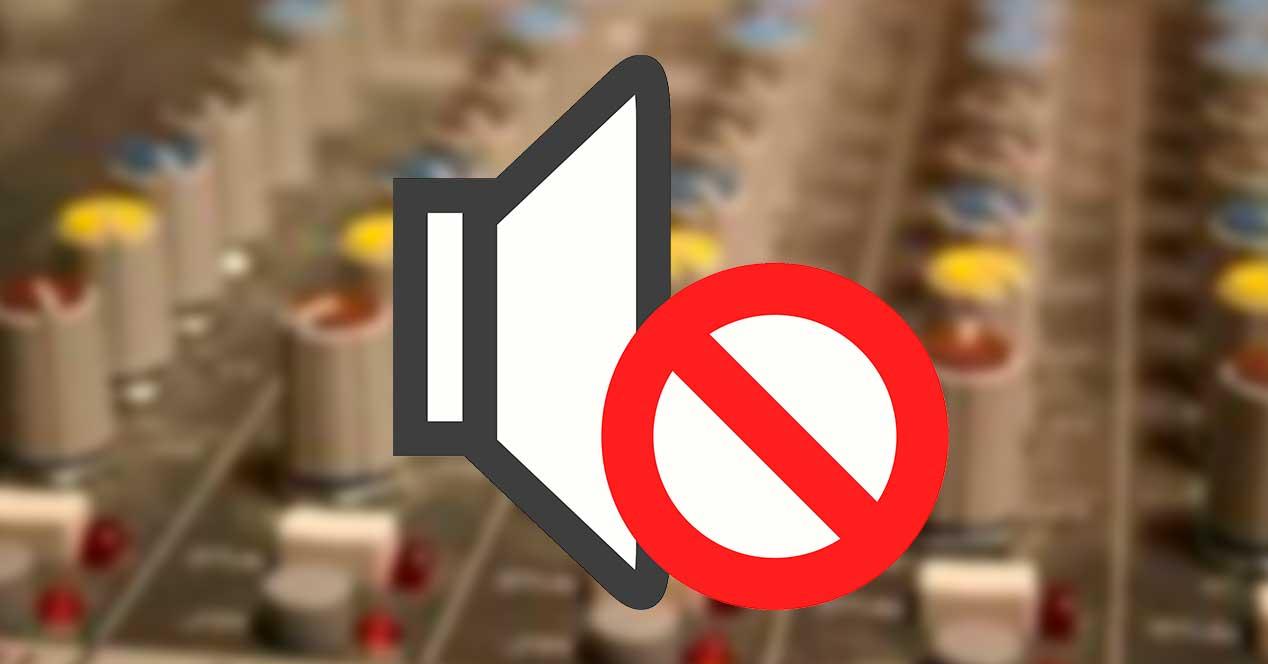
Cuando Windows funciona bien, y sin problemas, no tenemos de qué preocuparnos. Pero, siendo sinceros, esto ocurre en muy pocas ocasiones. Seguro que alguna vez nos hemos topado con algún problema en nuestro día a día que nos impide usar el ordenador con normalidad. Problemas de pantalla, con las aplicaciones, con el teclado, bloqueos e incluso, por qué no, problemas con el sonido. En este artículo vamos a hablar de un extraño, y común, fallo en Windows 10, un mensaje que nos impide reproducir ningún sonido en Windows con el mensaje «Otra aplicación está controlando tu sonido en este momento«.
El mensaje de error como tal es bastante descriptivo. Como dice el mensaje, Windows no puede reproducir ningún sonido porque hay otra aplicación que está controlando la reproducción de audio en nuestro PC. El mensaje de error nos recomendará cerrar la aplicación que está bloqueando el audio del PC para poder volver a reproducir sonidos con normalidad. Sin embargo, ¿qué podemos hacer cuando esto no es posible?
Cómo solucionar el error
Reiniciar el PC
Muchas veces pasamos por alto las soluciones más básicas. Si un programa ha bloqueado la reproducción de audio, probablemente sea un programa que hemos abierto durante la última sesión de nuestro ordenador. Por lo tanto, con cerrarlo, todo debería volver a funcionar con normalidad. Pero ¿y si no sabemos cuál es?
La opción más sencilla es reiniciar el ordenador. Como ya sabemos, al reiniciar el PC (no apagar y encender, usando la opción de reiniciar) finalizamos todos los procesos y servicios de Windows, y, al arrancar de nuevo, lo hará desde cero.
Lo normal es que cuando Windows 10 vuelva a arrancar, e iniciemos sesión, el sonido vuelva a funcionar con normalidad. Pero, en caso de que no sea así, podemos encontrar otras soluciones.
Usar el solucionador de problemas de Windows
Otra forma de solucionar este fallo de Windows es recurrir a sus herramientas para solucionar problemas. Windows 10 incluye una serie de herramientas que nos permiten reparar muchos errores comunes con los que podemos encontrarnos mientras usamos nuestro ordenador. Y, por supuesto, tiene una herramienta específica para reparar problemas relacionados con el sonido.
Podemos llegar a estas herramientas desde el menú de Configuración, dentro de Actualización y Seguridad y «solucionar problemas». Entre los solucionadores de problemas adicionales encontraremos uno específico para solucionar errores y fallos en la reproducción de audio.
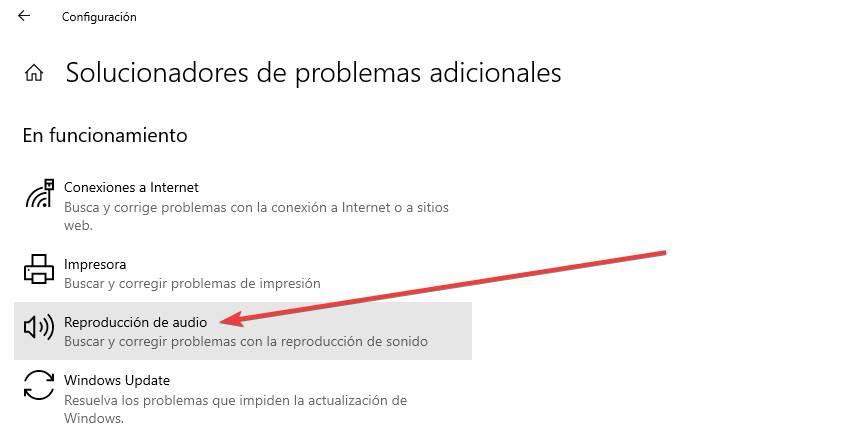
Lo ejecutamos y dejamos que haga todo lo que tiene que hacer. El programa se encargará automáticamente de analizar el estado del controlador de audio, si está habilitado o en silencio, si está activo y otra serie de parámetros. Si encuentra algún error o alguna mala configuración nos permitirá solucionar automáticamente los problemas.
Deshabilitar y volver a habilitar el controlador de sonido
También podemos intentar reiniciar el controlador de audio para solucionar este problema. Para ello, lo que debemos hacer es ir al administrador de dispositivos de Windows. Este se encuentra haciendo clic con el botón derecho sobre el icono del inicio, y eligiendo dicha opción.
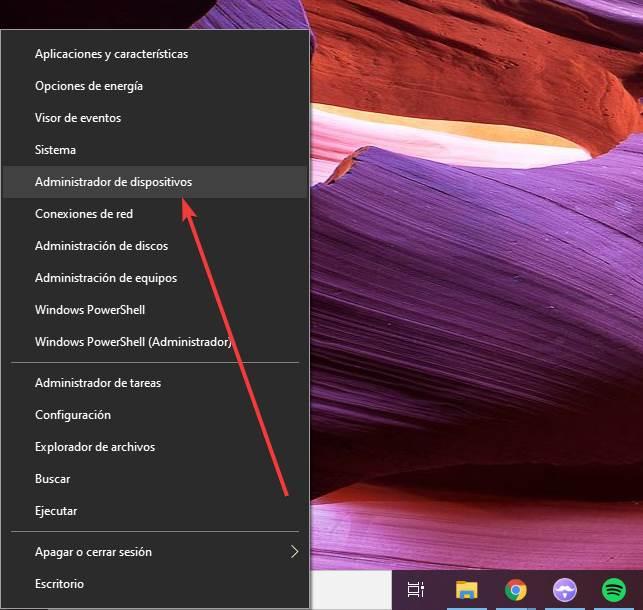
Nos aparecerá una lista con todos los dispositivos y periféricos que tenemos conectados al ordenador. Lo que debemos hacer es localizar, dentro de «Entradas y salidas de audio«, nuestra tarjeta de audio. Hacemos clic con el botón derecho sobre ella, y la deshabilitamos.
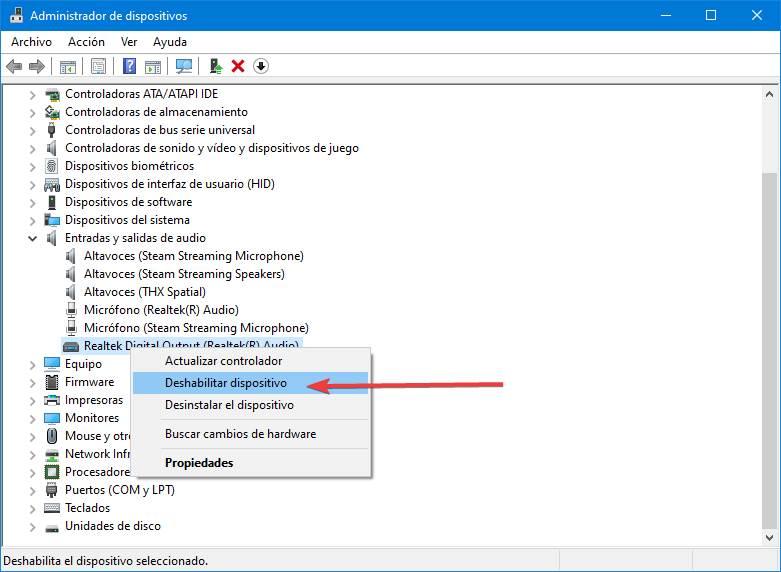
Acto seguido, volvemos a habilitarla para que Windows la monte de nuevo y quede lista para poder usarla. Ahora probaremos de nuevo a ver si se han solucionado los problemas con el sonido.
Comprobar servicios
Además de lo anterior, debemos asegurarnos de que los servicios relacionados con el audio de Windows están habilitados. Estos servicios son:
- Audio de Windows
- Windows Audio Endpoint Builder
- Llamada de procedimiento remoto (RPC)
Y podemos encontrarlos ejecutando la herramienta «services.msc» desde el buscador de Windows o con el atajo Win + R y buscando cada uno de ellos. Si se están ejecutando y el inicio es en modo automático, todo está perfecto. Si no es así, entonces los cambiamos y reiniciamos cada uno de ellos para comprobar si el error «Otra aplicación está controlando tu sonido en este momento» se ha solucionado.
Otros consejos para reparar el fallo en Windows 10
Si los trucos anteriores no han funcionado, a continuación, os dejamos otras alternativas que podemos probar.
Restaurar un punto de restauración
Si este problema ha empezado a ocurrir desde un momento determinado, por una acción (instalar un programa, actualizar el PC, etc), podemos revertir los cambios y volver atrás con un punto de restauración. Debemos ir al apartado «Panel de control > Todos los elementos de Panel de control > Recuperación» para abrir las opciones de recuperación del PC, y restaurar el equipo al punto de restauración más cercano cuando funcionara todo.
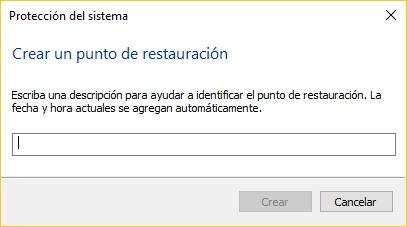
Recordamos que este proceso no borra datos personales, solo revierte cambios y configuraciones y desinstala programas. Por lo tanto, cuando acabe, todo debería volver a funcionar con normalidad.
Actualizar Windows y drivers
Puede que el fallo sea causa del sistema operativo, o que se trate de un problema con los drivers actuales del PC. Por lo tanto, si llegados a este punto seguimos viendo el mensaje de error que nos indica que otra aplicación está controlando el sonido del PC, lo que podemos hacer es probar a actualizar.
Podemos usar Windows Update para buscar nuevas actualizaciones en Windows 10 que supuestamente solucionen problemas y poner así nuestro PC al día. También podemos recurrir a programas especializados para buscar y descargar nuevas versiones de los drivers de nuestro PC, versiones que, generalmente, suelen corregir problemas.
Una vez puesto el PC al día, debería funcionar con normalidad.
Restablecer Windows
Esta es la solución más drástica de todas. Pero si nada de lo anterior ha dado solución, no nos quedará otra que recurrir a ella. Restablecer Windows nos permite realizar una instalación limpia del sistema operativo de manera que podamos solucionar cualquier problema que pueda estar desencadenando este hecho.
Cuando vamos a restablecer un PC con Windows 10 podemos elegir varias opciones. Podemos aprovechar para bajar la última versión de Windows 10 desde la nube y poner el ordenador al día, y elegir si queremos mantener los datos personales o borrar por completo el PC.
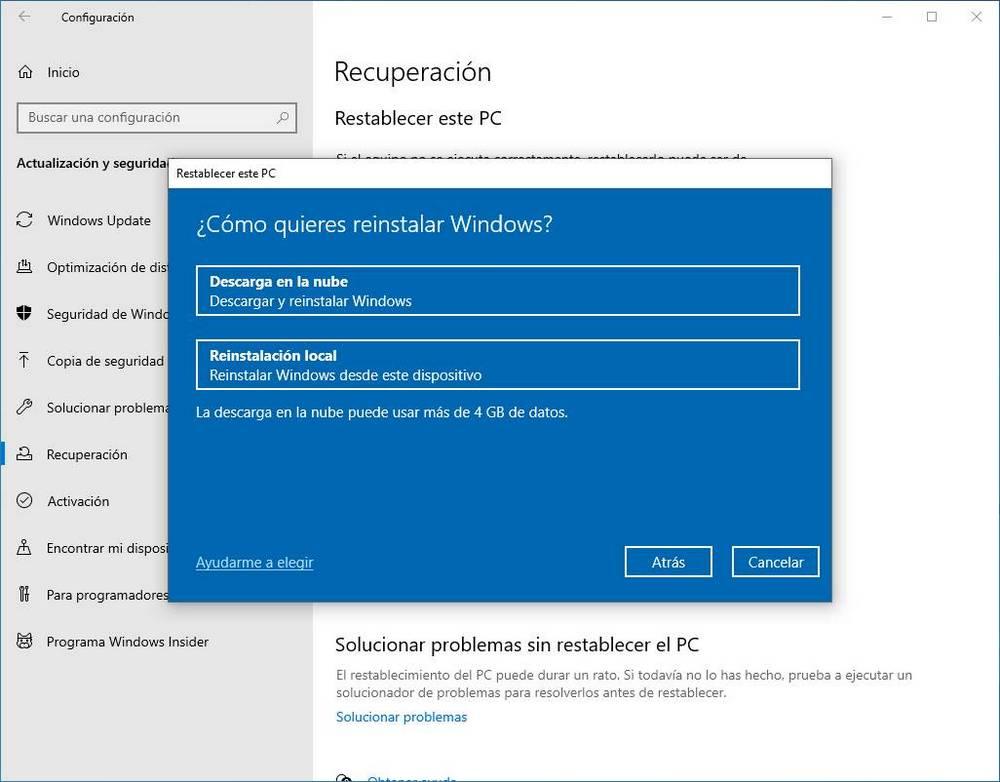
Cuando acabe el proceso de restauración ya no deberíamos volver a ver el mensaje de error «otra aplicación está controlando tu sonido» y todo nuestro ordenador debería funcionar con normalidad.
https://www.softzone.es/windows-10/como-se-hace/solucionar-error-aplicacion-esta-controlando-sonido/


Comentarios
Publicar un comentario