Esta novedad de Edge acaba con los problemas de RAM de Google Chrome

El mayor problema de los navegadores de hoy en día es su elevado consumo de memoria RAM. Cuantas más pestañas abrimos, más memoria consume el navegador, pudiendo llegar a ocupar fácilmente hasta varios gigas de esta. Si nuestro ordenador tiene poca memoria, esto se traduce en problemas. Y si tiene mucha, simplemente en ralentización. Google, Mozilla y demás desarrolladores llevan tiempo experimentando con soluciones para acabar con el uso excesivo de RAM en los navegadores, aunque sin mucho éxito. Ahora ha sido Microsoft quien ha dado el paso con Edge, y parece que no lo ha hecho mal.
La nueva versión Canary de Edge trae consigo una nueva característica que ha sido denominada como «Sleeping Tabs». Esta nueva función permitirá al navegador suspender todas aquellas pestañas que no se están utilizando de manera que se pueda liberar su memoria RAM. Cuando el usuario abra una de ellas, automáticamente esta volverá a cargar para estar lista al momento.
Por defecto, Edge suspenderá todas las pestañas que lleven inactivas más de dos horas, aunque podremos configurar este tiempo. Cuando esto ocurra, la pestaña en cuestión aparecerá de color gris y, al colocar el ratón sobre ella, podremos ver un mensaje que nos indicará que la pestaña está dormida.
Activar Sleeping Tabs para ahorrar RAM en Edge
De momento, esta nueva función se encuentra en fase experimental. Para poder usarla, lo primero que debemos hacer es asegurarnos de estar utilizando la versión Canary del navegador. Además, viene desactivada por defecto, por lo que para poder usarla tendremos que activarla desde las flags, buscando la característica experimental «Enable Sleeping Tabs» y habilitándola. Podemos llegar a ella igualmente escribiendo en la barra de direcciones:
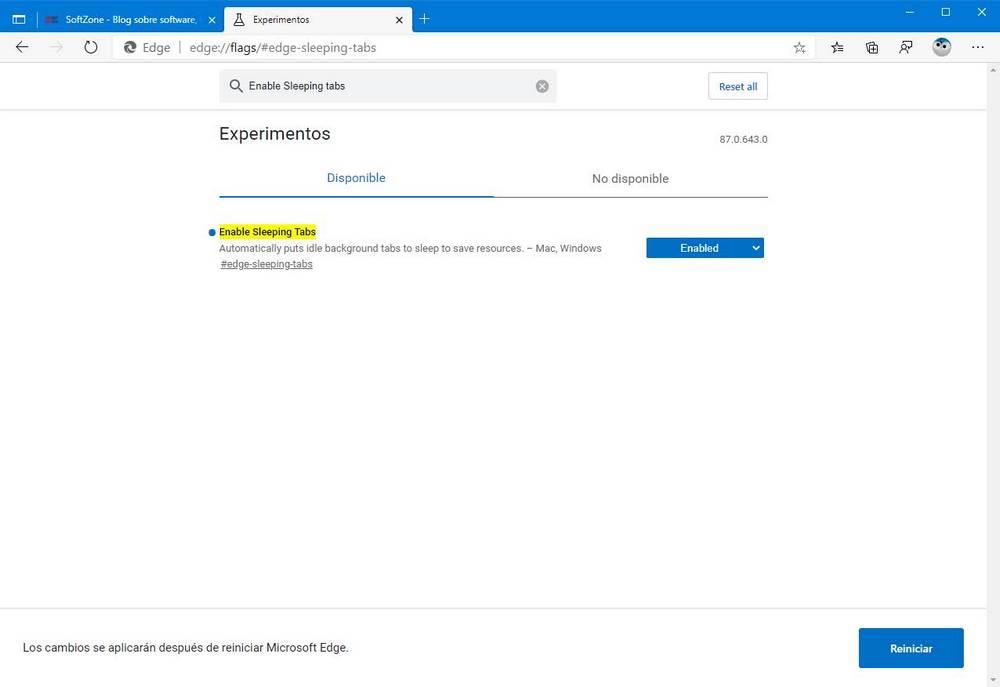
Una vez activada la función, reiniciamos el navegador y listo. A partir de ahora, las pestañas de Edge se suspenderán para liberar espacio en la memoria RAM cuando no las estemos utilizando. Hasta aquí, es parecido a la función de ahorro de memoria de Google Chrome.
Sin embargo, si entramos dentro de Ajustes > Sistema vamos a poder ver un nuevo apartado llamado «Guardar recursos«. Dentro de él vamos a poder activar y desactivar la función de suspender las pestañas que no se usen. También podremos elegir cuánto tiempo queremos que pase hasta que se suspendan y elegir una lista de webs que no queremos que se suspendan.
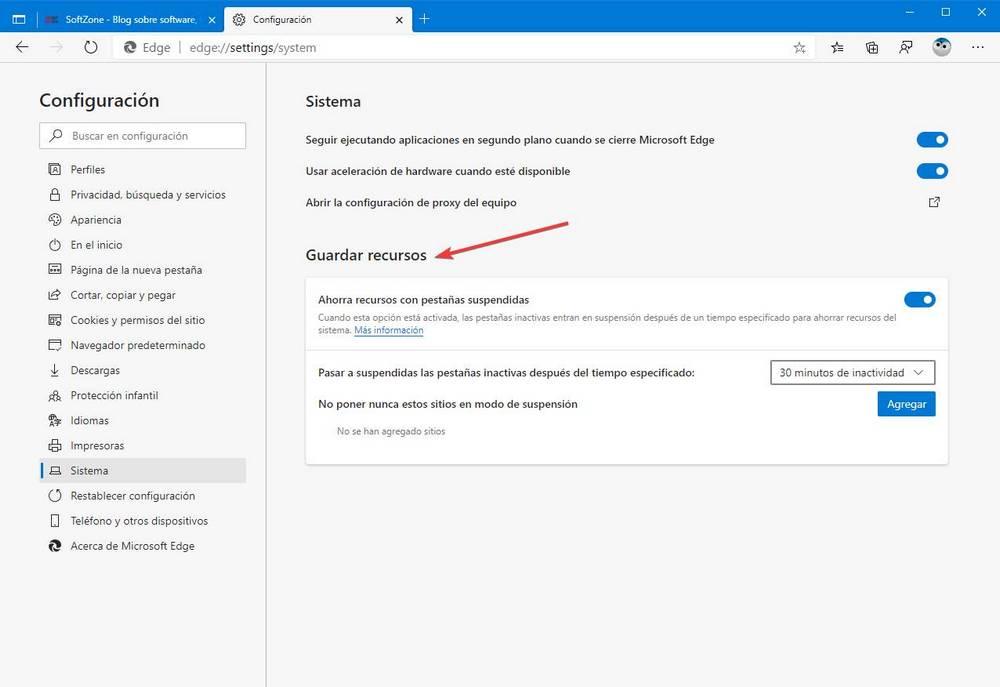
Si todo va bien, dentro de dos actualizaciones esta nueva función llegará a todos los usuarios de forma estable. Sin embargo, por ahora, solo podremos probarla en la versión de desarrollo del navegador.
Chrome tiene algo similar, pero no tan completo
Google Chrome cuenta actualmente con una función similar que se encarga de suspender automáticamente aquellas pestañas que no estamos utilizando. Sin embargo, en el caso del navegador de Google, no tenemos ningún tipo de control sobre ello. No podemos elegir una lista blanca de webs, ni tampoco elegir cuánto tiempo queremos que pase antes de su suspensión.
Microsoft, una vez más, ha llevado a su navegador una característica imprescindible que debería haber estado en Chromium hace tiempo. Sin embargo, hasta ahora, para poder controlar el ahorro de RAM en Chrome era necesario recurrir a extensiones. Habrá que esperar a ver si Google lleva a su navegador esta excelente función, aunque, por ahora, no se sabe nada.
Fuente > windowslatest
https://www.softzone.es/noticias/programas/suspender-pestanas-solucion-problemas-ram/
Comentarios
Publicar un comentario