Crea documentos más llamativos en Word cambiando sus colores
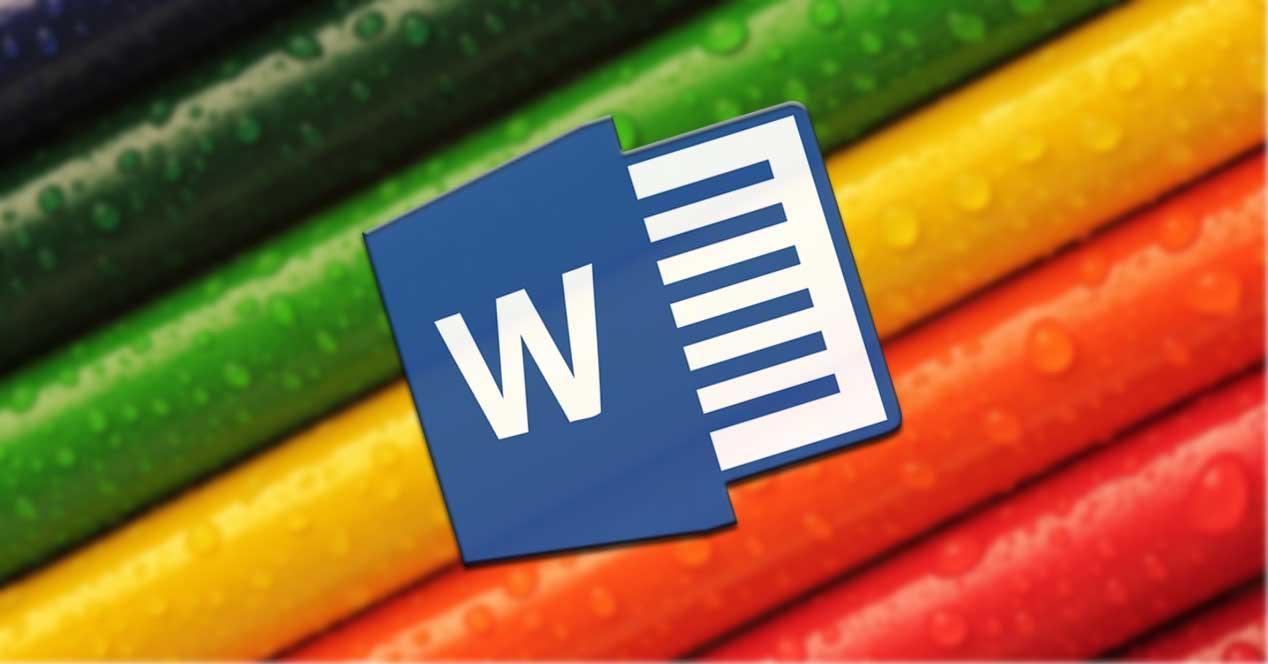
Los trabajos relacionados con el sector de la ofimática están creciendo mucho en los últimos tiempos. Aquí entran en juego programas tan usados como Microsoft Word o Excel de la misma firma, entre otros muchos de otros desarrolladores.
De hecho podríamos afirmar que estos son de los programas más usados en todo el mundo, tanto a nivel empresarial como más personal. Esto se debe a que, por ejemplo, un procesador de textos de la talla de Word, hoy en día presenta funciones muy avanzadas. Mientras que en el pasado este tipo de software nos presentaba una interfaz para escribir y poco más, las cosas han cambiado. Decimos esto porque en los tiempos que corren la versatilidad de estas soluciones ha crecido mucho.
Esto es algo que se logra gracias a las actualizaciones y nuevas versiones que sus desarrolladores nos hacen llegar. Y claro, el programa ofimático por excelencia, Microsoft Word, no podía ser menos. Es por ello que en estas mismas líneas nos vamos a centrar en el mismo y os hablaremos de una útil funcionalidad que nos presenta. En concreto os vamos a mostrar la manera de personalizar la paleta de colores que podemos usar en los documentos que aquí creamos.
Word ofrece muchas funciones para personalizar los documentos
Hay que tener en cuenta que los elementos que hoy día podemos añadir a los documentos que creamos con esta aplicación, son innumerables. Al mismo tiempo, las posibilidades de personalización que el software nos presenta es enorme, como os hemos enseñado muchas veces. Los trabajos que aquí generamos, en muchas ocasiones no son de uso exclusivo y personal, sino que los compartimos con otros usuarios.
Es por ello que en muchas ocasiones nos decidimos por echar mano de ciertas funciones de personalización para así adaptar los trabajos a lo que realmente necesitamos. Cabe destacar que a muchos usuarios les gusta personalizar esos documentos en los que trabajan para, por ejemplo, enviárselos a otras personas a través de Internet. Además podemos añadirles muchos elementos adicionales como imágenes, gráficos, tablas, etc.; todo desde el menú Insertar del programa.
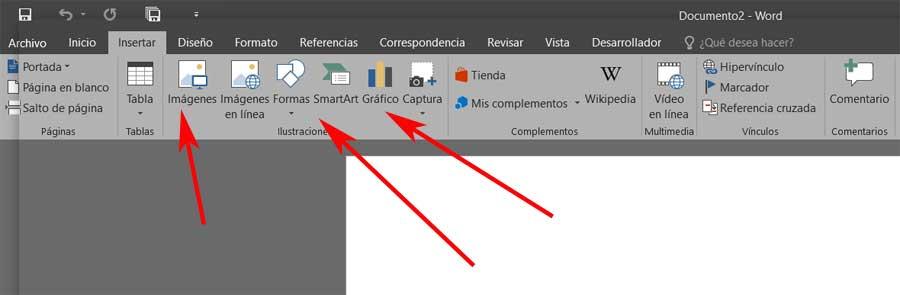
Al mismo tiempo, con el fin de crear documentos más originales y propios, nos podemos decantar por añadir una firma personal y propia, dar un cierto formato al trabajo, o modificar los colores utilizados en el mismo. De manera lo que logramos realmente es que esto en lo que estamos trabajando en Word, tanga un aspecto único que nos represente. De este modo, como os decimos, el programa de Microsoft nos presenta una gran cantidad de funciones que nos permiten ajustar el diseño de los documentos. Por tanto en estas mismas líneas nos vamos a centrar en la paleta de colores de Word, en concreto cómo la podemos personalizar.
Llegados a este punto os diremos que la mencionada paleta de colores de Word es una de las opciones de diseño de documentos que nos ofrece el programa. De este modo tendremos la posibilidad de configurar y personalizar la gama de colores que va a tener cada uno de los elementos del documento. Aquí entran en juego parte de la importancia del propio texto, los títulos que usemos, etc. Por tanto gracias a todo ello no tendremos que añadir estos colores manualmente cada vez que introducimos algunos de estos elementos. Gracias a la paleta que nos presenta el programa, automáticamente haremos que se vea siempre del mismo color para cada apartado.
Cambiar la paleta de colores para los documentos de Word
Cabe mencionar que por defecto Word cuenta con una serie de paletas de color que nos permiten cambiar fácilmente la tonalidad de los elementos del texto. De esta manera, tenemos la posibilidad de visualizar estas paletas dentro del propio programa, en concreto desde la opción de menú Diseño. Esta la encontramos en la barra de herramientas la veremos más concretamente en el botón llamado Colores para ver las paletas predeterminadas.
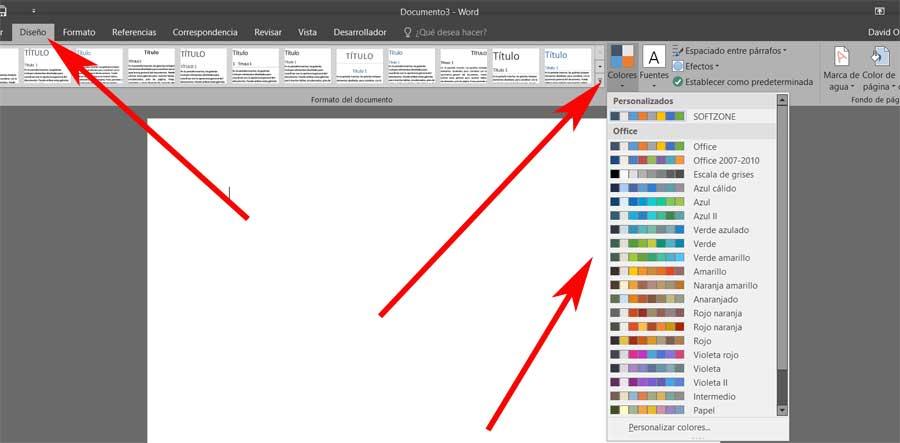
Así, como podemos ver en esta sección que os comentamos, aquí podemos encontrar las paletas por defecto para utilizar en nuestros documentos. Pero eso no es todo, sino que además veremos una gran variedad de paletas predefinidas que podemos usar, no solo una. Esto nos va a permitir dar un toque más personalizado y propio a nivel visual para el documento en el que trabajamos.
Pero claro, tal y como era de esperar, al mismo tiempo tenemos la posibilidad de cambiar de manera sencilla la paleta que se usa por defecto. Para ello no tenemos más que elegir la que queremos utilizar de entre las expuestas. A continuación veremos que en ese momento el contenido de nuestro documento va cambiando dependiendo de la elección hecha. Decir que gracias a estas paletas de colores, cuando tengamos que cambiar la apariencia de un trabajo de Word, podremos hacerlo simplemente cambiando la paleta de colores.
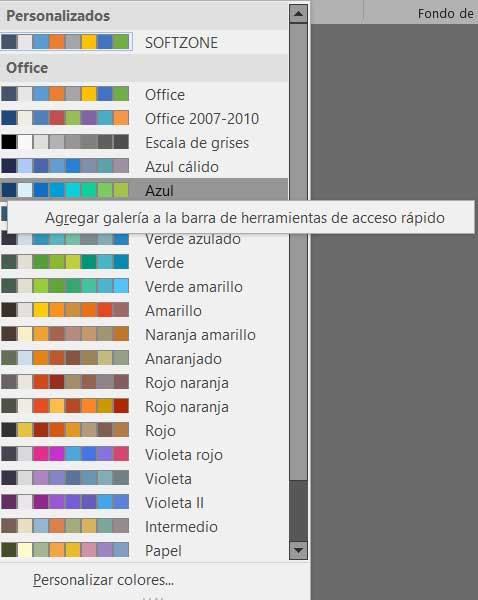
Como os podréis imaginar, si hacemos un uso intensivo del programa, esto nos permitirá ahorrar mucho tiempo a la hora de cambiar el aspecto de los documentos. Esto se debe a que será mucho más cómodo hacerlo automáticamente que tener que cambiar manualmente todos los elementos a los que hemos dado color.
Personalizar la paleta de colores con una propia
Tal y como acabamos de ver, por defecto tenemos a nuestra disposición varias paletas para personalizar los colores de cada documento. Pero también se puede dar el caso de que ninguna de ellas se adapte a lo que estamos buscando en ese momento. Por tanto, si nos encontramos ante este problema, el propio Word nos permite personalizar las paletas de colores expuestas por defecto. Esto nos dará la posibilidad de manera que podamos dar a nuestro documento justo el aspecto que queramos.
Pues bien, si eso es lo que realmente queremos hacer, lo primero será situarnos en la parte final de la lista de paletas que nos ofrece Word. Ahí podremos ver una entrada llamada Personalizar colores, que es la que nos interesa en este caso. Por tanto no tenemos más que pulsar sobre la misma y se abrirá una nueva ventana.
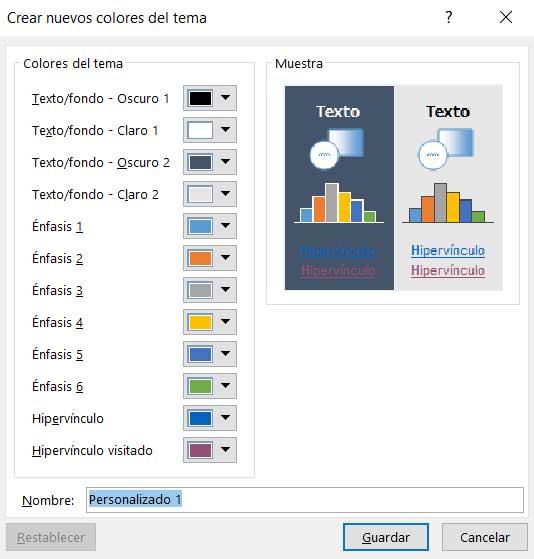
Por tanto, en la misma veremos que de manera sencilla podemos personalizar los colores a usar para cada uno de los elementos del documento en el que trabajamos. Para lograr esto podemos elegir cada uno de los colores y especificar el nombre que queremos dar a esta nueva paleta de colores. Veremos apartados como el fondo de los textos, diferentes modelos de énfasis, o el color para los hipervínculos.
Una vez que hayamos acabado de asignar las nuevas tonalidades, en la parte superior de la lista de paletas de colores aparecerá la que acabamos de crear. De este modo esta nueva es la que podemos utilizar por defecto para dar formato más personal a nuestro trabajo en Word.
https://www.softzone.es/programas-top/word/personalizar-paleta-colores-word/
Comentarios
Publicar un comentario