Cómo diseñar una página en Word para personalizar tus documentos
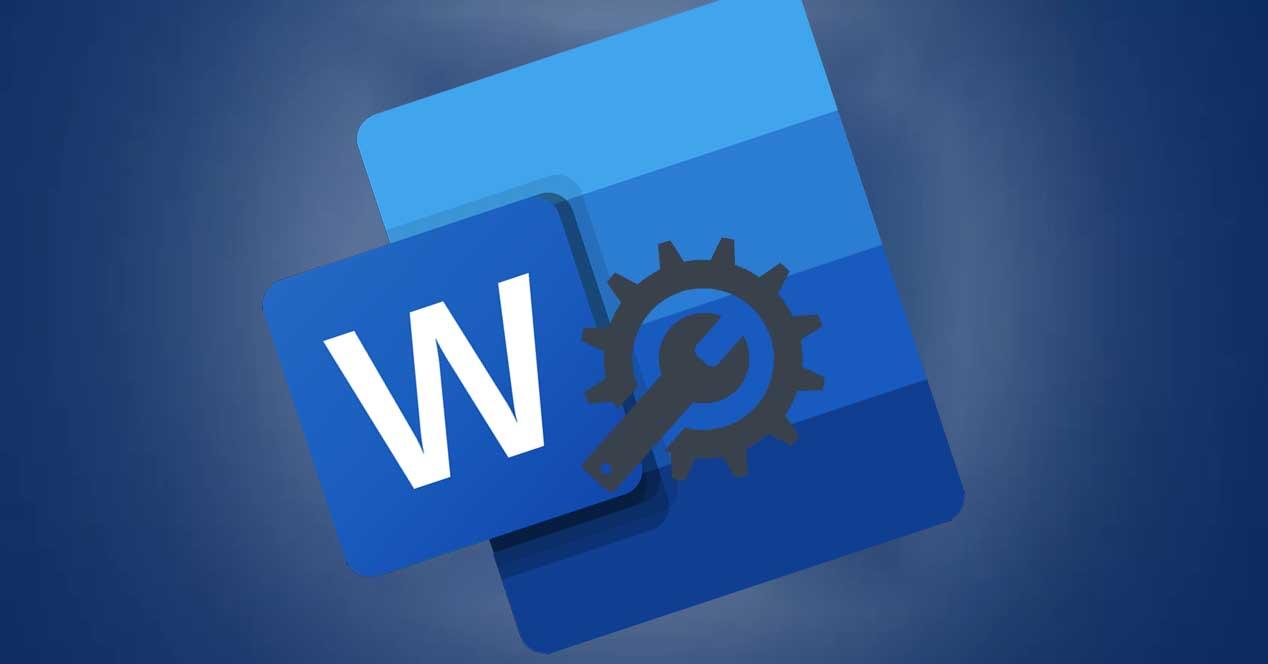
Word es quizás la herramienta de la suite de Microsoft más utilizada. En cualquier rincón del mundo se crean miles de documentos a través de la popular aplicación cada día. Documentos de todo tipo, por lo tanto, es importante que antes de ponernos manos a la obra, tengamos claro el diseño de documento que queremos crear. Para ello, vamos a mostrar cómo diseñar una página en Word a medida.
La manera de personalizar o dar formato a un documento de texto en la mayoría de ocasiones es mediante el uso de diferentes fuentes, formatos, sangrías, márgenes, encabezados y pie de página, etc. Sin embargo, es importante que conozcamos ciertas opciones que nos ofrece la propia herramienta de Microsoft para poder aplicar el diseño que queramos a nuestros documentos. En ciertas ocasiones es posible que necesitemos que el documento tenga una orientación u otra, también es interesante conocer los diferentes estilos de fuente para estructurar bien nuestro texto, cómo aplicar temas, revisar la ortografía, añadir efectos, dar cierto formato al documento, personalizar las páginas, etc.
Configurar y diseñar una página en Word paso a paso
Para diseñar una página en Word, lo primero que debemos hacer es abrir la herramienta de Microsoft y crear un documento en blanco, o bien abrir alguno de los documentos que ya tenemos creados y en los que queremos cambiar el diseño. Una vez hecho esto, seleccionamos la opción Diseño del menú principal y automáticamente se nos mostrará la barra de herramientas con todas las opciones.
Temas
Aunque no es una opción que sea muy utilizada por los usuarios, lo cierto es que resulta muy útil cuando queremos dar un diseño especial a una página. Los temas permiten dar una apariencia mucho más profesional a nuestros documentos.
Si hacemos clic sobre la opción Temas, veremos que se nos despliega un menú en el que nos aparecen un montón de temas prediseñados por Microsoft y que podemos utilizar sin ningún problema, junto a las opciones Restablecer tema de plantilla, Buscar temas y Guardar tema actual.
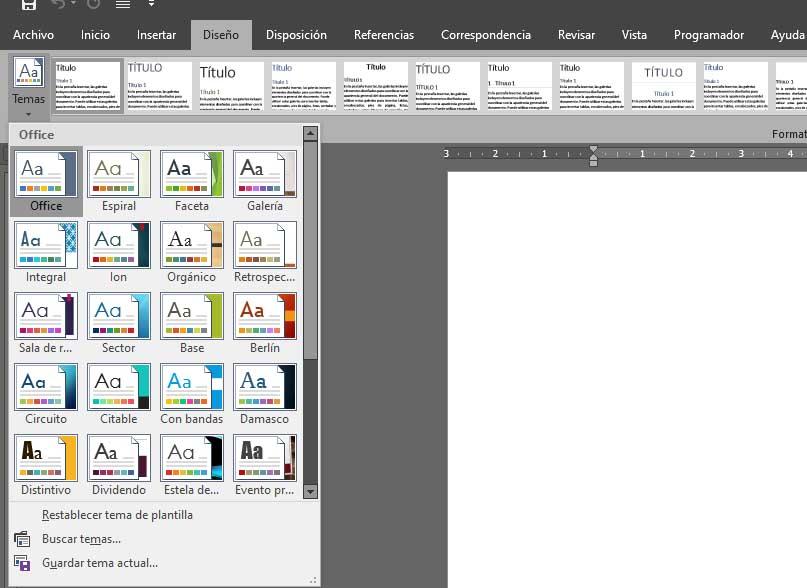
Para poder ver el diseño que nos ofrecen los temas disponibles de forma predeterminada, basta con pasar el puntero del ratón sobre cada uno de ellos y automáticamente podremos ver los cambios aplicados en el uso de fuente, tamaño, etc. Para aplicar cualquiera de los temas propuestos, basta con hacer clic sobre el tema en cuestión y los cambios se aplicarán de manera automática en nuestro documento.
Si por cualquier cosa en algún momento queremos volver al tema de la plantilla por defecto, lo único que tenemos que hacer es pulsar sobre la opción Temas y seleccionar la opción Restablecer tema de plantilla. Ahora bien, también es posible buscar otros temas que hayamos podido descargar de alguna web y tengamos guardados en nuestro disco duro. Para ello, simplemente seleccionamos la opción Buscar temas, navegamos hasta la ruta donde lo tengamos guardado y pulsamos en Abrir.
Por último, podemos guardar el tema actual de nuestro documento para poderlo usar posteriormente desde la opción Guardar tema dentro de la opción Temas de Word.
Estilos
Dentro de las opciones de formato del documento en la pestaña Diseño, encontramos también los estilos predefinidos por la herramienta de la suite de Microsoft. Estos estilos aplican una fuente, tamaño de letra, color de la misma y espaciado entre letras y palabras de manera coherente en función de si el texto es un título, un encabezado o párrafo.
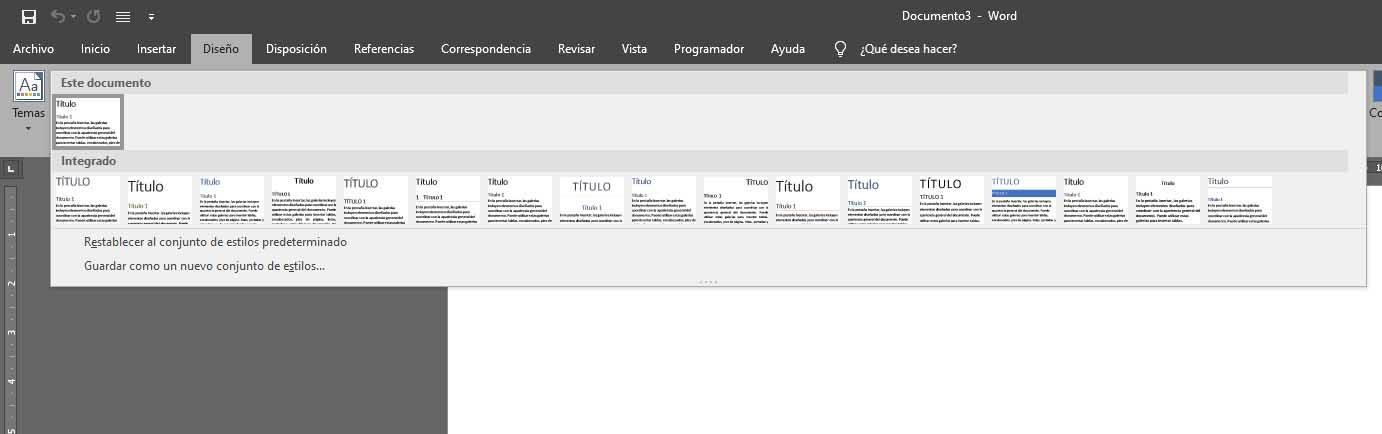
Para aplicar un estilo en nuestro documento de Word, lo único que tenemos que hacer es seleccionar el texto y desde la propia pestaña de Inicio o Diseño, seleccionamos el estilo correspondiente. Aunque a primera vista podremos ver un montón de estilos, en la parte derecha podemos pulsar sobre el botón Más y podremos ver otro montón de estilos para que podamos elegir el que queramos.
De esta manera, podremos ir dando una estructura correcta al texto y diseñando la página de Word en funciones de nuestras necesidades o gustos.
Espaciado entre párrafos
Otro aspecto importante a la hora de crear un documento es configurar el espaciado entre párrafos. Lo cierto es que la propia herramienta de Microsoft establece un espacio entre párrafos por defecto, ahora bien, para gustos los colores. Por lo tanto, puede que para algunos usuarios ese espaciado sea correcto, pero otros quieran reducirlo, ampliarlo o incluso eliminarlo.
De esta manera, podemos diseñar una página en Word y establecer el espaciado entre párrafos que más nos guste. Para ello, basta con desplegar las opciones que se muestran bajo la pestaña que aparece junto a la opción Espaciado entre párrafos y elegir la que más nos interese en cada momento. Basta con pasar el puntero del ratón sobre cada una de las opciones para ver cómo se mostraría nuestro texto.
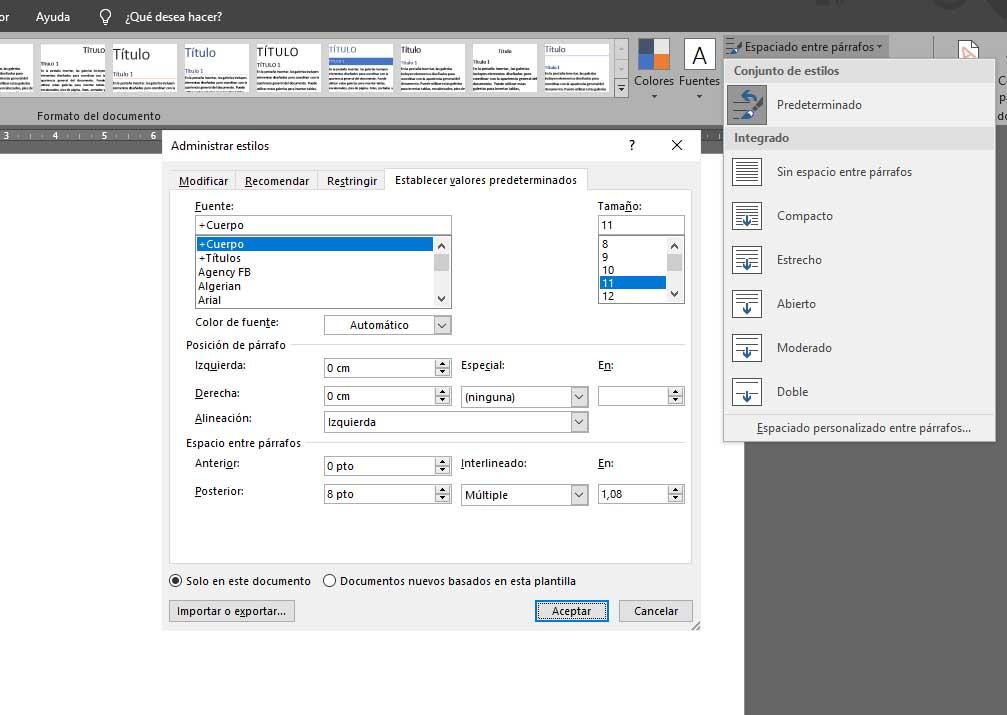
Podemos elegir entre diferentes opciones, pero si ninguna de ellas nos convence, entonces podemos pulsar en la opción Espaciado personalizado entre párrafos. Esto nos abrirá una nueva ventana en la que podemos configurar el formato de los párrafos de nuestro documento como nosotros queramos. Es posible indicar la posición exacta del párrafo, el espacio entre párrafo y párrafo, etc.
Fondo de página
Dentro de la opción Diseño, encontramos una sección Fondo de página en la que encontramos tres opciones interesantes a la hora de configurar o diseñar una página en Word, Marca de agua, Color de página y Bordes de página.
Las Marcas de agua permiten insertar una marca en el documento, algo muy útil para empresas, por ejemplo. Añadir una marca de agua en un documento es bastante sencillo, lo único que tenemos que hacer pulsar sobre esa opción dentro de la sección Fondo de página y elegir una de las marcas predefinidas o bien una que hayamos podido crear nosotros mismos previamente.
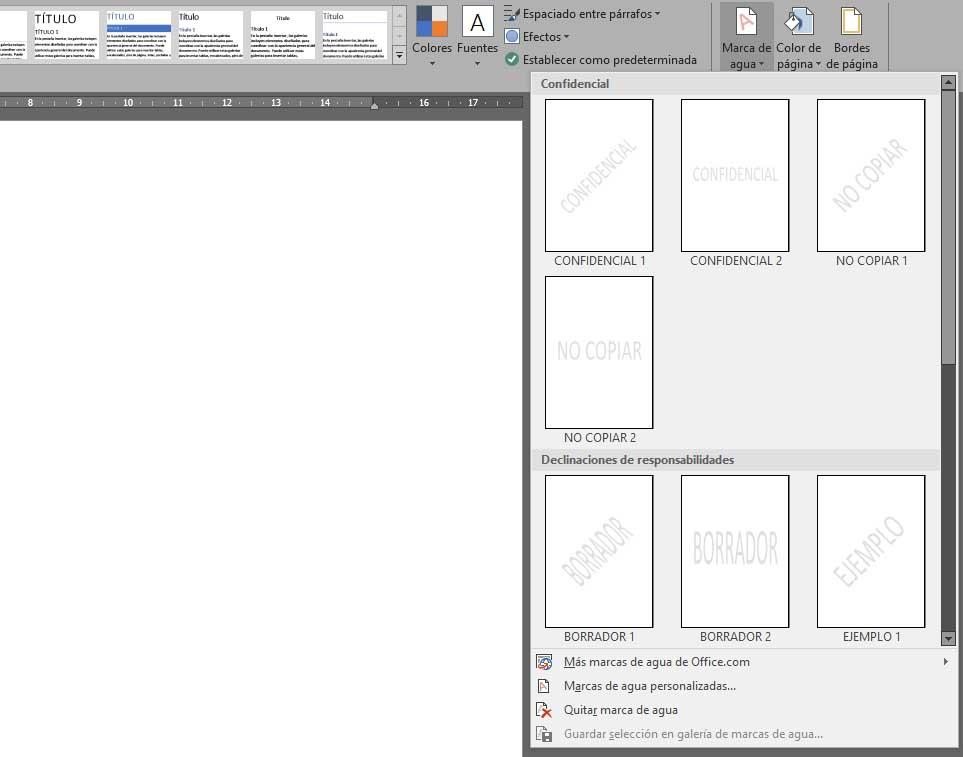
Como su propio nombre indica, la opción Color de página nos permite exactamente eso, cambiar el color de las páginas del documento. Al pulsar sobre ella, se nos mostrará una paleta de colores para que podamos elegir el que más nos guste. También podemos añadir un color personalizado e incluso aplicar diferentes efectos de relleno como sombreados, degradados, transparencias, etc.
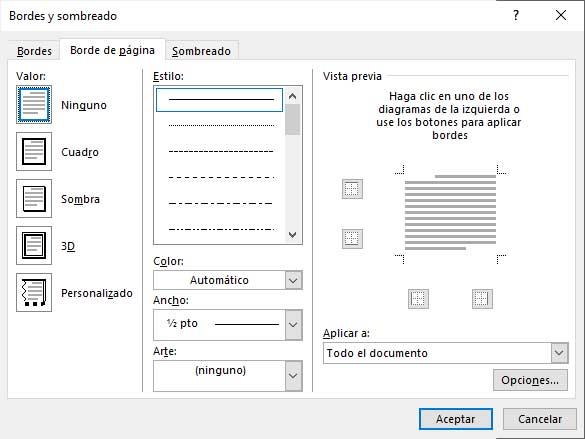
La opción Bordes de página es una opción interesante cuando hablamos de diseñar una página en Word, puesto que nos permite establecer el tamaño de los bordes de la página, estilo, color, ancho, zonas del documento donde lo queremos aplicar, etc.
Otras opciones para configurar una página de Word
Además de las funciones anteriormente mencionadas dentro de la opción de menú Diseño, podemos encontrar otras opciones interesantes a la hora de configurar una página. Si seleccionamos la opción del menú principal Disposición, encontraremos diferentes opciones organizadas en tres secciones, Configurar página, Párrafo y Organizar.
Márgenes, orientación, tamaño y columnas
Dentro de la primera de ellas, encontramos las opciones para configurar los márgenes de nuestra página, la orientación, el tamaño o si queremos escribir un texto en varias columnas. De esta manera, vamos a poder establecer los márgenes de nuestra página de forma totalmente personalizada. Aunque el propio procesador de texto nos ofrece diferentes configuraciones, también es posible establecer los márgenes para nuestra página de Word de forma personalizada.
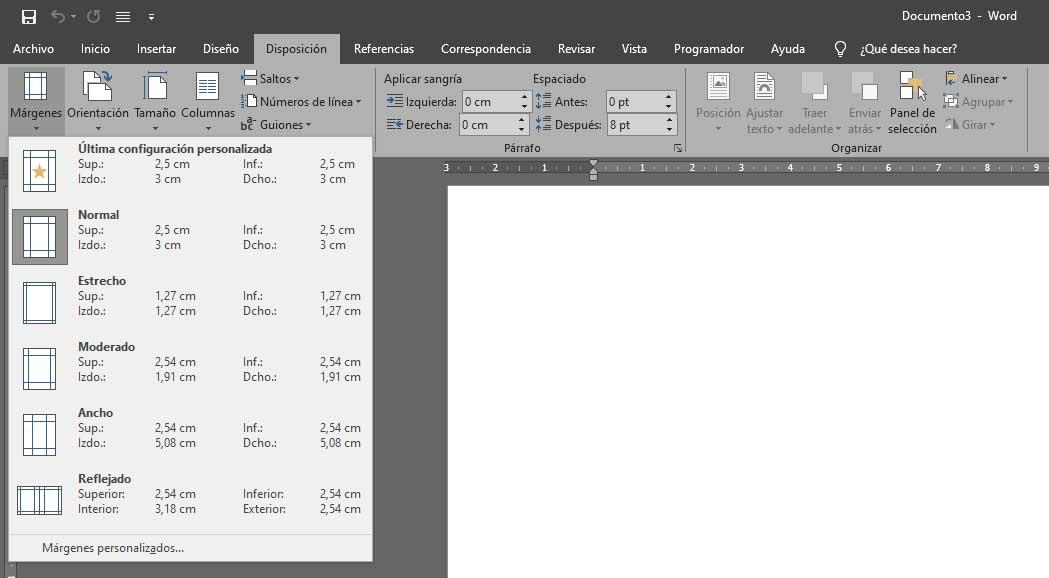
En función del contenido, es posible que tengamos que cambiar para un documento completo o ciertas páginas la orientación de las mismas. Por eso, es importante saber que desde la opción orientación podemos indicar si la página se mostrará en formato vertical u horizontal.
El tamaño también es otro aspecto importante y de manera predeterminada, Word nos ofrece los formatos más utilizados para que el tamaño del papel se adapte automáticamente para una carta, una A4, A3, etc. Por supuesto, si necesitamos un tamaño de papel personalizado también es posible configurarlo a nuestras necesidades.
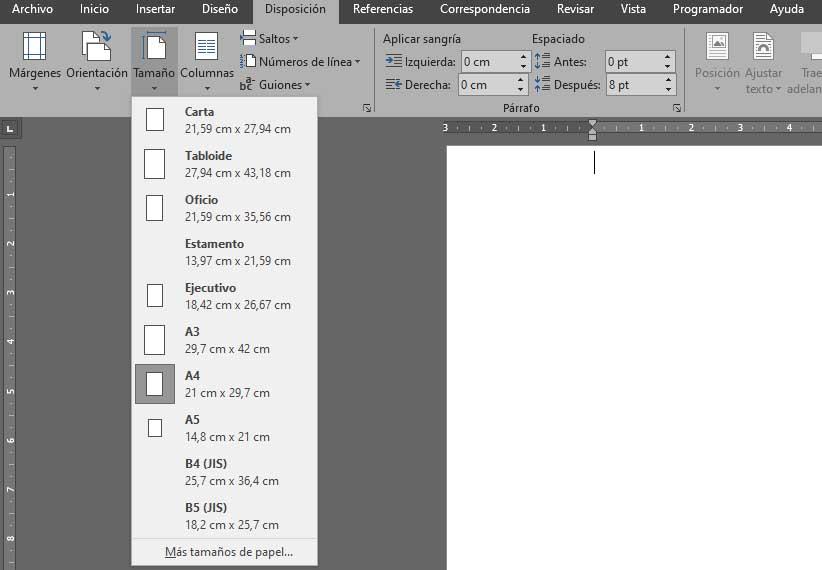
Dentro de la sección Configurar página, también encontramos las opciones para configurar los saltos de página y de sección y los ajustes para la enumeración de páginas. De esta manera, podremos configurar la página de Word según el tipo de documento o estructura que vayamos a usar indicando si queremos un salto de página normal, en columna, etc.
Sangrías y espaciados
Aunque ya hemos mencionado anteriormente la configuración de párrafos desde la opción de menú Diseño, dentro de Disposición podemos indicar la sangría izquierda, derecha y el espaciado de Antes y Después para diseñar los párrafos de nuestra hoja. Introduciendo los valores que queramos en cada uno de los campos mencionados, veremos cómo el cambio se aplica automáticamente sobre nuestro documento para configurar o diseñar la página de Word a nuestro gusto.

Colocación de objetos
Si somos usuarios habituales de la herramienta de Microsoft, entonces seguro que sabemos que también nos ofrece la opción de añadir ciertos objetos en un documento. Ahora bien, es posible que después de añadir uno o varios objetos, necesitemos colocarlos debidamente en relación con el propio texto y los propios objetos.
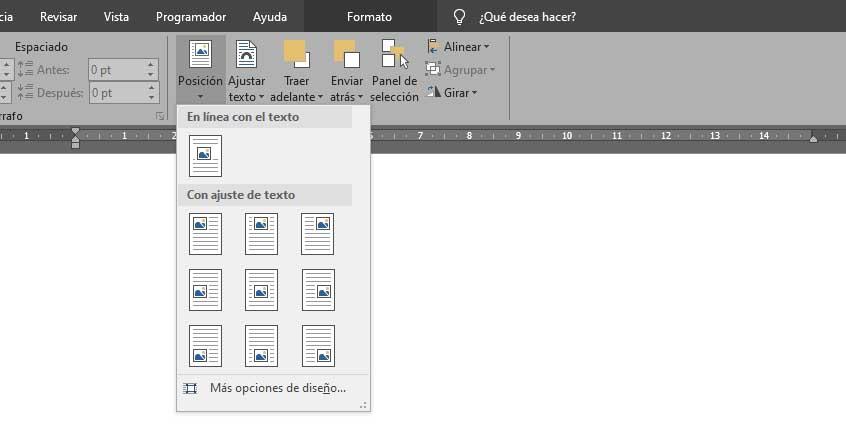
Para ello, desde la sección Organizar dentro de la opción de menú Disposición, vamos a entrar todos los ajustes necesarios. Por un lado podremos elegir la posición del objeto en relación al texto, ajustar el texto en función de la posición del objeto, mover objetos para posicionar unos delante y otros detrás, alinearlos, agruparlos, etc.
Comentarios
Publicar un comentario