Cómo clonar un USB sin perder ningún archivo
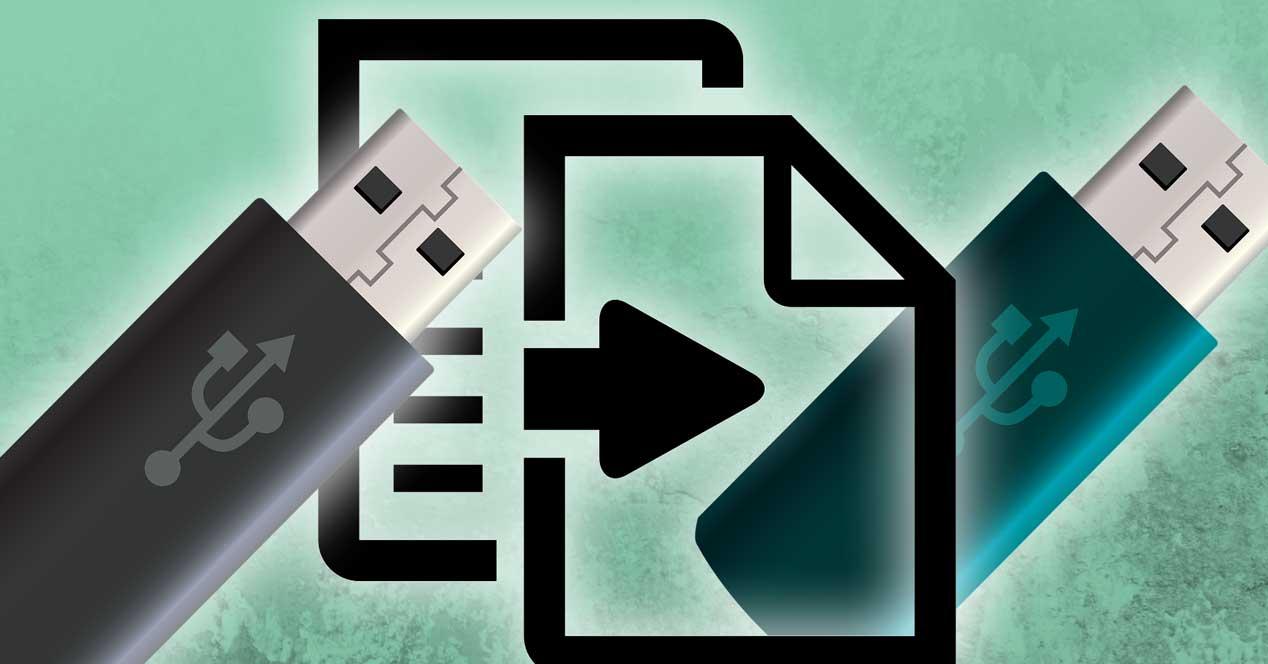
Usar memorias USB resulta muy útil para tener siempre con nosotros, gracias a que son cómodas, manejables y prácticas. Podemos trasladar archivos en un pendrive de todo tipo y llevarlos de un ordenador a otro pero no funcionan eternamente o no siempre su almacenamiento es suficiente para lo que queremos. En ese caso, podemos clonar un USB a otro para utilizar los archivos desde otra fuente.
Dependerá del sistema operativo que tengas que debas recurrir a un tipo de software u otro pero clonar un USB tiene muchas ventajas como hacer copias de seguridad o tener el mismo sistema operativo en diferentes equipos que tengas, por ejemplo. Hoy te explicamos cómo clonar un USB en Windows y qué programas debes utilizar.
¿Qué es clonar un USB?
Será similar a copiar y pegar los archivos que tengas en una unidad USB a otra pero en este caso, al clonar un USB también trasladamos archivos que puedan estar ocultos. No solo es más efectivo (aunque quizá algo más complejo que copiar y pegar como siempre) sino que también permitirá que traslademos archivos que están protegidos o que están ocultos. Además, una de las ventajas es que mantendrás la configuración de uno y la llevarás al otro para empezar a usarlo desde ahora.
Clonar un USB en Windows no puede hacerse desde el propio sistema operativo porque no está la herramienta activada por defecto. Por ejemplo, imagina que estás utilizando un USB de arranque de Windows 10… Si copias y pegas los archivos desde un pendrive a otro como siempre haces el proceso no servirá para nada porque Windows no lo reconocerá, por ejemplo. En cambio, si usas la opción de clonar un USB sí que podrá tener los archivos ocultos idénticos al original.
¿Para qué usarlo?
Hay muchas utilidades para clonar un USB. No tienes por qué usarlo exclusivamente para un pendrive sino que también si tienes dos discos duros externos, por ejemplo, y quieres hacer una copia de seguridad completa sin tener que copiar uno a uno. Si copiamos uno a uno los ficheros que tenemos que trasladar es un proceso lento y bastante incómodo pero clonando un USB será automático y mucho más rápido.
Más allá de hacer copias de seguridad de tus fotos y vídeos, por ejemplo, podemos usarlo cuando tenemos información en un pendrive USB y está dañada y no nos permite copiar y pegar, por ejemplo. O, como decimos, cuando los archivos están ocultos y quieres trasladarlos a otro disco en el caso de utilizar el pendrive como USB de arranque para un sistema operativo concreto que necesites usar.

Clonar en Windows
Como decimos en el párrafo anterior, Windows no tiene una herramienta propia para clonar un USB pero sí podemos instalar algunas aplicaciones o programas en nuestro ordenador para poder hacerlo sin complicaciones, son herramientas sencillas que pueden conllevar algo más de tiempo que ese clásico Ctrl+C y Ctrl+V pero podrás empezar a usarlas sin dificultad una vez que te acostumbres a ellas.
Minitool Partition Free
Probablemente la herramienta más cómoda y utiliza es Minitool Partition Free, es gratuita y está disponible a través de su página web. Una vez que la descargues e instales en tu ordenador, podrás ejecutarla y verás que en el menú hay una opción para la copia de disco. Tendrás que ir siguiendo los pasos en el proceso que te explica el propio programa y finalmente te dirá a qué unidad quieres “copiar” o clonar lo que has seleccionado. Lo primero que tendrás que elegir es el disco que quieras copiar así que asegúrate que la unidad USB esté en tu ordenador correctamente introducida. Toca en “Siguiente” y elige el disco de destino. Todos los datos del disco de origen serán copiados al disco de destino.
Ten en cuenta que durante el proceso, Minitool Partition Free eliminará todo lo que haya en el USB de destino para clonar el nuevo contenido así que asegúrate que no hay nada importante en ese pendrive. Esta herramienta está completamente en español por lo que ir siguiendo los pasos no te supondrá complicado y apenas tardarás unos minutos (el tiempo exacto dependerá de lo que haya que clonar)
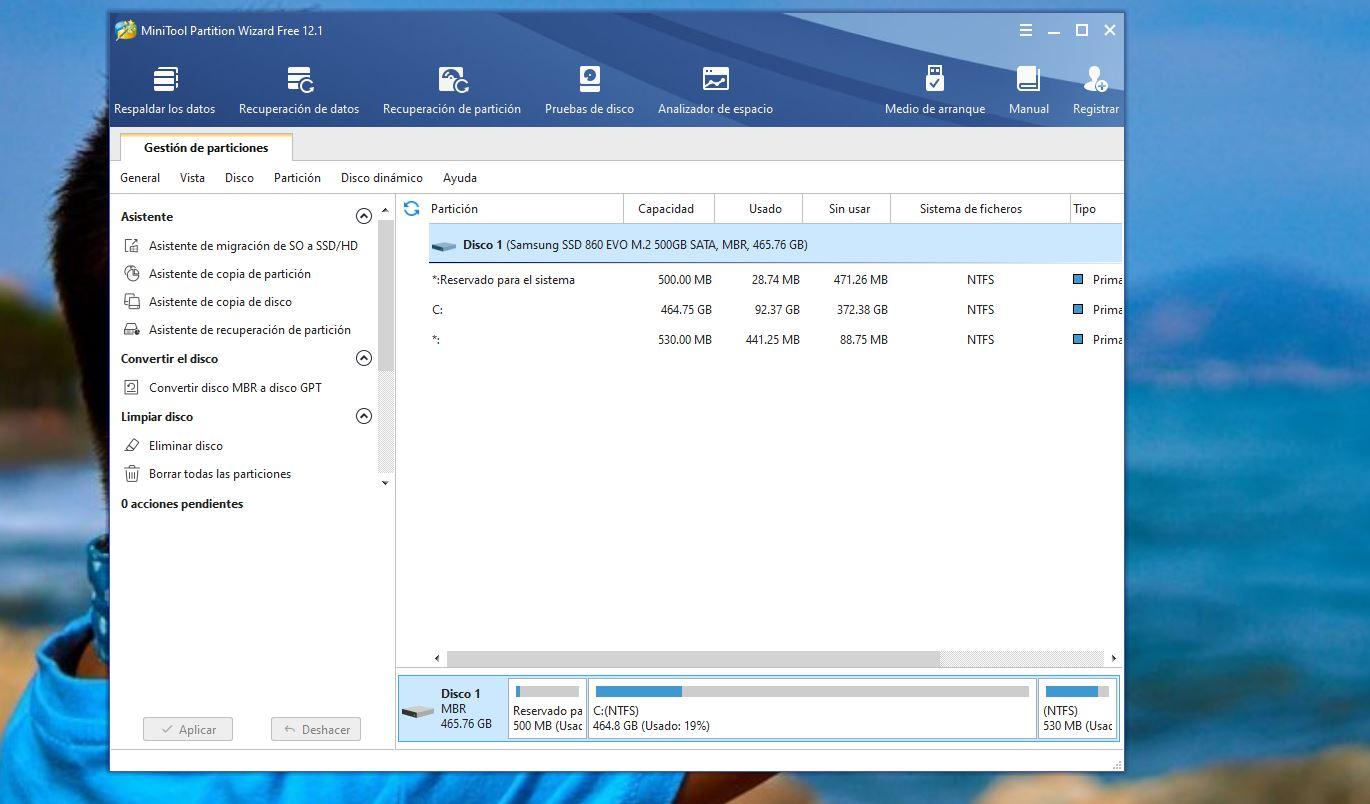
EaseUS Todo Backup Free
Otra herramienta que puedes usar para Windowss 10 si quieres clonar un USB es EaseUS Todo Backup Free. Como la anterior, es totalmente gratuita y la puedes descargar desde su página web pero tendrás que dejar un correo electrónico para que te permita descargar el programa en tu ordenador. Selecciona la opción “Free” t en unos segundos se descargará. Puedes ir siguiendo los pasos sencillos para su instalación hasta que lo tengamos listo para usar y clonar un USB en Windows.
Una vez que lo ejecutes podrás usarlo gratis temporalmente y en el menú de la izquierda verás varias opciones disponibles entre las que elegir:
- Copia de seguridad de disco/partición
- Copia de seguridad de Sistema
- Copia de seguridad de archivos
- Copia de seguridad de correos
- Copia de seguridad inteligente
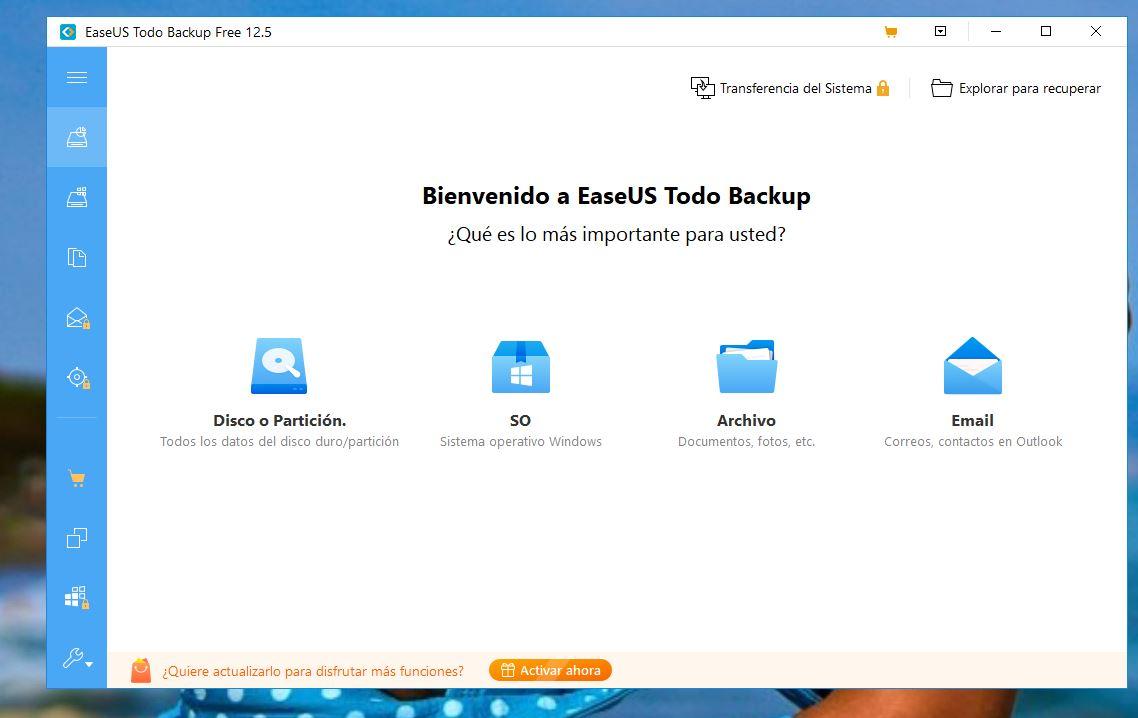
Elige la primera opción: Copia de seguridad de disco. Una vez que hayas llegado a esta pantalla elige el grupo que quieras copiar y el disco de destino. Cuando lo tengas seleccionado, sencillamente deberás tocar en “Proceder” para realizar la copia y clonar el USB correctamente. Pasados unos minutos estará listo.
Configuración y opciones
También puedes ir a “Opciones” para activar encriptación de copia de seguridad con una contraseña que podrás asignar al disco que vas a clonar con el proceso. Si tienes una cuenta de pago de EaseUS Tools Backup Free podrás hacer algunos ajustes como excluir determinados archivos que no quieres clonar o recibir una notificación en el email cuando la operación se complete o si falla. También, desde los ajustes y si has pagado por el programa, podrás elegir el tipo de compresión entre normal, ninguna, rápida o alta.
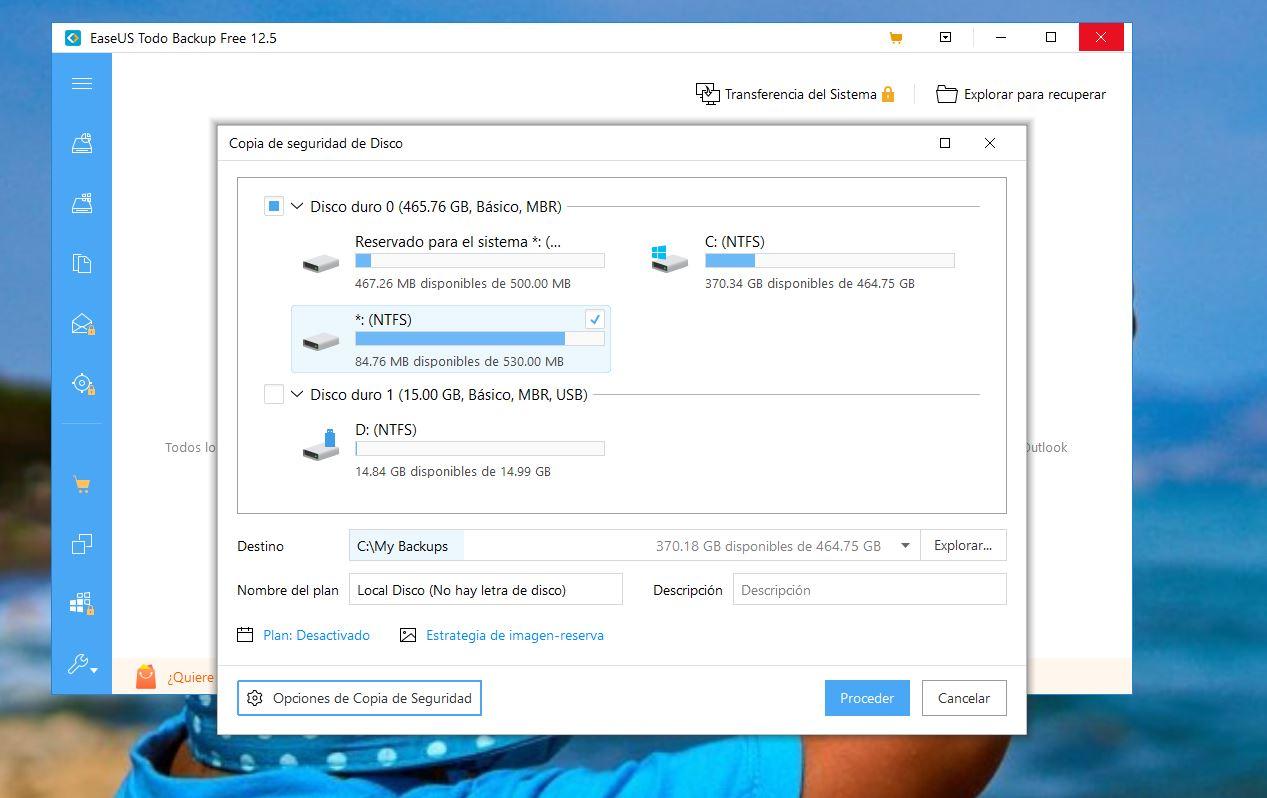
Como en el caso anterior, ten en cuenta que al clonar un USB se eliminará todo lo que haya en el dispositivo de destino, ya sea un pendrive o un disco duro externo. Así que vigila que esté completamente vacío o que no haya nada relevante que no quieras perder.
EaseUS Todo Backup también es útil para hacer copias de seguridad de tus archivos, más allá de clonar un USB, por lo que es una herramienta útil para tener siempre a mano.
https://www.adslzone.net/como-se-hace/software/clonar-pendrive-memoria-usb/

Comentarios
Publicar un comentario