¿Cansado del logo de Windows al encender el PC? Así puedes cambiarlo
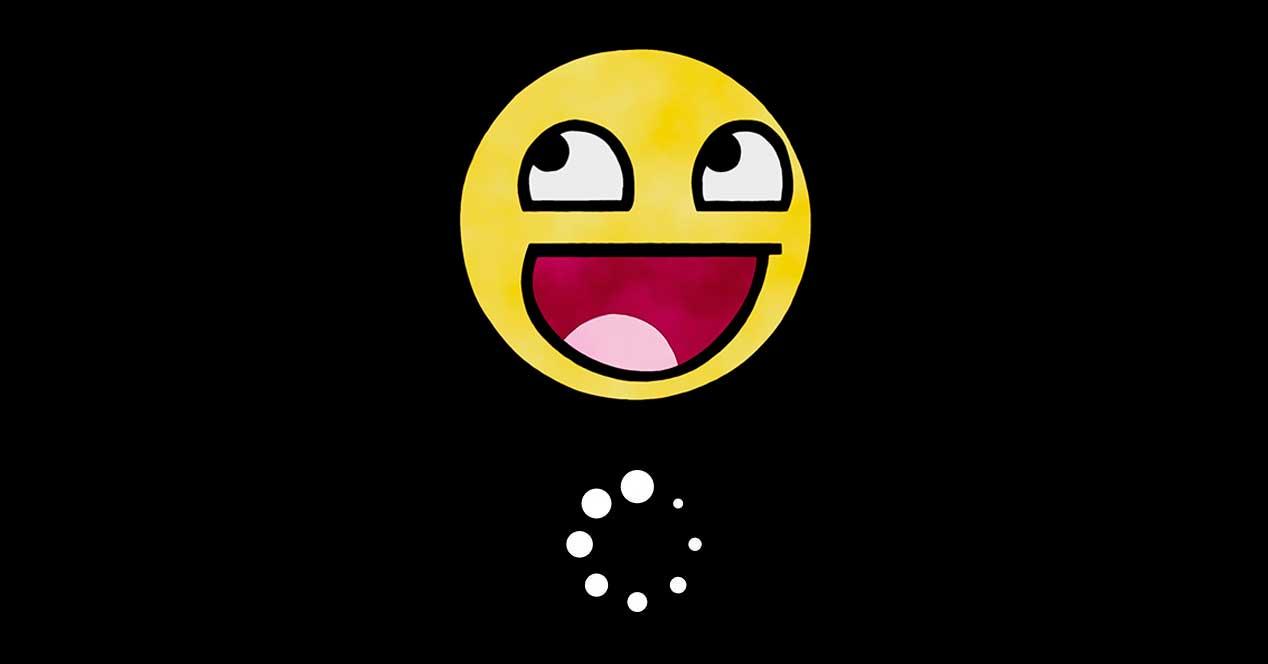
Cuando encendemos el ordenador, lo primero que solemos ver es, o bien el logotipo del fabricante de nuestro PC, o el de Windows, con un círculo que gira hasta que termina de cargar el sistema operativo y vemos el escritorio. Esta pantalla suele durar apenas unos segundos, por lo que a menudo no la prestamos importancia. Sin embargo, si somos de los usuarios a los que nos gusta personalizar hasta el más mínimo aspecto de nuestro PC seguro que alguna vez nos hemos preguntado cómo podemos hacerlo. Y nos habremos dado cuenta de que, con Windows, no es posible hacerlo.
Dependiendo del ordenador que tengamos, y del fabricante de la placa base, es posible que la UEFI nos permita subir un logotipo personalizado. Pero eso requiere modificar la configuración de la BIOS, algo a lo que muchos no se atreven. Además, no siempre está disponible esa opción.
La pantalla de arranque de PC es una de las características que se llevan modificando en los ordenadores desde la era de Windows 98. Sin embargo, Microsoft nunca ha ofrecido a los usuarios esta opción dentro de la configuración del sistema. Por lo tanto, si queremos hacerlo, es necesario recurrir a herramientas especializadas que nos permitan hacerlo. Y una de ellas es HackBGRT.
HackBGRT, programa para modificar la imagen o logo de boot de Windows
Como su nombre indica, esta herramienta nos va a permitir cambiar el logotipo de arranque del sistema operativo en cualquier ordenador basado en UEFI. Para ello, esta herramienta nos permite modificar uno de los elementos del sistema, el Boot Graphics Resource Table (BGRT), que es el que guarda la imagen que vemos al cargar el sistema.
Este programa es totalmente gratuito, y también de código abierto. Podemos descargarlo desde GitHub y, aunque su funcionamiento no es demasiado complicado, antes de empezar a modificarlo tendremos que tener en cuenta algunos consejos para evitar problemas.
Lo primero, y más importante, es asegurarnos de que nuestro PC está configurado para arrancar en modo UEFI. Si tenemos un sistema BIOS este truco no nos servirá, por lo que no solo no podremos hacerlo, sino que incluso podemos hacer que nuestro Windows deje de arrancar. Además, salvo que sepamos cómo firmar aplicaciones EFI, tendremos que desactivar el Secure Boot desde la configuración del sistema.
Por último, su desarrollador recomienda crear un disco de arranque, o una copia de seguridad completa, del sistema antes de continuar. De esta forma, si algo sale mal, podremos recuperar el PC.
Cómo cambiar el logo del boot de Windows 10
Antes de empezar con el proceso de cambio del logo debemos saber que la imagen que podemos colocar de logo tiene que tener unas características concretas. Esta solo puede estar en formato BMP de 24 bits con un encabezado de 54 bytes. O lo que es lo mismo, una imagen 24-bit BMP/DIB de Paint. Dentro del propio ZIP del programa encontraremos una imagen que podemos usar como plantilla.
Una vez descargada la última versión de este programa (que fue lanzada en 2018), lo primero que haremos será descomprimirla en nuestro disco duro y, a continuación, ejecutaremos el archivo Setup.exe que encontraremos dentro del fichero. Al hacerlo, podremos ver una ventana de CMD con unas sencillas instrucciones para controlar el programa.

Debemos pulsar la tecla I, de Instalar, para comenzar la instalación. A continuación podremos ver un bloc de notas con todas las opciones y los parámetros de esta herramienta. Salvo que queramos realizar algún cambio específico, podemos cerrarlo.

Tras cerrarlo, el programa nos abrirá el Paint con el logo que viene cargado por defecto. Podemos aprovechar este momento para editarlo, o modificarlo, según el icono que queramos darle al programa. Si ya lo hemos hecho antes, entonces podemos cerrar la ventana de Paint para continuar con el proceso.
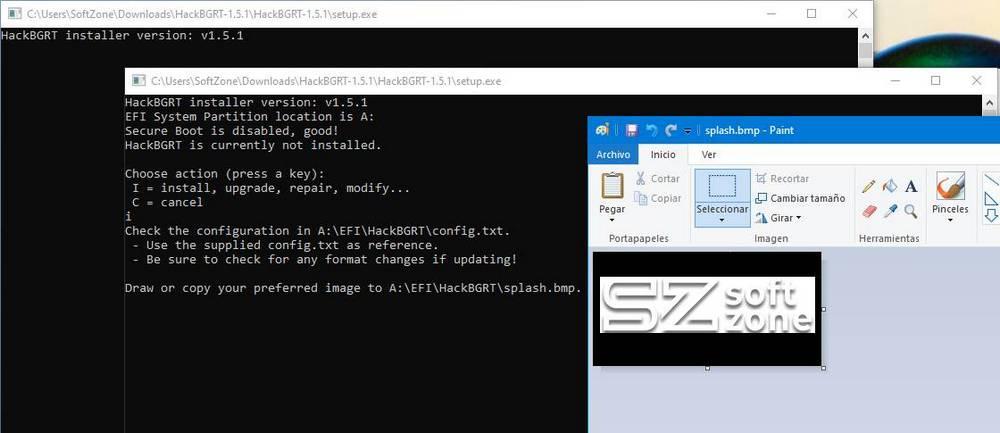
Listo. Ahora, lo único que nos queda por hacer es reiniciar el ordenador y ver cómo ahora el logotipo ha cambiado.
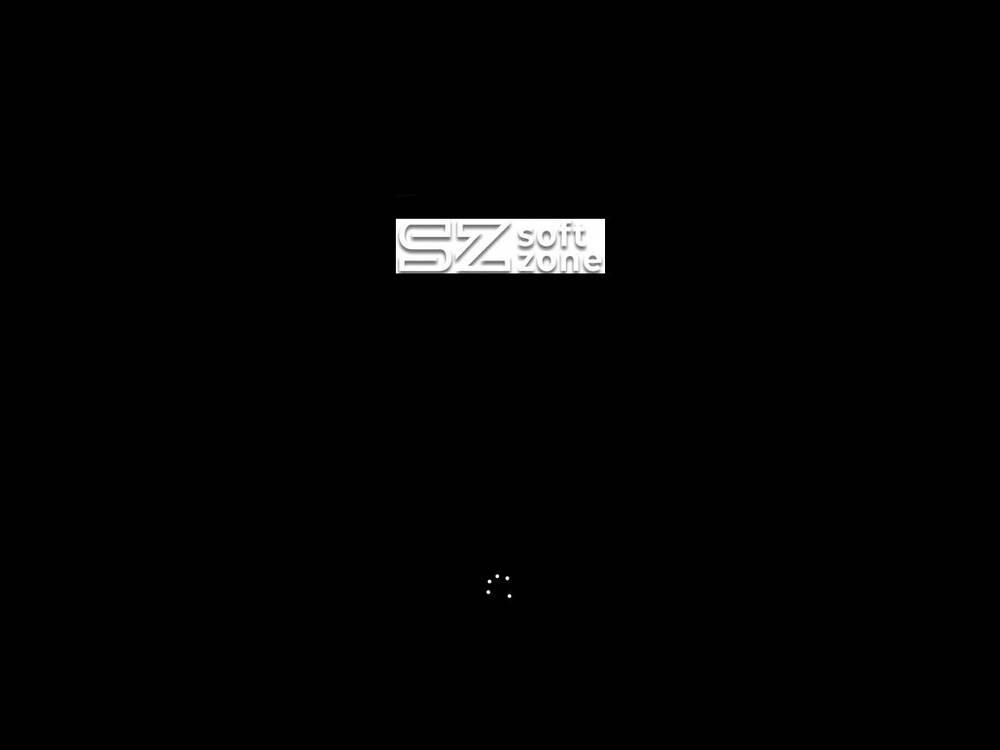
Obviamente, este programa tiene algunas limitaciones. Por ejemplo, al cargar la imagen desde un BMP no podemos tener transparencias. Aunque eso se puede solucionar fácilmente simplemente pintando el fondo de negro. También es importante tener en cuenta las proporciones y el tamaño de la imagen. Si cargamos una foto incorrecta podemos hacer que nuestro PC deje de funcionar por completo.
En caso de que Windows sustituya de nuevo el arranque y vuelva a poner su logo, simplemente debemos reinstalar la herramienta para volver a aplicar nuestra imagen personalizada. Además, si volvemos a ejecutar el archivo setup.exe podremos ver nuevas opciones que nos permitirán tanto deshabilitar el boot personalizado como borrar por completo la herramienta.

Añadir varias imágenes aleatorias de boot
Un truco muy interesante que podemos hacer con esta herramienta es configurar varias imágenes de manera que cada vez que arranquemos el PC cargue una imagen aleatoria de todas las que hemos seleccionado. Esto dará mayor dinamismo y más personalización a nuestro PC.
Para ello, cuando el programa abrió el archivo TXT durante su instalación, lo que debemos hacer es especificarle la ruta de cada archivo BMP, con el parámetro «image», igual que en el ejemplo. Eso sí, todas las imágenes deben estar en formato BMP de 24 bits con un encabezado de 54 bytes, igual que la original.
Al hacerlo, cada vez que reiniciemos el ordenador se cargará una imagen diferente cada vez mientras arranca Windows. Pueden ser logotipos diferentes. O emojis. O lo que queramos.
También merece la pena dedicar un poco de tiempo a revisar todos los parámetros y todas las opciones que podemos encontrar en el archivo de texto. Algunas son muy interesantes y nos permiten dar otros toques personalizados a la pantalla de boot. Por ejemplo, podemos mover la posición del logo, o sustituirlo directamente por una imagen negra.
https://www.softzone.es/windows-10/como-se-hace/cambiar-logo-windows-encender-pc/

Comentarios
Publicar un comentario