Haz que tu PC sea visible, o no, en una red local con Windows 10
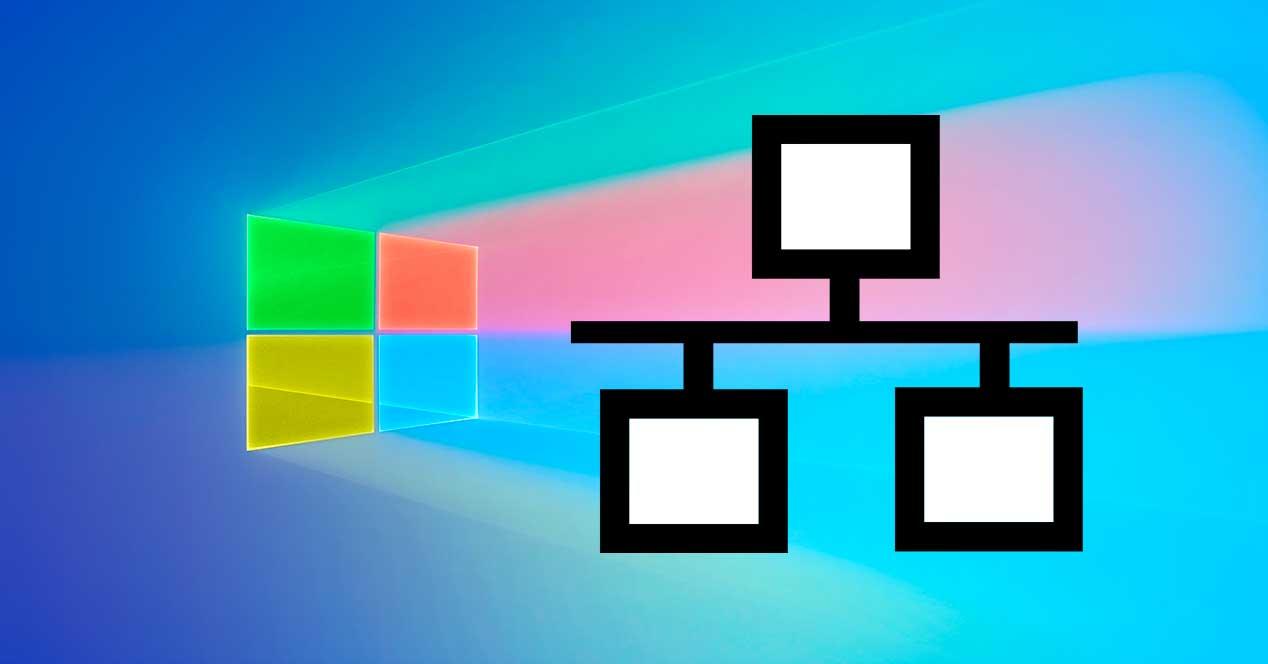
Una red local, antes también conocido como grupo de hogar, es una de las formas más sencillas de compartir archivos entre varios ordenadores conectados a un mismo router. Gracias a esta configuración, todos los ordenadores de la red pueden conectarse unos con otros, acceder a los archivos compartidos, enviar archivos a otros ordenadores, e incluso compartir con ellos recursos, como impresoras. La red local también nos permite, por ejemplo, acceder a un servidor NAS o a un disco duro en red conectado a la misma.
Tener varios ordenadores conectados en una misma red local es muy útil y práctico. Sin embargo, dependiendo de la red a la que estemos conectados, y los usuarios que haya en ella, es posible que no nos interese compartir nuestros datos y recursos con los demás (por ejemplo, si estamos en una red pública y los demás son equipos desconocidos o de no confianza). Por ello, vamos a ver cómo podemos configurar nuestro ordenador con Windows 10 para hacer que nuestro PC sea visible, o invisible, dentro de una red local.
Peligros dentro de ser visible en una LAN
Aunque compartir archivos con otros usuarios conectados a la misma red local puede parecer algo útil, cómodo e inofensivo, en realidad solo por el hecho de ser visible en la red estamos corriendo riesgos. El primero de ellos es que cualquier otro usuario conectado a la red podrá acceder a nuestros archivos, y recursos, directamente, sin problema. Y, dependiendo de lo que compartamos, esto puede ser un peligro.
En segundo lugar, hay virus que infectan otros ordenadores a través de la red local. Si nuestro PC es invisible, el malware no lo detectará y, por lo tanto, evitaremos estar infectados. Sin embargo, si somos visibles en la red local, este virus se conectará a nuestro PC y, mediante distintas vulnerabilidades (como la de SMB, que dio lugar al ataque masivo de Wannacry), infectará nuestro PC, incluso sin llamar la atención del antivirus.
Conectar y configurar la red local
No tenemos que hacer nada especial para poder conectarlos a la red local. Basta con tener Windows instalado en el PC, y estar conectado a Internet con una dirección IP válida. Nada más. Eso sí, por seguridad, antes de poder conectarnos a otros ordenadores, y que otros puedan conectarse al nuestro, la primera vez tendremos que darle permiso al sistema operativo.
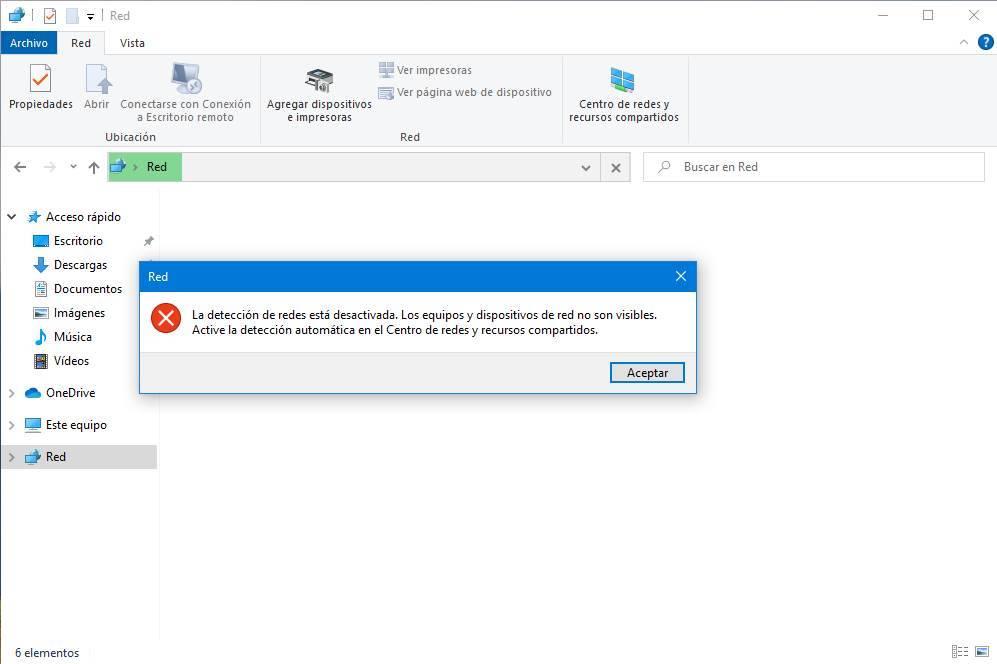
La primera vez que intentemos buscar ordenadores en la red local nos daremos cuenta de que la detección de redes y el uso compartido de recursos están desactivados por defecto. Tras aceptar ese primer mensaje, podremos ver un cuadro amarillo en la ventana del explorador desde el que vamos a poder cambiar este comportamiento.
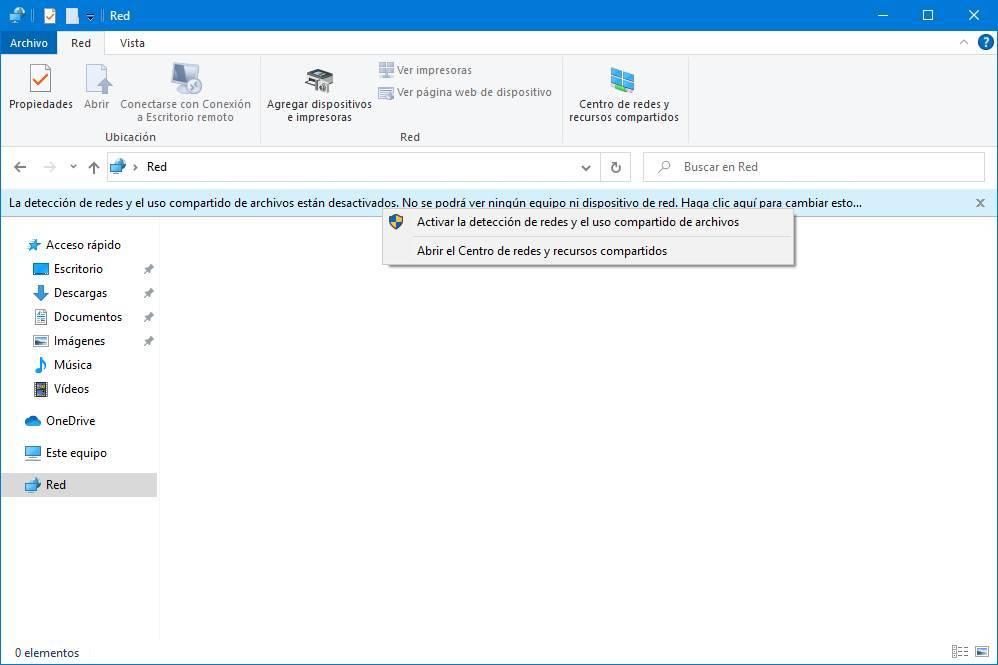
Hacemos clic sobre el banner y elegimos la opción «Activar la detección de redes y el uso compartido de archivos«. Windows 10 nos preguntará cómo queremos hacerlo. Podemos elegir, o bien convertir nuestra red en una red privada, y habilitar esta función, o habilitar la detección de redes en redes públicas.
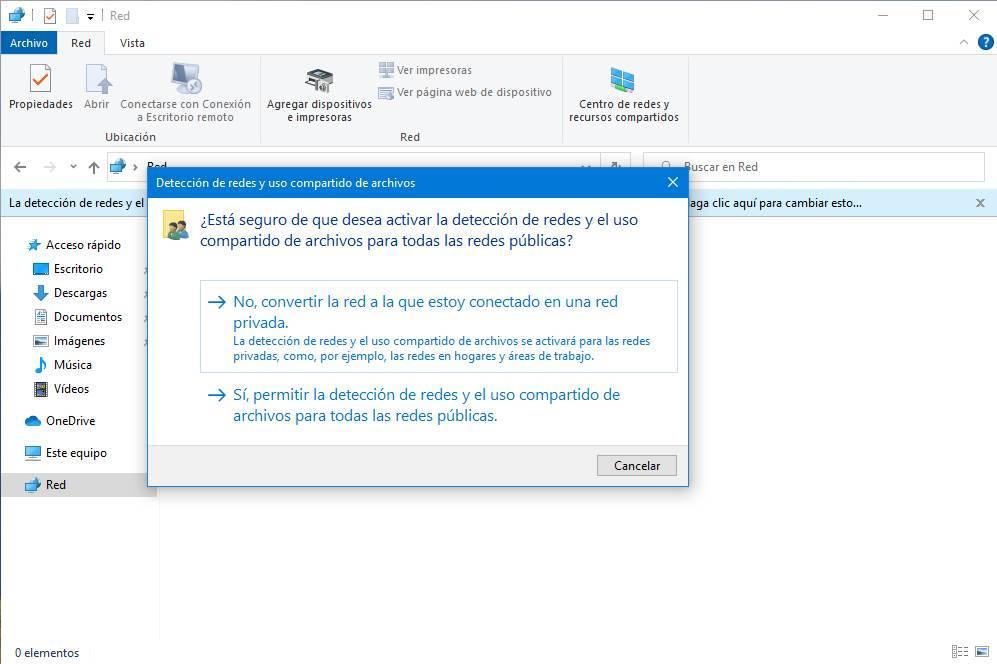
Debemos seleccionar la primera. Si marcamos la segunda, podremos poner en peligro nuestro PC, ya que siempre aparecerá al explorar redes. Una vez seleccionada esta opción, ya podremos ver a los demás ordenadores conectados a la misma red, y que hayan realizado previamente este proceso.
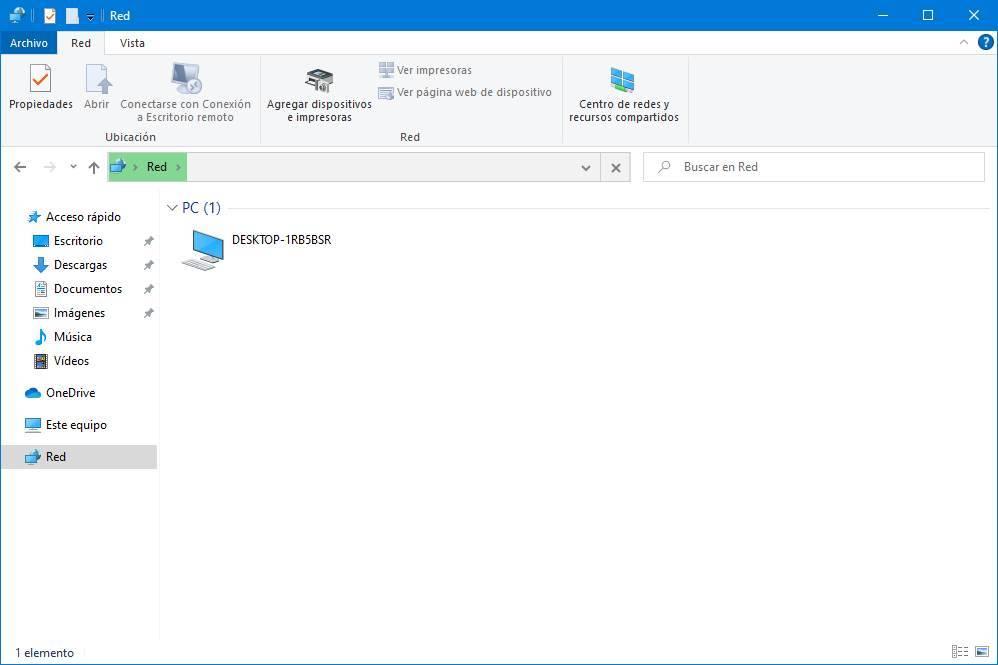
Cómo hacer un PC visible, o invisible, en red local LAN
Hay dos formas de hacer que nuestro PC sea visible o invisible en una red local, pero ambas usan el mismo concepto: cambiar de configuración entre red pública y privada. Vamos a ver ambos casos, el primero de ellos, indicando cómo pasar de una red privada a una pública rápidamente, y el segundo cómo hacernos invisibles en LAN tanto desde una red privada como desde una pública.
Cambiando el tipo de red
El firewall de Windows 10 nos permite configurar rápidamente la seguridad del PC en función de si estamos conectados a una red pública o a una red privada. Como hemos indicado en el paso anterior, solo debemos permitir el uso compartido dentro de redes privadas. Por lo tanto, si cambiamos la configuración del firewall y configuramos nuestro PC como si está en una red pública, entonces desapareceremos de la red.
Para ello, abriremos el menú de Configuración de Windows 10, e ir al apartado «Red e Internet > Estado«. Aquí podremos ver nuestra conexión a Internet, y abriremos el apartado de «Propiedades» de ella.
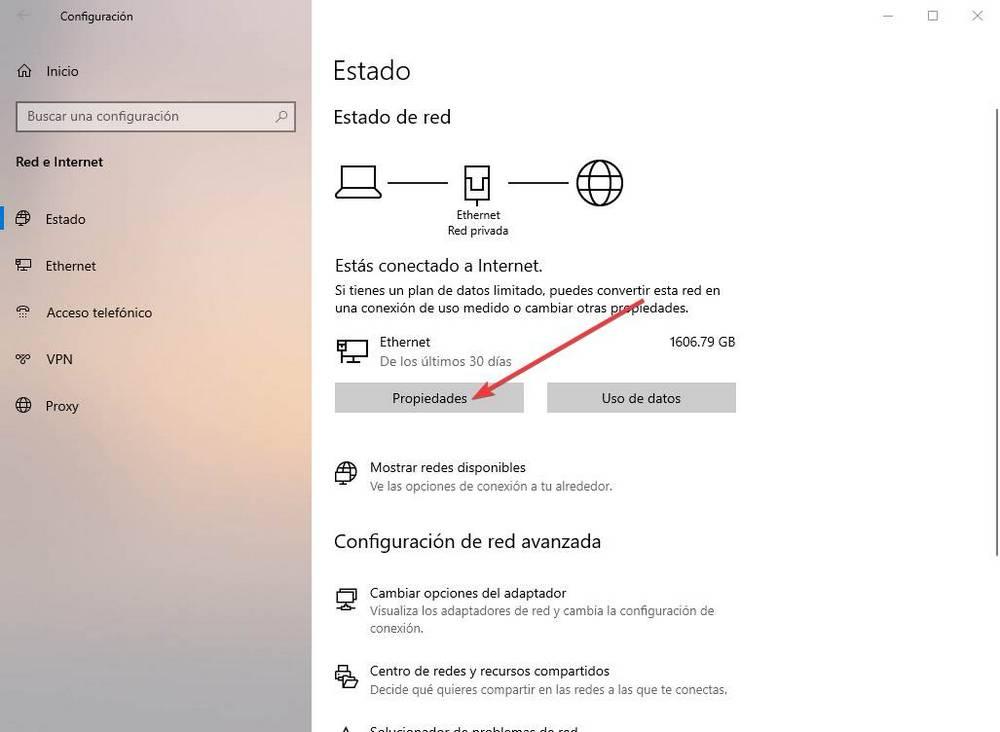
Ahora podremos ver una serie de opciones relacionadas con la configuración de nuestra red. El apartado que nos interesa a nosotros es el de «Perfil de red«. Aquí vamos a poder elegir si estamos en una red pública o en una privada. Si cambiamos de red privada a pública, automáticamente dejaremos de aparecer en la red local.
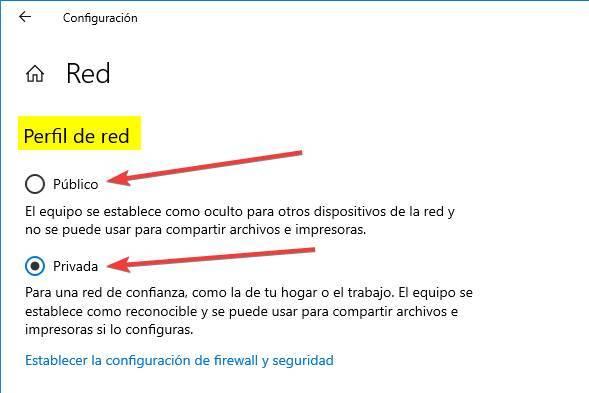
Cambiar las opciones de uso compartido para la red local
Además, Windows 10 nos permite configurar el uso compartido de redes y recursos para cada red a la que nos conectamos. Esto, aunque hace algunas versiones se podía hacer desde el menú de Configuración como hemos visto en el punto anterior, ahora solo está disponible en el Panel de Control, lo que implica ir un paso para atrás.
Para configurarlo, lo que debemos hacer es abrir el Panel de control de Windows 10, e ir al apartado Redes e Internet > Centro de redes y recursos compartidos > Configuración de uso compartido avanzado.
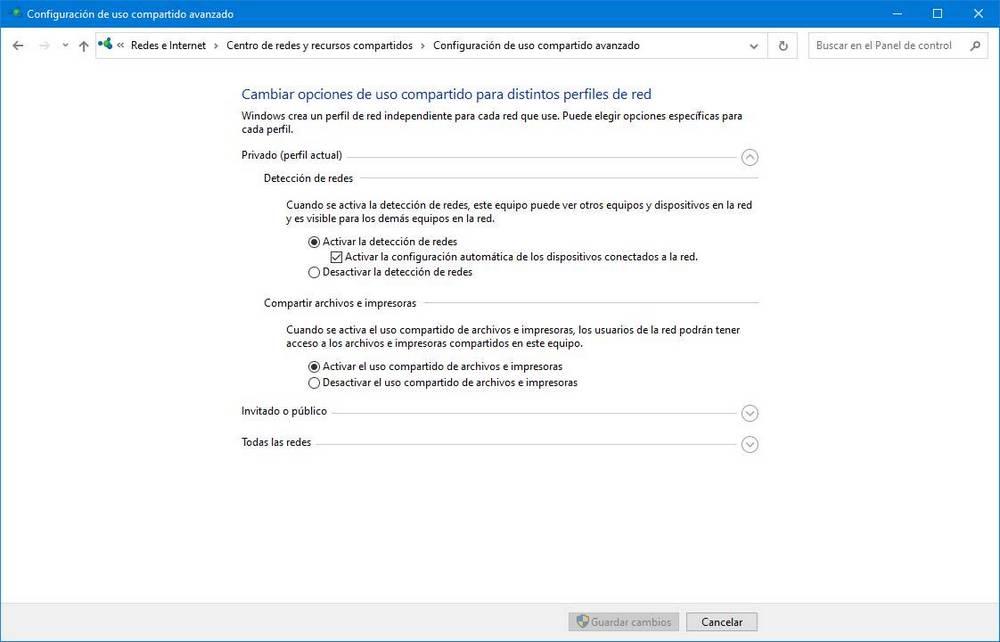
Aquí vamos a poder configurar el comportamiento de nuestro PC cuando esté conectado a redes públicas y a redes privadas. En primer lugar vamos a poder elegir si queremos que nuestro PC pueda ver a todos los demás PCs conectados a la red, y ser visto por ellos. Y, en segundo lugar, si queremos que el PC pueda usar archivos e impresoras y compartir sus recursos en la LAN. Esto podemos configurarlo individualmente para las redes públicas y para las redes privadas.
Además, vamos a tener también una configuración común para todas las redes.
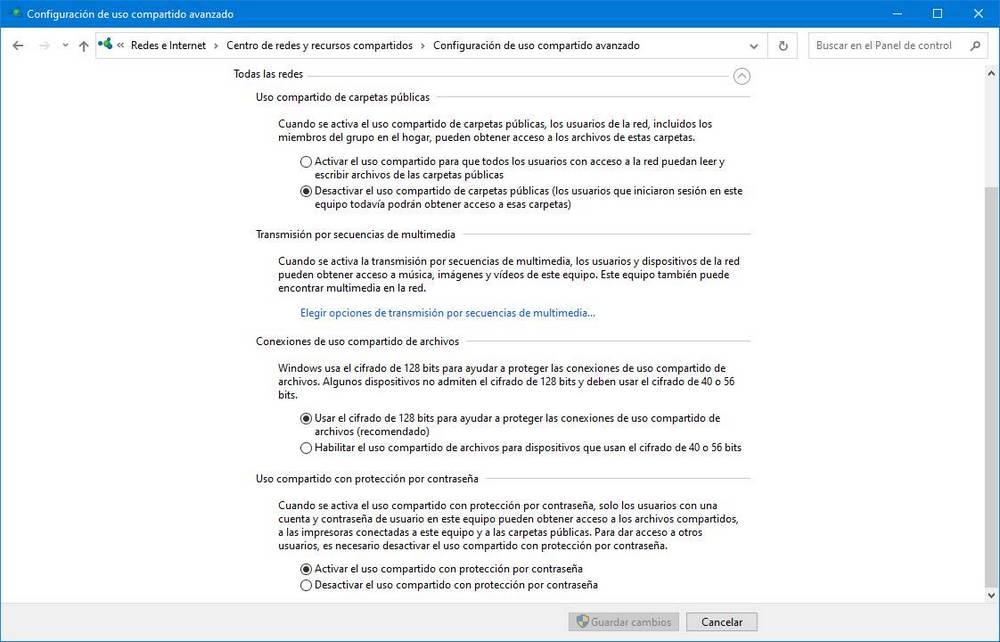
Desde este apartado podremos elegir el comportamiento de las carpetas públicas del PC, configurar la transmisión de contenido multimedia dentro de la LAN a través de protocolos como DLNA, configurar el uso del cifrado de los datos y si queremos que los archivos se compartan con contraseña.
Gracias a estas sencillas configuraciones vamos a poder tener mucho más controlado quién puede, o no puede, ver nuestro equipo en la red y conectarse a él.
https://www.softzone.es/windows-10/como-se-hace/pc-visible-invisible-red-local/
Comentarios
Publicar un comentario