¿Problemas con los USB? Desactiva la suspensión selectiva de Windows

Los puertos USB son una de las formas más sencillas y rápidas de conectar cualquier periférico o dispositivo al ordenador. A diario los usamos, por ejemplo, para conectar un teclado y un ratón, una memoria flash e incluso discos duros externos. Estos puertos, especialmente los de última generación, ofrecen velocidades de transferencia muy elevadas, por lo que nos brindan un excelente rendimiento. Sin embargo, este rendimiento tiene un coste, y es que consumen mucha energía. Y, para mitigar esto, Windows cuenta con una característica llamada suspensión selectiva de USB.
Qué es la suspensión selectiva de USB
Esta característica llegó a los usuarios como una nueva característica de Windows 10. Lo que hace es permitir al sistema operativo poner los periféricos conectados a los puertos USB en un modo de «bajo consumo» cuando no se están utilizando. De esta manera se reduce considerablemente el consumo de energía de estos periféricos sin llegar a desconectarlos, por lo que se alarga notablemente la duración de la batería. Cuando necesitamos volver a usar los dispositivos, estos se reactivan al momento volviendo a usar toda la energía que necesitan.
Principales problemas
En un principio, esta característica aporta mejoras muy importantes al sistema operativo. Pero algunos usuarios están también experimentando problemas a causa de ella. A muchos discos duros, y otros dispositivos, no les gusta que se les limite la energía eléctrica, lo que se traduce en bloqueos de los periféricos, e incluso del propio ordenador. Sobre todo cuando el ordenador entra en modo de suspensión.
Los problemas no siempre tienen que estar relacionados con esta función, aunque sí es bastante común. Otras causas que pueden hacer que el PC falle al usar dispositivos USB son:
- Drivers en mal estado, o desactualizados.
- Una actualización mala de Windows.
- El antivirus está bloqueando los USB.
- Un programa está interfiriendo en el correcto funcionamiento, por ejemplo, del ratón o de un disco duro.
Por ello, si estamos experimentando problemas con los periféricos USB, a causa de esta opción de bajo consumo de energía, a continuación os explicamos cómo podemos desactivarla fácilmente. Así, al menos, tendremos un punto de salida para intentar solucionar los problemas.
Cómo desactivar el ahorro energético de los USB
Esta opción se encuentra dentro de los diferentes planes de energía que tiene el sistema operativo. Salvo en los de máximo rendimiento, donde el ahorro energético no importa mucho, lo más normal es encontrarnos con que esta característica está habilitada en el perfil de energía del PC.
Para comprobar, debemos ir a las opciones de energía de Windows 10. Entramos en el Panel de Control, y nos desplazamos hasta el apartado Hardware y Sonido > Opciones de energía. Allí tendremos que ver cuál es el plan de energía que tenemos activado (el que esté marcado con el círculo), y haremos clic sobre el enlace para cambiar la configuración del plan.
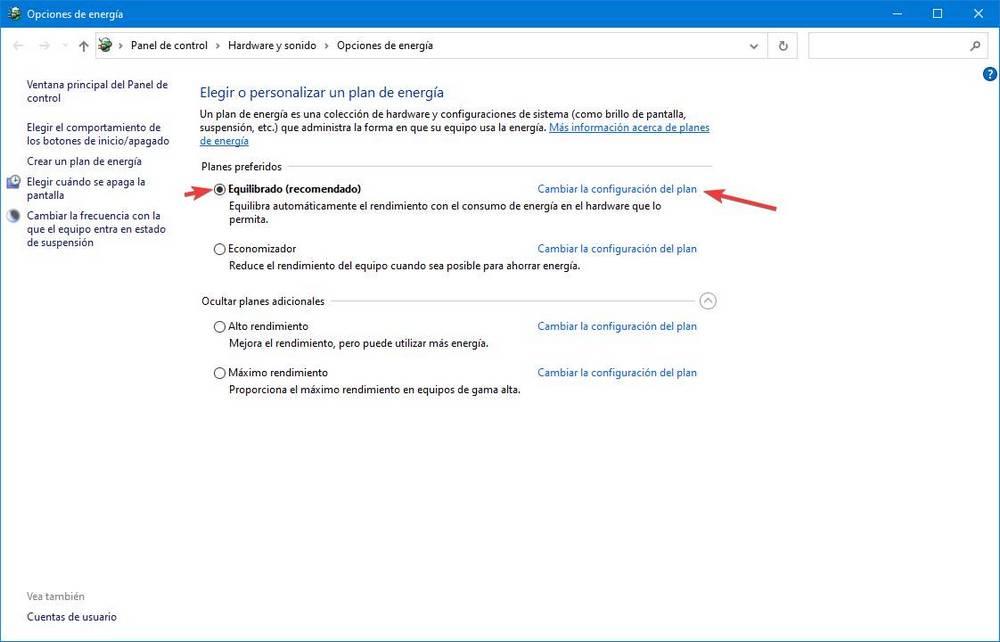
Nos aparecerá un nuevo apartado desde el que vamos a poder elegir el tiempo que queremos que pase para apagar la pantalla automáticamente, o para suspender el PC de manera automática. Lo que nos interesa a nosotros es uno de los enlaces de la parte inferior, llamado «cambiar la configuración avanzada de energía».
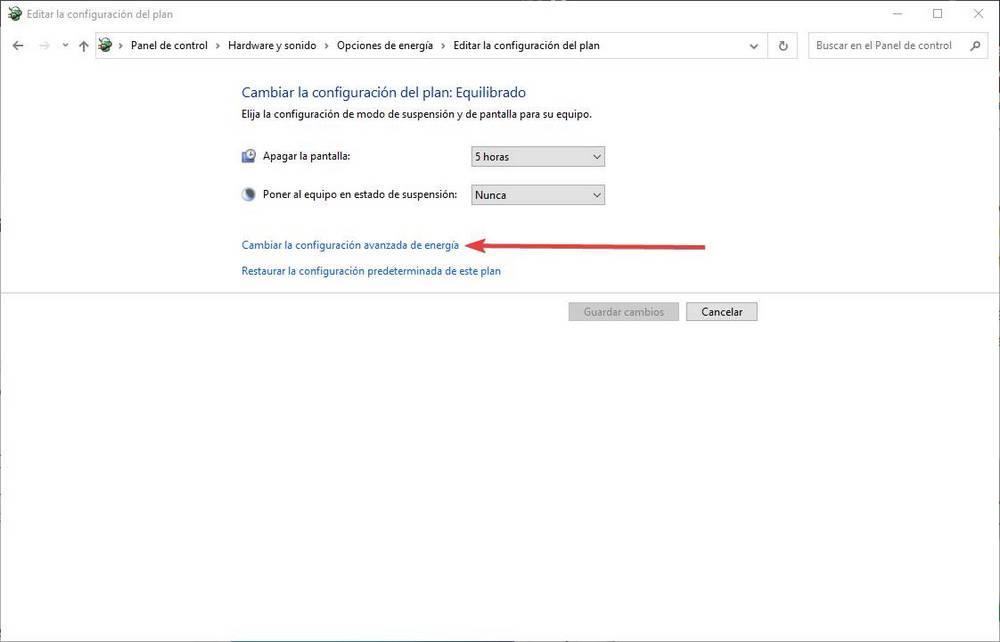
En la nueva ventana que nos aparecerá vamos a poder ver todo lo relacionado con la energía y el consumo de Windows 10. El apartado que nos interesa a nosotros, para desactivar la suspensión selectiva de USB, se encuentra dentro de «Configuración de USB», concretamente en «Configuración de suspensión selectiva de USB».
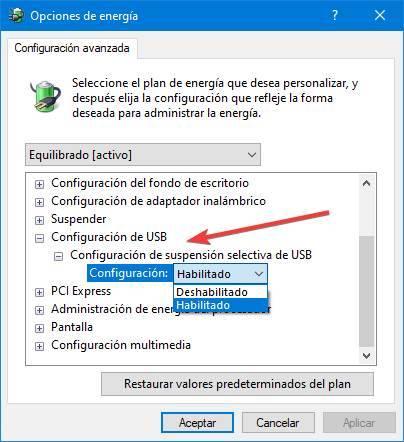
Hacemos clic sobre la opción que nos aparece, y cambiamos su estado de «Habilitado» a «Deshabilitado». Una vez que tengamos ya esto cambiado, lo único que debemos hacer es aceptar los cambios y listo. No hace falta reiniciar el ordenador para que los cambios surtan efecto, aunque, si queremos, podemos hacerlo.
Ahora ya solo nos queda probar que nuestros dispositivos USB funcionan con normalidad. Podemos probar que no se bloquean, que funcionan a pleno rendimiento e incluso que el sistema puede recuperarlos tras suspender el ordenador. Ya no hay nada que haga que el PC funcione mal.
Cómo revertir los cambios: volver a activar la suspensión selectiva de USB
Si seguimos experimentando problemas con nuestros dispositivos USB, entonces el responsable de ellos no es la función de suspensión selectiva de USB, sino que el problema se encuentra en otro lado. Puede ser por drivers, por alguna mala actualización de Windows, e incluso por un programa que esté haciendo que el ordenador no funcione como debería hacerlo.
Entonces, antes de seguir con la búsqueda de la causa de los problemas, lo que debemos hacer es reactivar esta opción que acabamos de desactivar. Para ello, volveremos al Panel de Control, y nos colocaremos sobre el apartado de Hardware y Sonido > Opciones de energía.
Una vez allí, volveremos a abrir la configuración avanzada de energía, y volveremos al apartado Configuración de USB > Configuración de suspensión selectiva de USB para habilitar esta función. Además, otra forma más rápida de hacerlo es usar el botón de «restaurar valores predeterminados del plan» que nos permitirá dejar el plan de energía tal y como estaba originalmente.
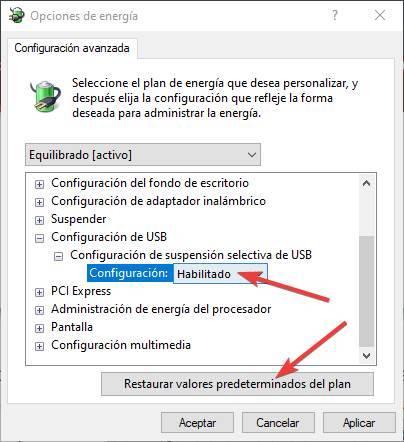
Igualmente, reiniciamos el ordenador y todo debería estar tal y como estaba antes de desactivar esta función. Ahora ya podemos empezar a probar otras configuraciones para intentar solucionar los problemas con los USB. Por ejemplo, actualizar Windows, o usar un programa para actualizar todos los drivers del PC.
https://www.softzone.es/windows-10/como-se-hace/desactivar-suspension-selectiva-usb/

Comentarios
Publicar un comentario