Mejora el funcionamiento de Windows gracias a la memoria virtual

Son varios los componentes que forman parte de nuestro PC que debemos tener muy en consideración. Aquí nos referimos al procesador, a las unidades de disco, la gráfica o la memoria RAM de la que dispone. Esto es algo que, por ejemplo, influirá en nuestro trabajo diario con Windows.
Pues bien, de entre los muchos componentes en los que debemos fijarnos, ahora os vamos a hablar de uno de los fundamentales, la memoria. Y es que como muchos de vosotros ya sabréis, la memoria RAM de la que aquí os hablamos, es una de las partes más importantes del PC. Este es el componente que se usa para cargar las instrucciones que ejecuta el procesador de manera temporal, además de otros elementos
El problema de la misma, al igual que sucede con las unidades de almacenamiento como discos duros, es que es limitada. De ahí precisamente que si el equipo no tiene la suficiente cantidad de la misma, no funcione como nos gustaría. Así, en el caso de que esta se quede corta en cuanto a cantidad, nos encontraremos con problemas bloqueo o ralentizaciones en el software que ejecutamos. Una posibilidad para resolver esto es comprar e instalar más RAM, pero eso tiene un coste.
Qué es la Memoria virtual de Windows
Por otro lado siempre vamos a poder echar mano de la Memoria Virtual que el sistema de los de Redmond nos proponen. Esta es una solución que quizá nos sea de mucha ayuda en determinadas circunstancias en el día a día. Para que nos hagamos una idea, esta Memoria virtual de Windows es una funcionalidad por la que el sistema reserva un espacio en el disco duro. Este se usa, en caso necesario, como si fuese un sustituto de la RAM de la que os hablamos. De hecho esto entra en funcionamiento cuando la misma en está a punto de agotarse.
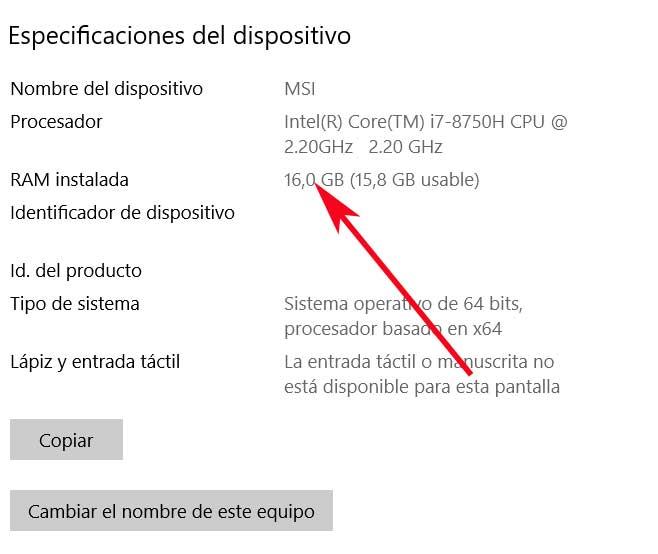
Como es fácil que os imaginéis, el uso de la memoria virtual no es lo más habitual, más en los equipos modernos. Esta no es necesaria para escribir en Word, para navegar por Internet, o escuchar música. Sin embargo, en tipos de trabajo más exigentes como, por ejemplo, los juegos o la edición de vídeo, la cosa cambia. Además, esto es algo que se hace especialmente evidente si vamos a exprimir el equipo, y este está un tanto limitado en cuanto a especificaciones.
Po tanto, llegados a este punto es cuando Windows, por sí mismo, toma la determinación de empezar a enviar ciertos datos que no necesita en ese instante, a esa memoria virtual. De ese modo reserva, sin saturar, la RAM principal, para todo aquello que realmente se esté ejecutando en ese preciso momento. Así nos aseguramos de que siempre dispondremos de RAM para las tareas más exigentes, al tiempo que evitamos bloqueos inesperados.
Cómo activar y personalizar la Memoria virtual
Pero como es evidente y sucede en buena parte de los apartados de Windows, esto es algo que nosotros mismos vamos a poder personalizar. Para ello, lo primero que hacemos es situarnos en la aplicación de Configuración de Windows a través de la combinación de teclas Win + I, donde pinchamos en el apartado de Sistema.
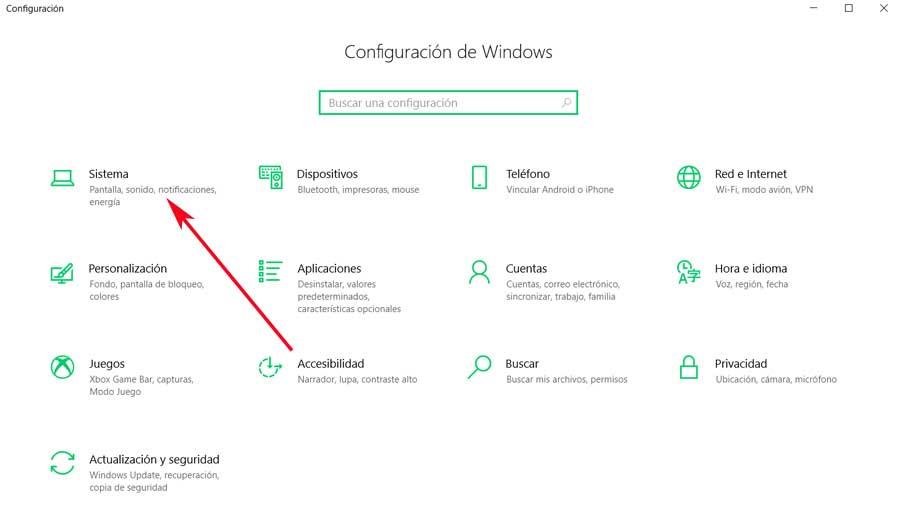
Una vez en la nueva ventana que aparece, hacemos scroll hacia abajo hasta localizar la opción llamada Acerca de situada en la parte izquierda. Así, ahora en el panel derecho ya podemos hacer clic en Configuración avanzada del sistema.
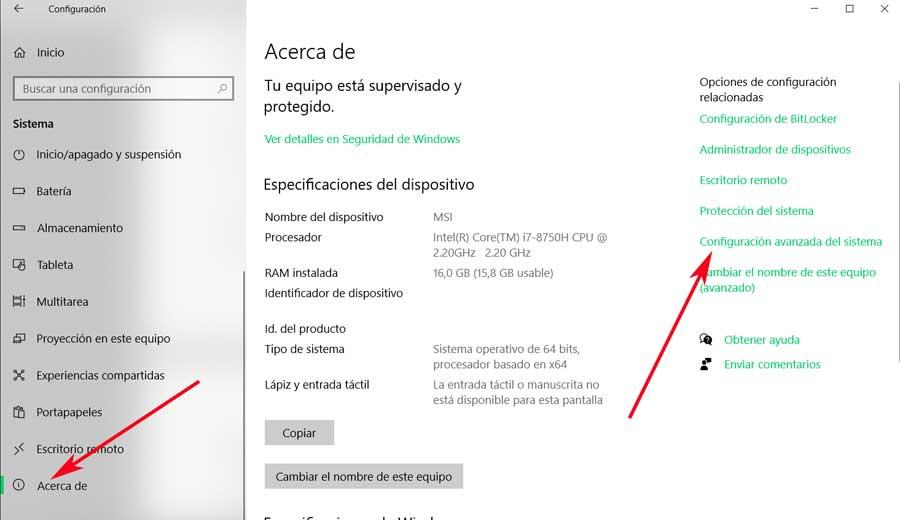
Esto nos dará paso a una nueva ventana más pequeña, en la que nos situamos en la pestaña Opciones avanzadas y pinchamos en Configuración del apartado Rendimiento. Ahora ya, de nuevo en la pestaña llamada Opciones avanzadas, vemos una sección de Memoria virtual, por lo que pinchamos en Cambiar.
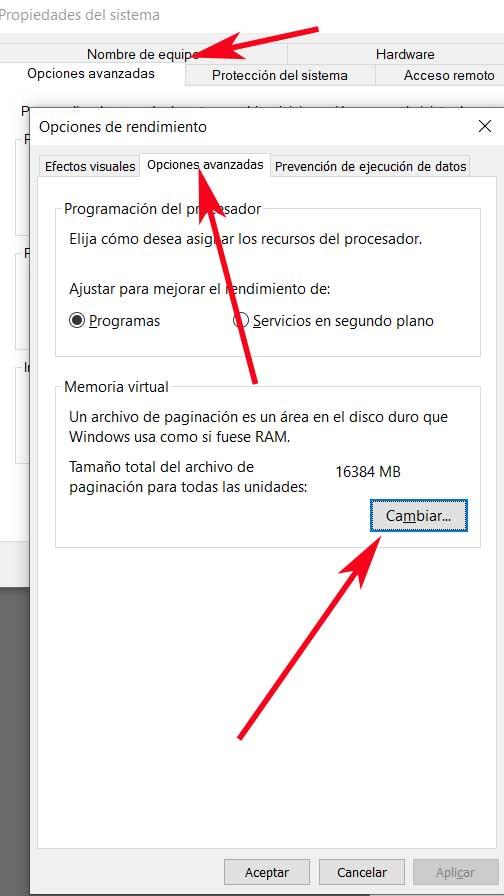
Cabe mencionar que por defecto esta es una función que viene puesta en modo automático. Por tanto es el propio Windows el que se encarga de reservar el tamaño asignado para esta memoria virtual. Pero como os decimos, esto es algo que podremos personalizar. Para ello basta con que eliminemos la marca del sector situado en la parte superior de esta ventana para que se activen los campos de personalización.
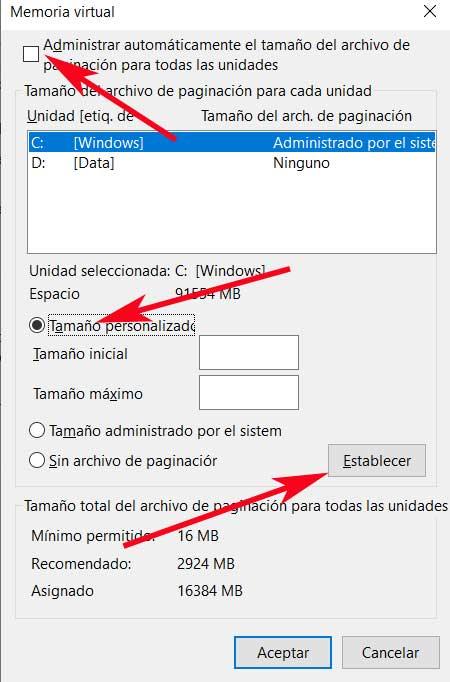
Así, en tamaño personalizado indicamos la cantidad de memoria virtual inicial y máximo que deseamos usar en este equipo.
Consejos de configuración de la memoria virtual
Para empezar os diremos, al contrario de lo que muchos puedan pensar, Windows no funcionará mejor cuanta más memoria virtual configuremos. Llegados a este punto y si lo vamos a hacer manualmente en equipos antiguos o un tanto limitado, lo mejora es configurar, entre 1,5 y 3 veces la memoria RAM física instalada, para la virtual.
Por otro lado, esto es más efectivo en ordenadores que no tengan más de 4 gigas de RAM, en ese caso con especificar una proporción de uno a uno, será más que suficiente. También debemos dejar claro que en las unidades SSD actuales, se puede usar esta funcionalidad sin problemas. Algunos piensan que esto puede dañar el disco, pero hoy en día no es así. Al mismo tiempo también os vamos a comentar que no es recomendable configurar esta memoria virtual de la que os hablamos en unidades particionadas. Esto podría ser más perjudicial que beneficioso a la hora de sacar rendimiento a Windows, lo mismo sucede al usar discos duros muy antiguos para estas tareas. De todos modos, en caso de dudas, lo mejor es dejar la configuración automática, como viene por defecto, y que Windows se encargue de todo.
Desactivar por completo la Memoria virtual
Llegados a este punto, también hay que tener en cuenta que esta es una función integrada de Windows que se puede desactivar. Tal y como os dijimos anteriormente, por defecto viene activa, pero es el sistema operativo por sí solo el que se encarga de optimizar su uso. Si queremos personalizar el mismo manualmente, acabamos de ver cómo se hace.
Sin embargo también se puede dar el caso de que deseemos desactivar su uso. Pues bien, a continuación os mostraremos la manera de hacerlo. En realidad no tenemos más que seguir los pasos descritos anteriormente. Es decir, situarnos en Configuración / Sistema / Acerca de / Configuración avanzada del equipo / Opciones avanzadas / Configuración / Opciones avanzadas.
Llegamos a la ventana de la memoria virtual tras pinchar en el botón Cambiar y activamos el modo de funcionamiento manual, como acabamos de repasar. Sin embargo, en este caso en lugar de ajustar los nuevos valores, para desactivar la función, basta con que activemos el control Sin archivo de paginación.
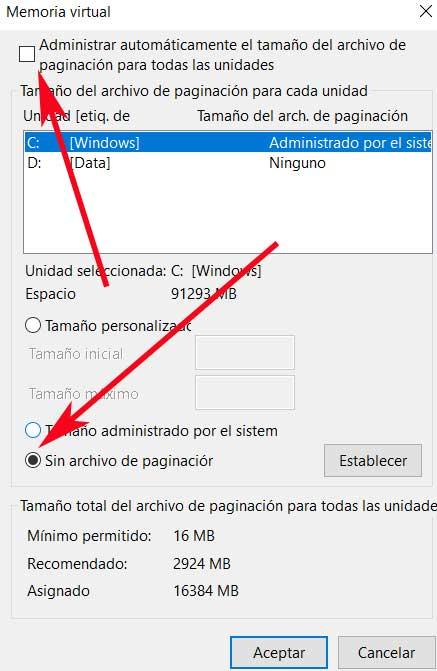
Con todo y con ello, este no es un paso del todo recomendable, ya que aunque tengamos memoria RAM de sobra instalada, no pasa nada por dejar algo de espacio para la virtual. De hecho es hasta recomendable, por ejemplo dejar aquí cuatro gigas para que Windows pueda administrarlos en caso necesario.
https://www.softzone.es/windows-10/como-se-hace/memoria-virtual-windows/
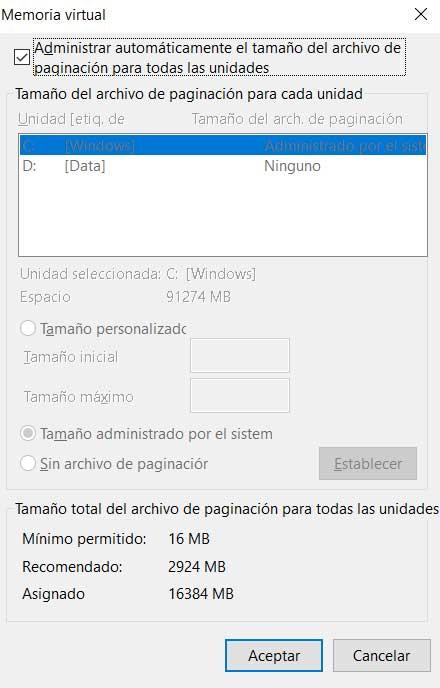
Comentarios
Publicar un comentario