Mejora el aspecto de Windows con tus propios temas personalizados
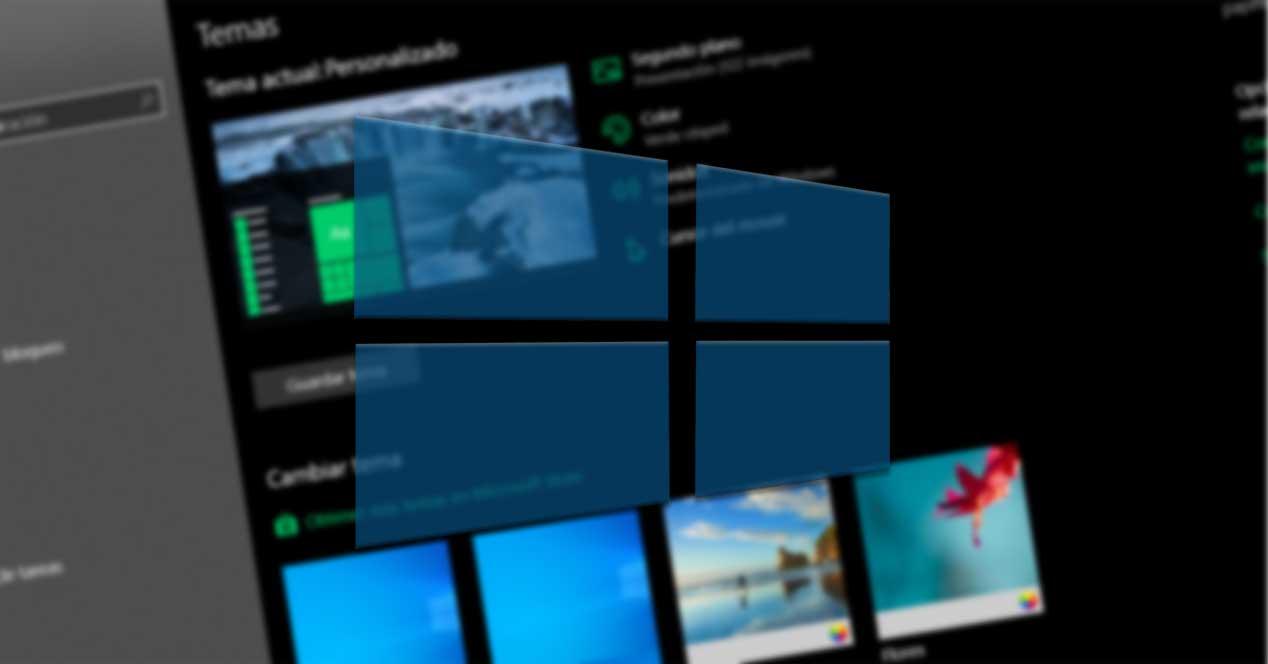
La personalización de un sistema operativo de la envergadura de Windows 10, es algo que está al orden del día para mayoría de los usuarios. Ya se lleven a cabo tareas de este tipo más profundas o superficiales, en la mayoría de los casos son de mucha utilidad.
Y aquí no solo nos referimos a las personalizaciones que se pueden llevar a cabo en cuanto al aspecto del propio sistema operativo, sino a las funcionales. Hay que tener en cuenta que buena parte de las funciones y características que en estos momentos podemos encontrar en Windows 10, las podremos adaptar a nuestras necesidades. Como es fácil pensar, esto no servirá para adaptar el comportamiento del software, o al menos de parte del mismo, a lo que necesitamos.
Así podremos ser más productivos en el día a día con el software de Microsoft al poder hacerlo funcionar como a nosotros nos interesa realmente. Pero al mismo tiempo, seguro que nos ayuda a trabajar de un modo más productivo el poder trabajar en un entorno más amigable o personal. Para ello igualmente Microsoft nos ofrece multitud de alternativas en este mismo sentido. En concreto nos referimos a la posibilidad de cambiar el aspecto del propio sistema operativo por otro más adecuado a nuestros gustos Aquí disponemos de varias alternativas en este mismo sentido, aunque nos vamos a centrar en la más conocida y usada desde hace años.
Qué son los temas de Windows 10
En concreto nos referimos a los temas y fondos que llevamos usando desde hace años en el sistema operativo de los de Redmond. En concreto con esto nos referimos a esos elementos en forma de fotografías que normalmente encontramos decorando el fondo de escritorio de nuestro sistema Windows. Cierto es que, de entrada, Microsoft pone a nuestra disposición una serie de imágenes en alta definición correspondientes a estos temas y fondos. Estos los podemos usar e intercambiar cuando instalamos Windows de nuevas.
Pero como os comentamos con anterioridad y no podía ser de otro modo, el software nos permite cambiar y personalizar todo ello. Por tanto, en estas mismas líneas os vamos a mostrar la manera más rápida y efectiva de crear vuestro propio tema para Windows 10. Este va a estar compuesto de multitud de fondos de pantalla que programaremos para que se vayan intercambiando por sí solos. Para empezar os diremos que para modificar todo esto que os comentamos, lo podremos hacer desde Configuración / Personalización.
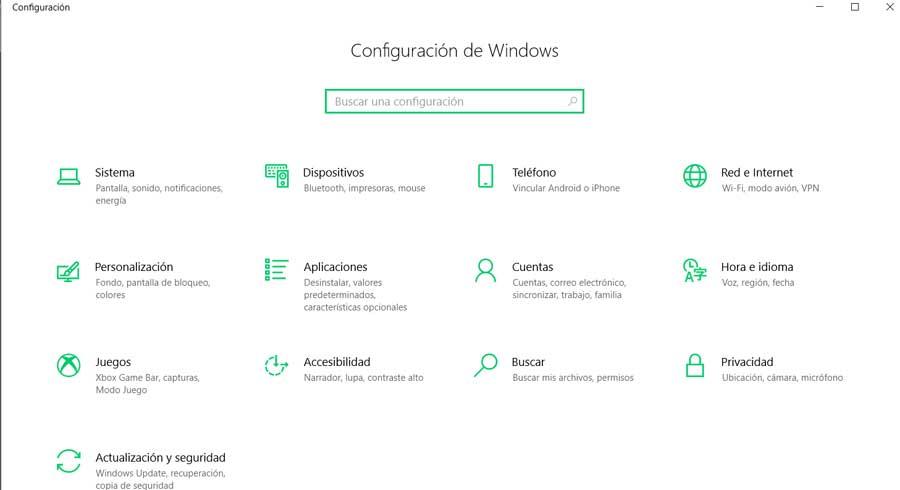
Pero antes de dar comienzo a la personalización de Windows en este sentido, tendremos que llevar a cabo un movimiento previo muy importante. Partamos de la base de que vamos a crear un tema compuesto en un principio por una serie de fondos propios que formarán parte del escritorio y se irán intercambiando.
Descarga y guarda los fondos de pantalla
Es por ello que como es lógico pensar, antes de nada nos tendremos que hacer con estos fondos que deseamos que compongan el nuevo tema de Windows. Decir que lo más recomendable es que se trate de imágenes que al menos tengan la misma resolución de nuestra pantalla por defecto. Esto es algo que consultamos pinchando con el botón derecho de ratón en el mismo y seleccionando Configuración de pantalla. En la ventana que aparece, en concreto en el apartado de Resolución de pantalla, encontramos el dato que aquí nos interesa.
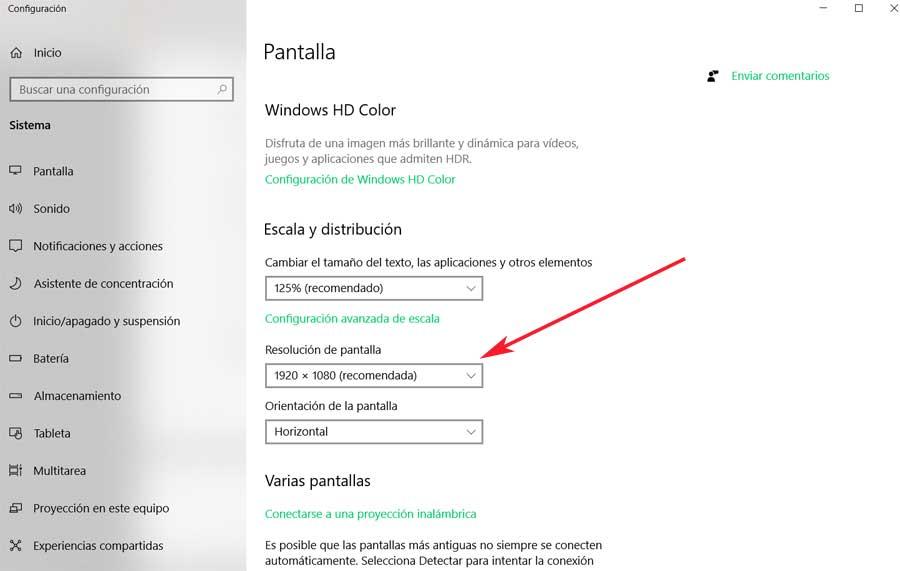
Así, estas imágenes a las que nos referimos pueden ser fotos propias que tengamos guardadas en el móvil, o en una memoria USB. También pueden ser imágenes de terceros que nos hayan gustado, o incluso aquellas que nos disponemos a descargar de Internet. De hecho hay portales web especializados en la descarga de fondos de este tipo para usar en Windows, y muchas de ellas nos permiten especificar la resolución en la que las necesitamos. Sea como fuere, aquí lo importante es, por un lado que todas sean de una resolución similar, y no inferior a la que tenemos por defecto en pantalla, como hemos visto.
A continuación, lo mejor que podemos hacer es crear una carpeta, por ejemplo llamada Fondos, en una ubicación de disco cualquiera. En la misma podemos ir copiando todos los archivos de imagen que hemos recopilado hasta ahora. Estos son los que van a formar el nuevo tema que nos disponemos a generar.
Crear un nuevo tema propio para Windows 10
Pues bien, lo siguiente será crear el tema del que os hemos venido hablando, como tal. Para ello, tal y como os comentamos con anterioridad, lo primero que haremos será situarnos en la ruta de Configuración vista antes a través de la combinación de teclas Win + I. Una vez estemos situados en el apartado de Personalización, echando un vistazo al panel de la izquierda, nos encontramos con la sección llamada Fondo.
Pues bien, aquí será donde tendremos que establecer, en el campo también llamado Fondo, la opción de Presentación. Esto se debe a que vamos a usar varias imágenes intercambiables en lugar una sola. De igual modo, desde esta misma ventana, en Elegir álbumes para la presentación, tenemos que crear la carpeta creada que contiene las imágenes de las que hablamos antes. Asimismo de manera adicional establecemos el tiempo para que se cambie cada fondo, así como si deseamos que su orden sea aleatorio.
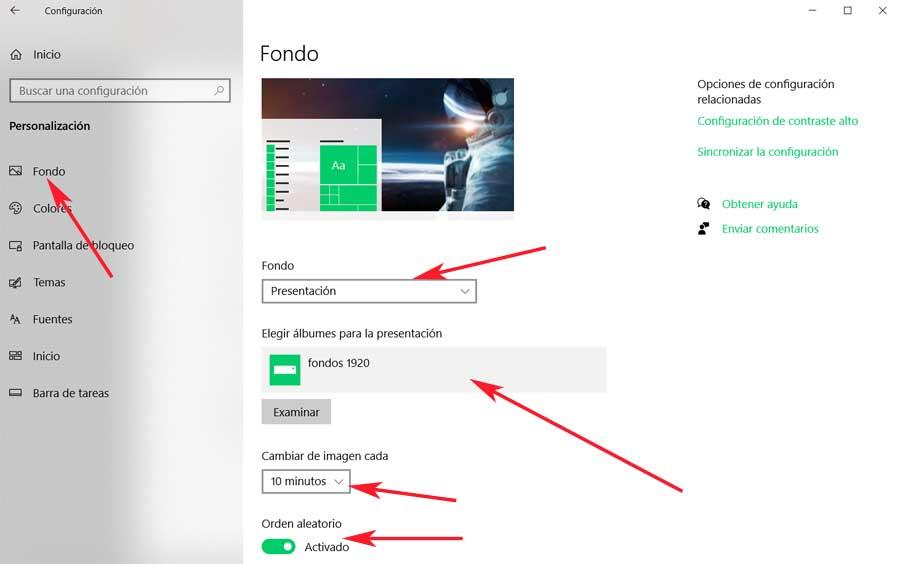
Guardar el nuevo tema en el equipo
Pues bien, a partir de ese instante, el escritorio de Windows irá cambiando en el período de tiempo que hemos programado, estableciendo las fotos de la carpeta como fondos. Pero al mismo tiempo os recomendamos guardar este tema en el propio sistema operativo. Esto nos servirá para distinguirlo de otros que bajemos, de los que ya vienen incluidos, o de los creemos más adelante.
Por tanto, en este caso nos tenemos que situar en el apartado de Temas que se sitúa en la parta izquierda de la ventana en la que estamos. Aquí es donde nos encontramos con los temas de los que ya disponemos en Windows, y además vemos un botón de Guardar tema. El mismo nos sirve para asignar un nombre y almacenar este elemento que acabamos de definir.
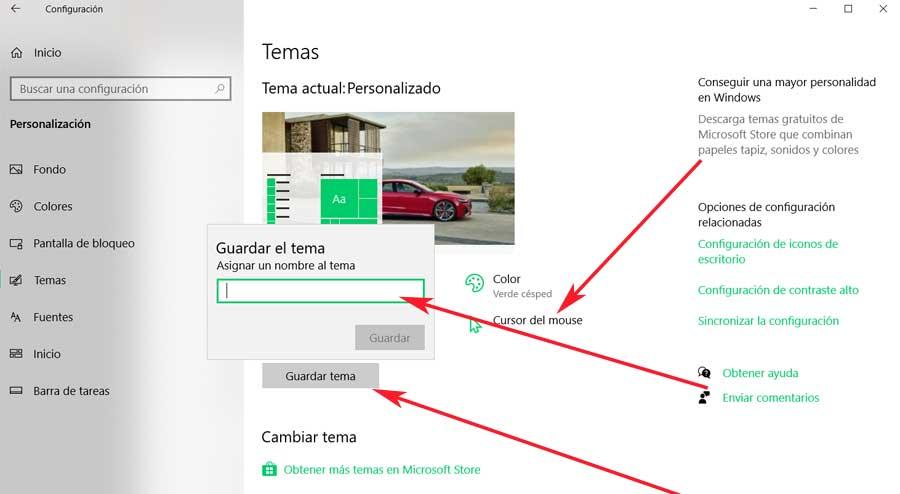
Llegados a este punto también conviene saber que además de los fondos de pantalla a usar, aquí podremos personalizar otros parámetros del nuevo tema creado. Entre estos encontramos los sonidos predeterminados del sistema, el color de fondo de sus elementos, o el cursor del ratón a utilizar.
https://www.softzone.es/windows-10/como-se-hace/crear-usar-tema-windows/


Comentarios
Publicar un comentario