Convierte tu PC en un servidor y cliente SSH usando solo Windows 10

Aunque por lo general estamos acostumbrados a usar el ordenador en modo gráfico, hay muchas herramientas que nos permiten controlarlo mediante un terminal, tanto en Linux como en Windows. Cuando se trata de controlar de forma remota un PC, estas herramientas salen a la luz por la facilidad y rapidez con las que podemos realizar todas estas tareas. Y una de estas herramientas, o mejor dicho, un protocolo muy común que podemos usar en cualquier sistema operativo, sea del tipo que sea, es SSH.
Qué es SSH
Secure SHell, o SSH, es un protocolo utilizado para conectarnos de forma remota, y segura, a cualquier ordenador. Este protocolo es, a grandes rasgos, una versión mejorada de Telnet. Además de cifrar las conexiones de punto a punto para que nadie pueda verlas o interceptarlas (algo que no ofrecen ni Telnet y FTP), lo que vamos a poder hacer con este protocolo es:
- Conectarnos de forma remota a cualquier PC y controlarlo mediante comandos.
- Transferir archivos de forma segura, tanto sueltos como de forma simultánea.
- Gestionar claves RSA para no tener que usar contraseñas.
- Ejecutar aplicaciones en modo gráfico de forma remota.
Este es uno de los protocolos estándar y más utilizado a la hora de conectarnos de forma remota a servidores y otros equipos, especialmente Linux. Utiliza por defecto el puerto 22, un puerto que está siempre abierto en los firewall y los routers, aunque podemos cambiarlo por el puerto que nosotros queramos usar.
Activar servidor y cliente OpenSSH en Windows 10
Desde la Fall Creators Update, Windows 10 trae consigo un cliente y un servidor basado en OpenSSH de manera que cualquier usuario que quiera usarlo pueda hacerlo sin problemas. Estas características son opcionales, ya que no todos los usuarios pueden necesitarlas, por lo tanto tendremos que habilitarlas manualmente para poder usarlas.
Para instalar el cliente y/o el servidor de OpenSSH en Windows 10, lo que debemos hacer es abrir el menú de Configuración del sistema operativo, e ir al apartado «Aplicaciones > Aplicaciones y características > Características opcionales.
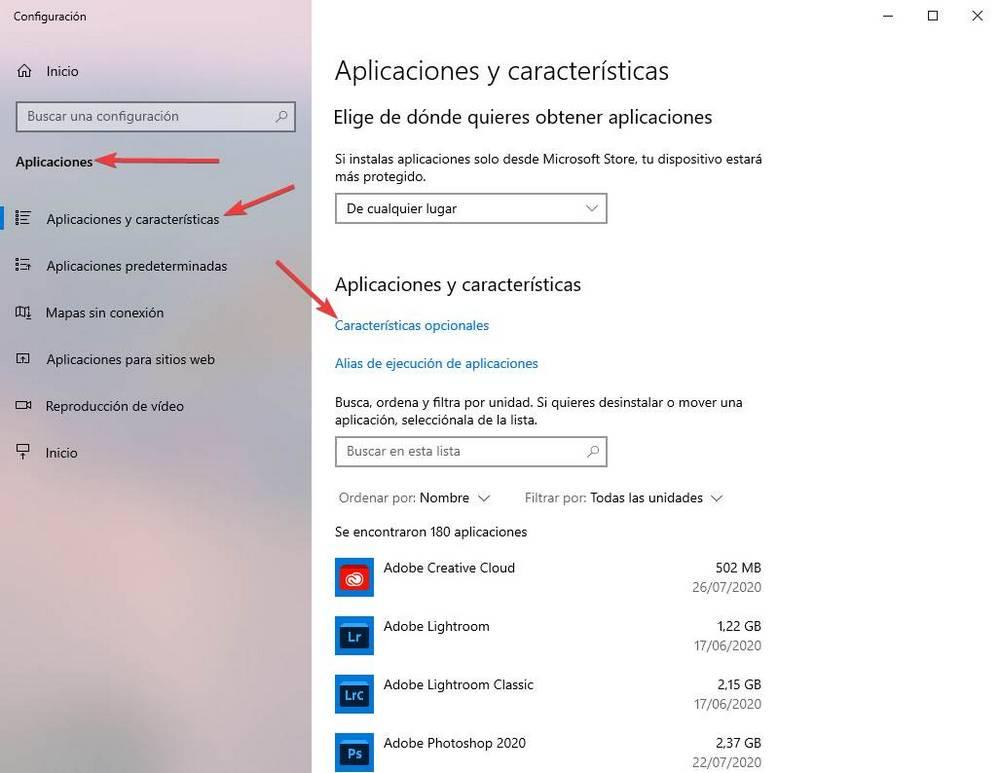
Aquí vamos a ver el apartado de características opcionales de Windows. Podremos ver todas las que tenemos instaladas y habilitadas en el sistema operativo, e instalar las que necesitemos en caso de no tenerlas ya. Para ello, tendremos que hacer clic sobre «Agregar una característica«.
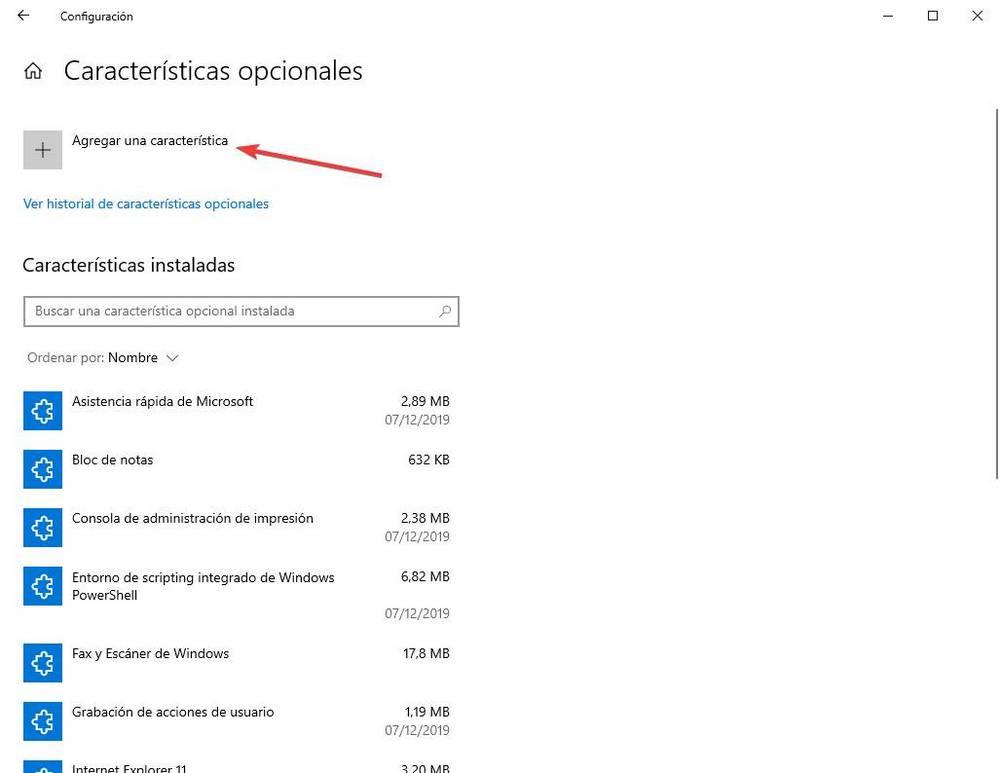
Veremos todas las funciones y características opcionales que nos ofrece Windows 10. Las que nos interesan son el cliente y el servidor SSH. Podemos buscarlas a mano, pero lo más rápido es escribir «SSH» en el buscador para encontrar rápidamente tanto el servidor como el cliente.
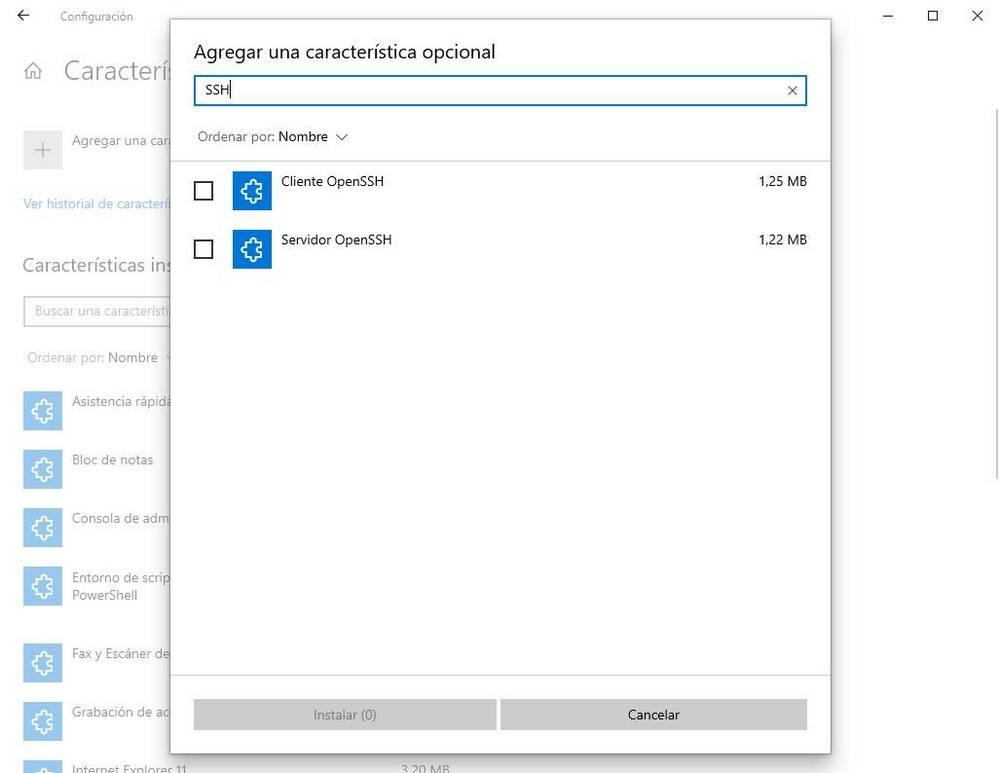
Seleccionamos lo que queremos instalar, y aceptamos la ventana. Windows 10 instalará y configurará automáticamente esta característica opcional para que no tengamos que hacer nosotros nada más. Cuando acabe el proceso, tanto el servidor como el cliente estarán listos para usarse en el sistema operativo.
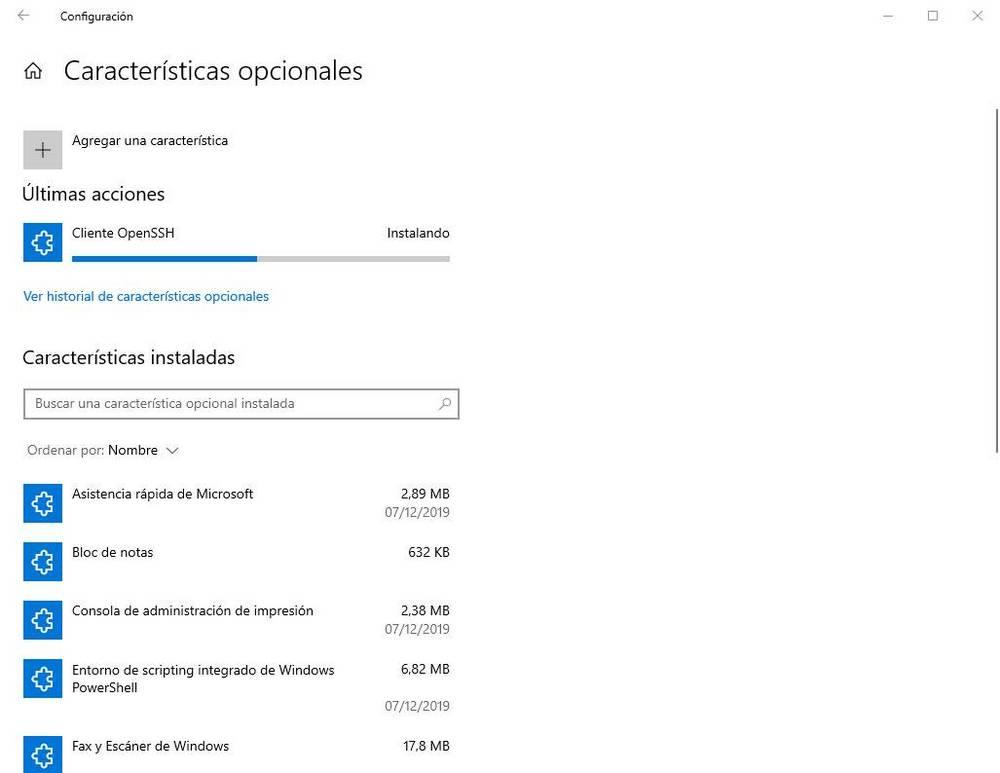
Cómo desinstalarlos
Si llega un momento en el que ya no necesitamos ni este cliente ni este servidor, entonces vamos a poder deshabilitar estas características opcionales de Windows. No por liberar espacio, ya que entre el cliente y el servidor apenas llegan a los 30 MB, sino más bien por tener las funciones ordenadas y evitar que, por un despiste, alguien pueda conectarse a nuestro PC de forma remota.
Esto podemos hacerlo desde el mismo apartado de características opcionales anterior. En la lista de características instaladas podremos ver todo lo que tenemos habilitado en el sistema. Localizamos el cliente y/o el servidor, y los desinstalamos individualmente.
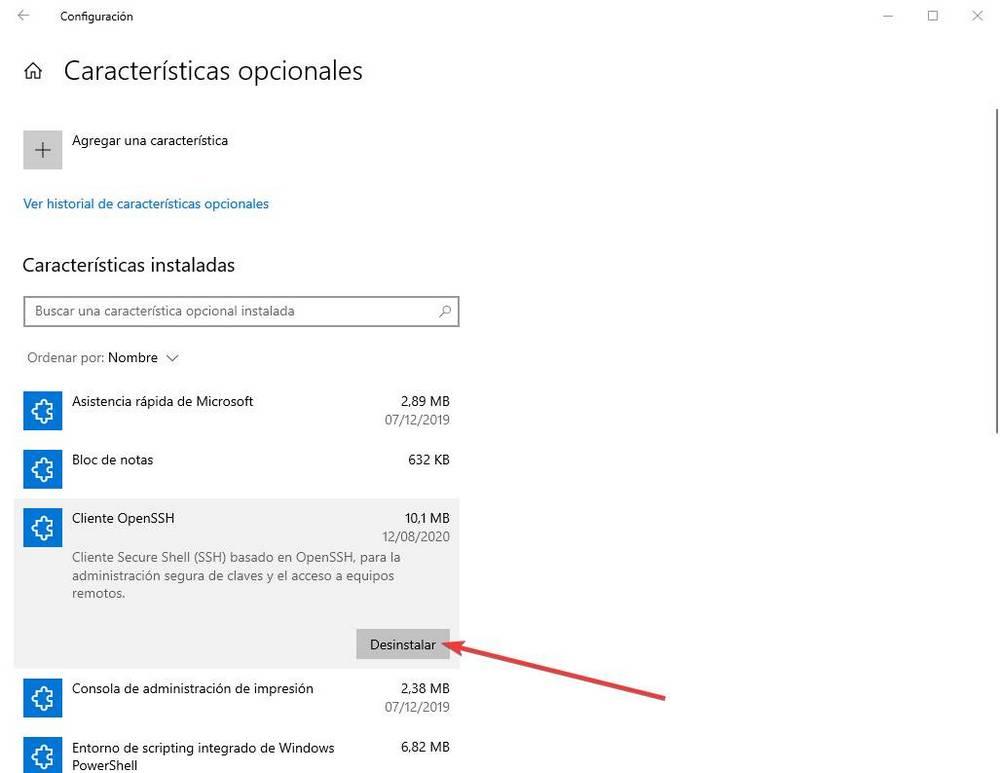
Cuando acabe la desinstalación, estos servicios dejarán de estar disponibles.
Conectar a un servidor SSH desde Windows 10
OpenSSH se integra dentro de CMD y de PowerShell, por lo que no tendremos que bajar ni instalar ningún otro programa para poder conectarnos a cualquier servidor desde Windows 10. Lo único que debemos hacer es abrir la ventana de terminal que vayamos a usar, y ejecutar el comando «ssh» para comprobar que, efectivamente, el cliente está habilitado.
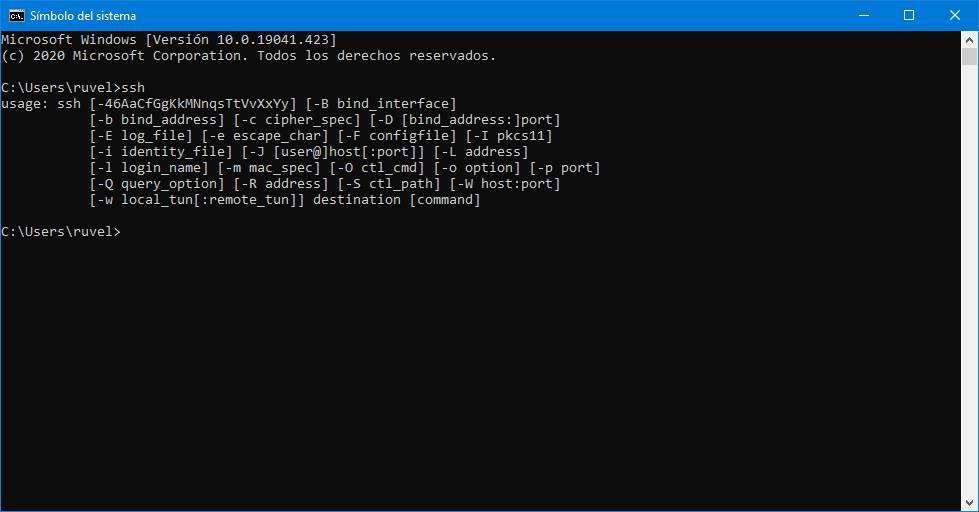
Para conectarnos a un servidor SSH, lo que debemos hacer es ejecutar uno de los dos siguientes comandos:
En caso de querer usar el último usuario disponible:
En caso de querer conectarnos con un usuario concreto:
Si no especificamos puerto se usará el 22 por defecto.
Si queremos, podemos especificar otros valores en forma de parámetros, como tipo de cifrados, certificados, etc.
Controlar servidor OpenSSH
Para poder usar el servidor, lo primero que tenemos que hacer es iniciarlo. Esto se puede hacer de varias formas. Por ejemplo, hay aplicaciones con GUI que nos permiten hacerlo, pero nosotros recomendamos usar comandos de PowerShell para controlar el estado de este servidor:
- Get-Service sshd – Comprobar el estado del servidor sshd.
- Start-Service sshd – Iniciar el servidor sshd.
- Stop-Service sshd – Detener el servidor sshd.
También podemos configurar desde PowerShell el servidor para que se ejecute automáticamente con el comando:
- Set-Service -Name sshd -StartupType ‘Automatic’
Y para comprobar que el puerto 22, el del SSH, está abierto en nuestro firewall debemos hacerlo con el comando:
- Get-NetFirewallRule -Name *ssh*
Alternativas
A diferencia de lo que puede ocurrir en Linux, para Windows no hay más servidores SSH que podamos usar para controlar Windows de forma remota. Existen algunos programas que nos permiten conectarnos a una shell remota, pero su funcionalidad es muy limitada.
Lo que sí podemos encontrar son varios clientes SSH para Windows que nos van a permitir conectarnos a servidores de forma más sencilla.
PuTTY, el cliente SSH por excelencia
Cuando hablamos de clientes SSH, PuTTY es uno de los más conocidos. Este cliente, gratuito y de código abierto, permite a los usuarios de Windows y Linux conectarse por Telnet y SSH a través de un emulador xterm. Un programa muy sencillo, y completo, que nos permitirá tener centralizados todos los servidores y conectarnos a ellos según lo necesitemos.
Podemos bajar PuTTY desde este enlace.
KiTTY, una versión mejorada de PuTTY
Este es un cliente exclusivo para Windows creado a partir del código fuente original de PuTTY. Cuenta por defecto con todas las funciones y características originales de PuTTY, además de con un gran número de características adicionales que nos permitirá controlar y gestionar mucho mejor todas nuestras conexiones.
Podemos descargar KiTTY desde este enlace.
https://www.softzone.es/windows-10/como-se-hace/activar-usar-ssh-windows-10/

Comentarios
Publicar un comentario